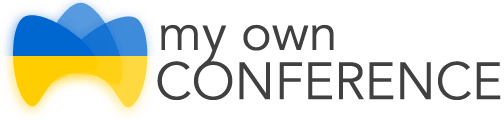Before the webinar. Before the webinar starts, we recommend running the test of your equipment.
During the webinar, you can be invited to speak. In this case, you will see the corresponding message in your webinar room and be easily able to join a conversation.
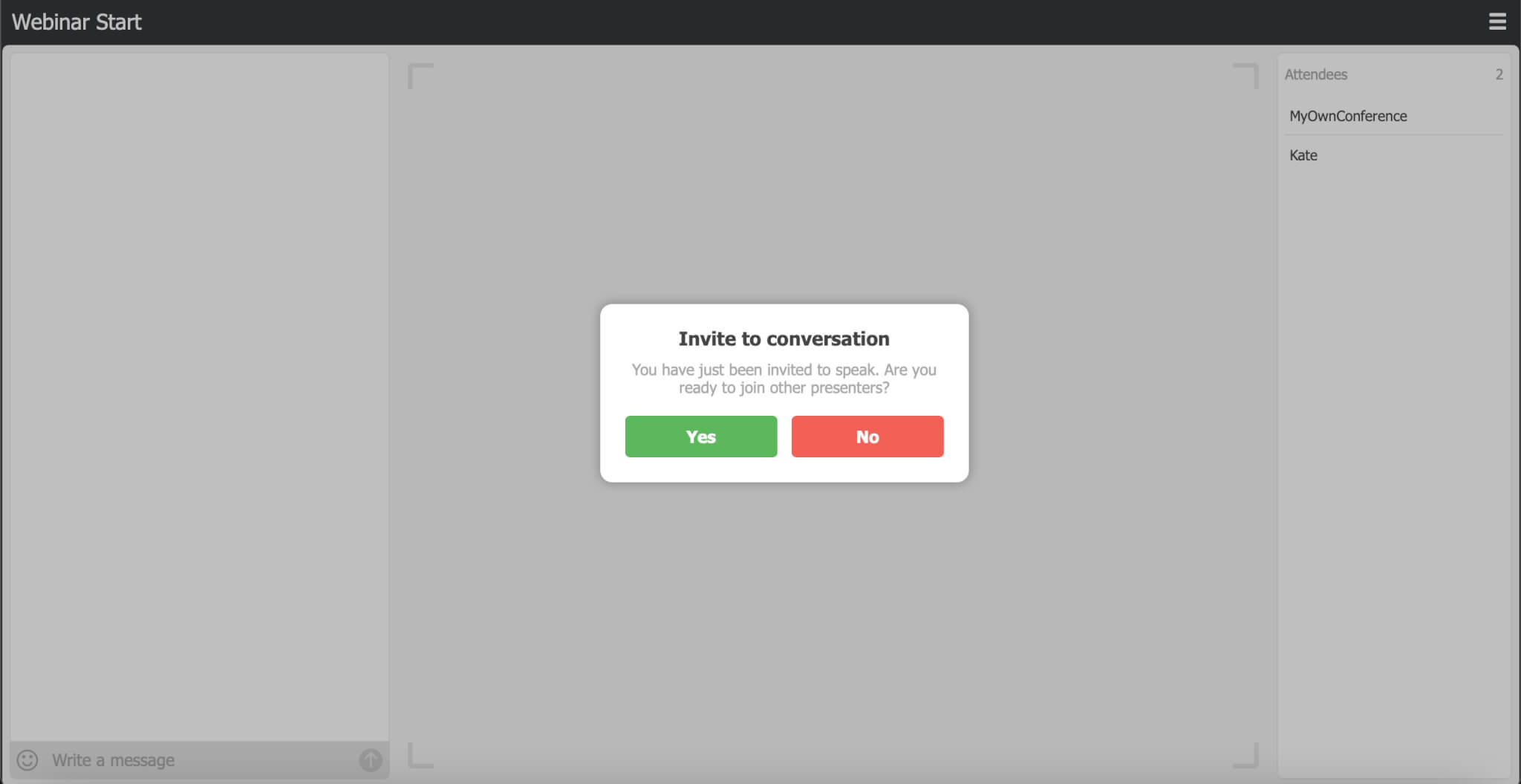
You can either decline or accept the invitation.
In case you use the Google Chrome web browser, it might request an additional authorization for using camera and sound. Upon confirmation, you will go on the air and will be able to speak.
You will see the window of your webcam picture next to the windows of other presenters. To enable it, press the webcam icon. For the webcam and the microphone to operate, their icons should NOT be crossed.

Following actions are available to you:
- Maximize the window
- Enable/disable the webcam
- Enable/disable the microphone
- Finish the presentation
To change the settings for your webcam or microphone, right-click on the webcam window and select the Settings menu item.

The Internet connection speed has got direct influence on how well the attendees see and hear you during the webinar. The required Internet connectivity speed depends on the mode used at the webinar, as well as the number of presenters. More information on the required speed and other technical matters can be found here.
To lower the possibility of webinar failures and hangs, you would better pause or stop downloading files from the Internet, as well as close all unnecessary tabs in your web browser. Additionally, it is recommended to close all application that might have an influence on the connectivity speed, e.g. Skype, torrent downloaders etc.
Moreover, you can ask to speak on your own by pressing the Ask to Speak button

If there is no signal from the webcam or microphone:
- Check whether webcam and microphone are allowed to be used.
- Make sure the equipment is not used by any other applications, e.g. Skype and other messaging applications, as well as video editing software. Close the unnecessary applications.
- Restart the computer. After it has restarted, enter the webinar room and start presenting again.
To find answers to other questions, check the Webinar User Guide.