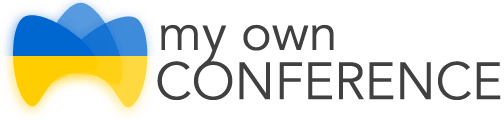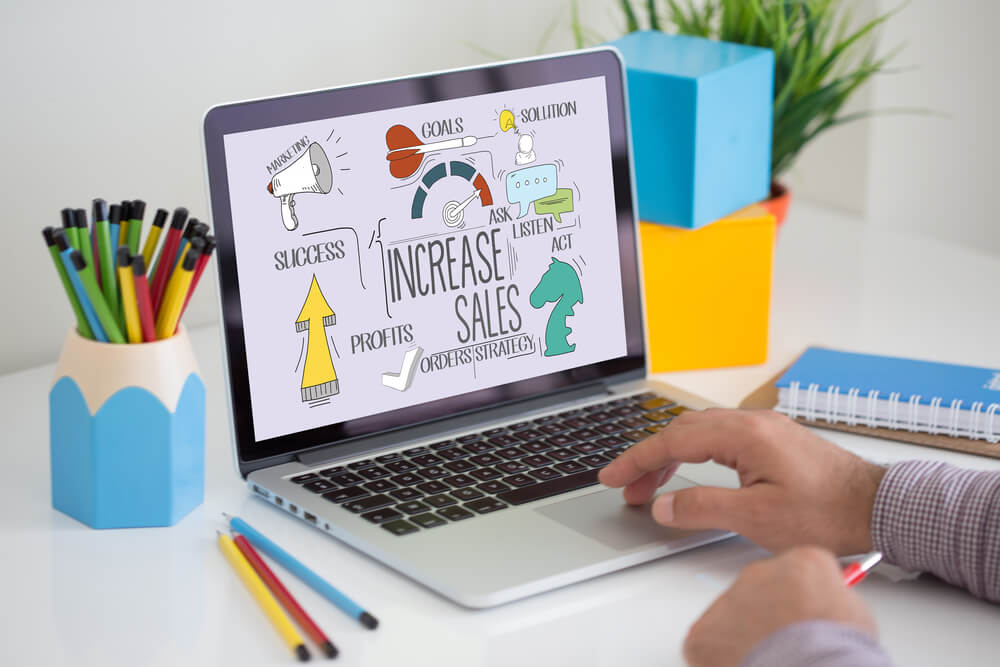
The MyOwnConference webinar service has updated its favorite marketing tool, the “Call to action” buttons. The sale buttons, now called the CTA buttons, now work better. Thanks to them, your webinars will become noticeably more effective.
Attract Even More Clients To Your Webinars With CTA?
Sales buttons, i.e. Call to action or CTA, are elements on the screen (button, banner or text) that prompt the user to perform a specific action. What they can do include registration, purchase, leaving an application, etc.
You can now position the CTA buttons on three different parts of the webinar room. First of all, we leave the variant full-screen. This location ensures that only the call to action window will be visible and active after activating the CTA. This act will draw maximum attention to your listing and bring you an extremely high click-through rate on your post.

Additionally, you can now display CTAs in the form of an ad or banner on slides or videos.

And if you don’t want to distract your audience from your presentation, select a position above the chat.

Now you can run all three buttons at once, but only if they are in different places. So, first, you will see the CTA in full screen, and below it – banners or advertisements above the chat and in the display area.

Additionally, you can choose how long you want to display the CTAs to members. Run your ad continuously or set an interval from 1 to 20 minutes.

Finally, the CTA supports GIF images.
Why using Call to Action button at webinars?
CTA is worth using at webinars to:
- Attract the attention of attendees to your offer at some certain moment of the webinar;
- Induce users attending your webinar to perform one or several target actions. For instance, leaving an order, applying for a paid course, or subscribe for a newsletter to name a few;
- Considerably increase the effectiveness of your webinars
How to use CTA button?
Call to Action buttons are located right in your webinar room, in the Documents section, for you to set them up and launch right during the broadcast.

2 formats are available: a text announcement and a banner.

When working with the tool, the preview will be available in the right part of the screen.

When CTA buttons are activated, users will see only the corresponding window with that call to action as active and visible. This allows drawing attention to your offer and brings extremely high percentage of clicks on the message.

If you prefer to make your offer even more noticeable, be sure to add a colorful banner to it.

After the webinar, you will find detailed information about your CTA clicks in the history of events. You’ll be able to see which ads performed the best and who exactly followed your links. Check the statistics to continue working effectively with your prospect.

The sales buttons will help you take your events to the next level. See how CTAs in MyOwnConference work and how you can apply them to your webinars. If you have any questions on this new tool, write us a message to support@myownconference.com or in an online chat at our website. We are waiting for your questions and reviews and wish you successful webinars!
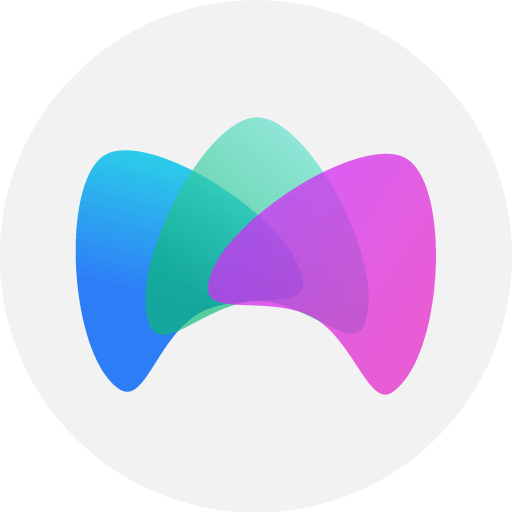
An expert behind the simplified online meeting and webinar software platform, MyOwnConference. In today’s flexible work environment, Dan offers invaluable life hacks, in-depth reviews, and savvy tips for organizing, promoting, and excelling in virtual conferences and webinars.