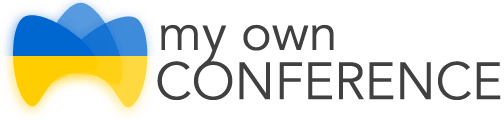- How to go on air on Windows? Starting the broadcast
- How to go on air on macOS? Starting the broadcast
- Broadcast settings
- What to do if your webcam and microphone don’t get connected? Possible issues
- Finishing the broadcast
- Additional info
How to go on air on Windows?
Go to your webinar room and press the «Speak» button. Your further actions depend on your web browser.
Firefox for Windows
After you press the «Speak» button, make sure to allow using your webcam and microphone.
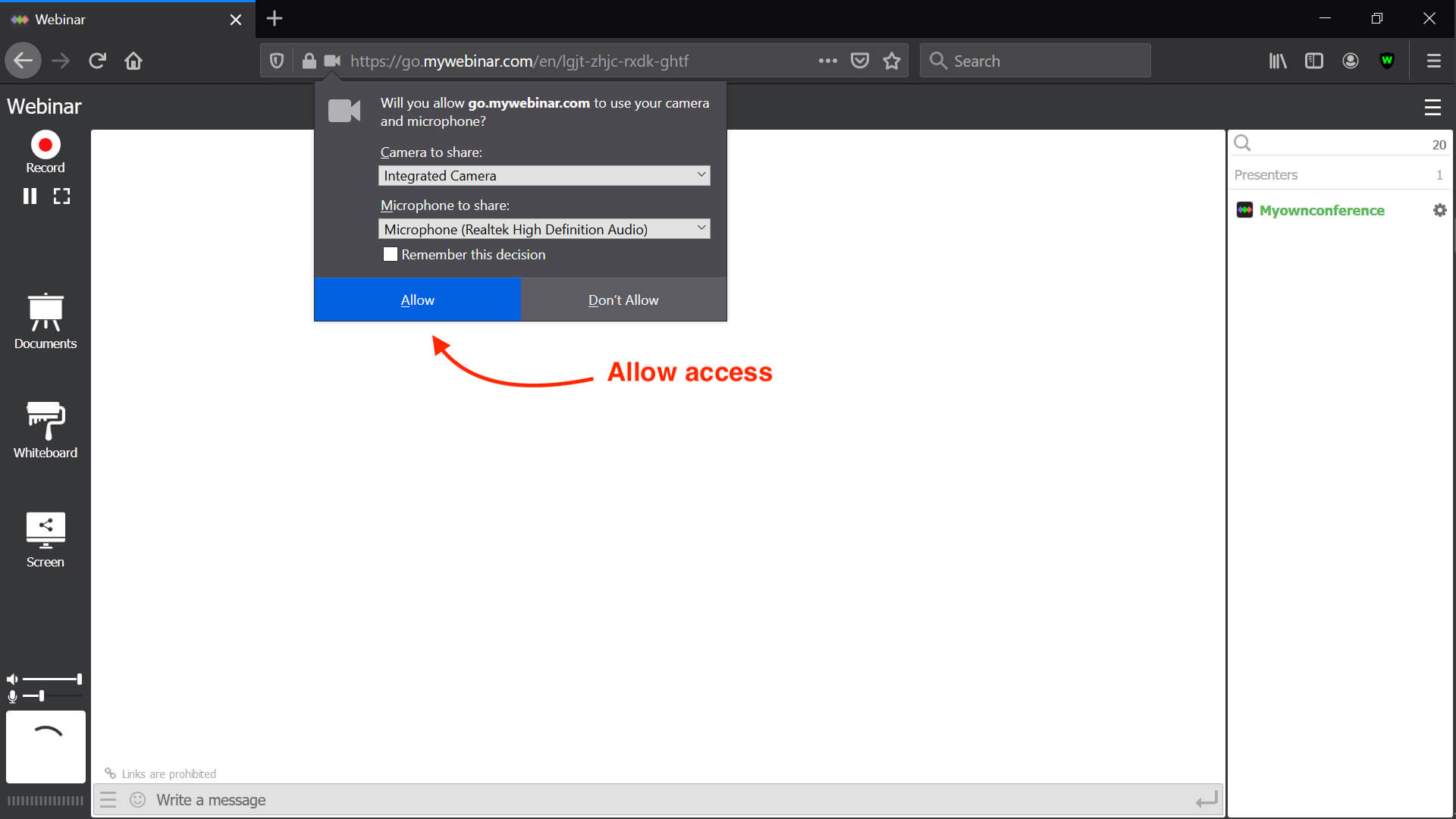
If your device has got several webcams or microphones connected, select one from the list.
What should you do if the microphone and webcam access are denied? In the address field of your web browser, press the corresponding icons and delete the «Blocked Temporarily» items in the «Permissions» section.

Google Chrome for Windows
After pressing the «Speak» button, the web browser will ask for permission to use the webcam and the microphone.
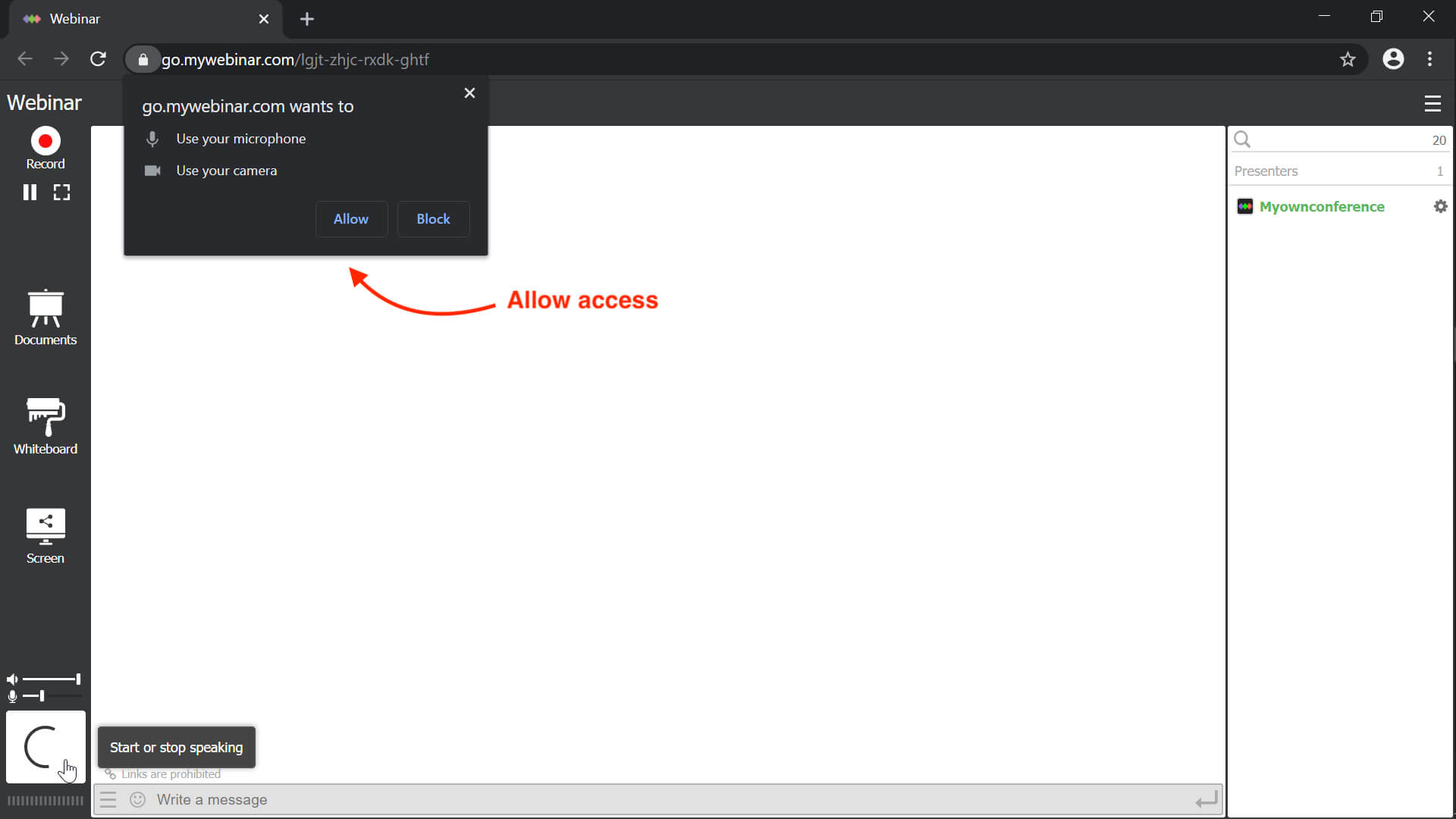
If access to the webcam and the microphone is denied, press the webcam icon in the address bar, select the webcam and the microphone and allow access to them.

Microsoft Edge
If you plan to use the Edge web browser for going on air, make sure to allow the website go.mywebinar.com using webcam and microphone in the popup window.

If access is denied, allow this website to use webcam and microphone in the web browser settings.

Opera for Windows
When the «Speak» button is pressed, Opera will notify you the website go.mywebinar.com want to use your webcam and microphone.

If access to webcam and microphone has been denied, press the webcam icon in the search bar. Opera will offer you to clear the setting and reload the tab. Proceed as instructed.
Going on air on macOS?
Go to your webinar room and press the «Speak» button. Further steps depend on your web browser.
Firefox for macOS
After you press the «Speak» button, allow using your webcam and microphone.

If your device has got several webcams or microphones connected, select one from the list.
What shall be done if access to the microphone and/or the webcam is denied? In the address field of your web browser, press the corresponding icons and delete the «Blocked Temporarily» items in the «Permissions» section.

Apple Safari
In Safari, the actions depend on the settings the web browser has got. If access to webcam and microphone is granted, you will go on air immediately after pressing the Speak button. You will see the following notification, if the on-demand access to webcam and microphone is set:

If access is denied, open the web browser preferences, proceed to the Websites tab and select Camera in the left pane. Set «Allow» next to the browser address bar.

Make sure to do the same in the «Microphone» section.

Restart the web browser.
Google Chrome for macOS
After the «Speak» button is pressed, the web browser will request permission to use webcam and microphone.

If access to webcam and microphone is denied, press the webcam icon in the search bar, select the webcam and the microphone, and allow access to them.

Opera for macOS
When you click on «Speak» button, Opera will notify you the website go.mywebinar.com want to use your webcam and microphone.

If access to webcam and microphone has been denied, press the webcam icon in the search bar.
Opera will offer you to clear the setting and reload the tab. Proceed as instructed.

Broadcast settings
After you go on air by pressing the «Speak» button, you can change the broadcast mode.
The following options are available:
1. Maximize the window.
2. Enable/disable the webcam.
3. Enable/disable the microphone.
4. Stop speaking.
To change the webcam and microphone settings, in the top right corner, press the menu icon and select Your settings.

A popup window with presenter settings will appear.

What to do if your webcam and microphone don’t get connected? Possible issues
1. Access to using webcam and microphone is denied in the web browser.

2. To resolve this issue, follow the recommendations provided above.
Your webcam and microphone are used by other applications, e.g., Skype, Viber, WhatsApp, Facebook Messenger. To resolve the issue, close those apps and reload the webinar room.
Finishing the broadcast
To stop speaking, press Х in the window or press Finish in the bottom left corner of the room.

Additional info
If you have not found the answer to your question, feel free to check other educational materials and video lessons offered.
Here you will find answers to the most frequent questions.
To get in touch with technical support engineers, press the Online Support button in the bottom right corner at MyOwnConference website.

You can also get technical assistance from your control panel or webinar room.


Wishing you successful webinars!