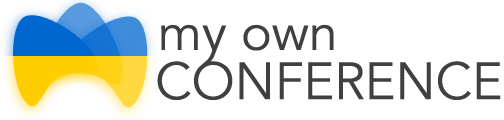- Wstęp
- Jak wejść na webinar?
- Czego potrzebujesz do uczestniczenia w webinarze?
- Jak dołączyć do webinaru?
- Uczestniczenie w webinarze poprzez urządzenie mobilne
- Podczas webinaru
- Co robić, gdy pojawia się problem techniczny?
- Dodatkowe informacje
Wstęp
Przygotowana instrukcja zawiera najważniejsze informacje o tym, jak uczestniczyć w webinarze. Tutaj znajdziesz odpowiedzi na pytania, które pomogą Ci szybko rozwiązać każdy możliwy problem techniczny.
Jak wejść na webinar?
Jeśli widzisz takie komunikaty, oznacza to, że kliknąłeś niewłaściwy link do pokoju.
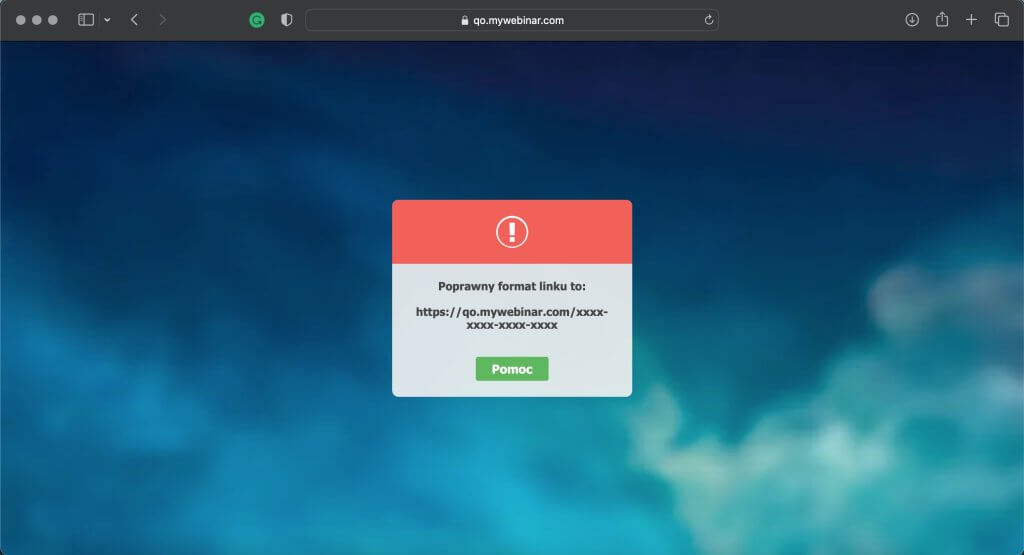
NIE musisz rejestrować bezpłatnego konta na MyOwnConference.
Konto jest potrzebne tylko do prowadzenia webinarów. Możesz brać udział w webinariach TYLKO poprzez link otrzymany od organizatorów spotkania pocztą elektroniczną, w sieciach społecznościowych lub w komunikatorach.
Co, jeśli link do webinarium nie działa?
- Sprawdź link. Powinien mieć taki wygląd https://go.mywebinar.com/xxxx-xxxx-xxxx-xxxx
- Skopiuj link ponownie i otwórz go w przeglądarce.
- Skontaktuj się z organizatorem webinaru w sieciach społecznościowych, komunikatorach lub przez e-mail.
Czego potrzebujesz, by uczestniczyć w webinarze?
Do uczestniczenia potrzebny jest komputer, smartfon lub tablet połączony z internetem. Prędkość łącza ma bezpośredni wpływ na to, w jaki sposób będziesz słyszeć i widzieć prowadzącego na wydarzeniu. Polecamy korzystanie z webinarów z prędkością łącza od 10 MB/sek.
Możesz zmniejszyć prawdopodobieństwo wystąpienia awarii lub zatrzymywania obrazu w trakcie online meetingu. Powinieneś wstrzymać lub zakończyć pobieranie plików z internetu i zamknąć nieużywane karty przeglądarki. Radzimy również, żebyś wyłączył wszystkie programy, które mogą negatywnie wpływać na prędkość połączenia: Skype, torrenty i inne.
Żeby uczestnictwo było przyjemne, przygotowaliśmy dla Ciebie wideoinstrukcję.
Jak dołączyć do webinaru?
Krok 1
Godzinę przed webinarem dostaniesz maila z zaproszeniem na webinar.
30 minut przed rozpoczęciem spotkania naciśnij w nim przycisk «Wejdź na webinar».

Krok 2
W zakładce przeglądarki pojawi się okno do wejścia na webinar. Wypełnij wszystkie pola.

Krok 3
Po wprowadzeniu wszystkich danych naciśnij przycisk «Zaloguj się».
Możesz też zalogować się na webinar za pomocą portali społecznościowych: Facebook lub Google. W tym celu kliknij odpowiednią ikonę. Następnie specjalny serwis Social entrance authorization poprosi o dostęp do Twojego konta. Po wejściu na webinar możesz odmówić dostępu.
Uczestniczenie w webinarze poprzez urządzenie mobilne
Brać udział w wydarzeniu ze smartfona lub tabletu można bezpośrednio z przeglądarki. Webinar na urządzeniu mobilnym wygląda prawie tak samo, jak i w wersji desktopowej. Nie musisz specjalnie pobierać i instalować aplikacji. Do wzięcia udziału w webinarium potrzebny jest komputer, smartfon lub tablet połączony z internetem. Polecamy korzystać z przeglądarek Google Chrome i Firefox. Minimalna prędkość łącza — od 10 MB/sek.
Do wzięcia udziału w online wydarzeniu z iPhona i iPada, polecamy korzystać z przeglądarki Safari.
Skorzystaj z linku, który dostałeś od organizatora: skopiuj i wklej go w pasku adresu przeglądarki. Wypełnij wymagane pola.
Możesz też wejść na webinar za pomocą sieci społecznościowych: Facebook, Twitter lub innego z listy.
Jak wejść na webinar z telefonu?
Przed rozpoczęciem webinaru skorzystaj z linku, który dostałeś od organizatora webinaru: skopiuj i wklej go w pasku adresu przeglądarki. Możesz zrobić to jeszcze szybciej — kliknij link, by automatycznie otworzyć go w przeglądarce mobilnej. Wypełnij wymagane pola: imię i nazwisko, hasło. Organizator może poprosić o e-mail lub Skype.

Również zalogować się do webinarium można za pomocą sieci społecznościowych: Facebook, Twitter, Google lub innego z listy.
Ważne! Jeśli masz iPhone’a i nie słychać dźwięku na webinarze, wyłącz tryb wibracji.
Jak to działa?
Najpierw sprawdź, czy włączyłeś dźwięk na swoim urządzeniu. Po wejściu do pokoju webinarowego gość staje się pełnoprawnym uczestnikiem wydarzenia. Widzi wszystko, co pokazuje prowadzący i korzysta z dostępnych narzędzi. Pokaz filmików, transmisja wideo, mikrofon, prezentacje, pokaz ekranu, wykresy i inne tryby oraz funkcje dostępne są dla uczestników w wersji mobilnej.
Warto zaznaczyć, że wersja mobilna reaguje na zmianę orientacji ekranu (pionowo / poziomo). Uczestnik sam decyduje, jak będzie wyglądać webinar.
Dodatkowe menu
Jeśli naciśniesz ikonę z 3 liniami, otworzy się dodatkowe menu.

Tu zobaczysz pełną listę dostępnych opcji do komunikacji i zarządzania pokojem webinarowym.

Podczas webinaru
Jesteś już w pokoju webinarowym. Jeśli chcesz zmienić język, naciśnij ikonę flagi w prawym górnym rogu.

W menu zobaczysz 2 opcji do komunikowania z prezenterem — Zadaj pytanie i Poproś o zabranie głosu. Po wybraniu pierwszej opcji możesz napisać wiadomość do prelegenta. Przycisk Poproś o zabranie głosu naciśnij wtedy, kiedy chcesz mówić do wszystkich na żywo.
Jak zacząć mówić w pokoju?
W menu naciśnij na opcję Poproś o zabranie głosu. Prezenter zobaczy wiadomość, że chcesz dołączyć się do rozmowy. Kiedy pozwoli na to, zobaczysz taki komunikat.

Następnie pozwól przeglądarce na korzystanie ze swojej kamery i mikrofonu.
Więcej informacji o tym, jak to zrobić znajdziesz w naszej instrukcji Jak zacząć transmisję.
Czat w pokoju webinarowym
Na dole jest czat, który pozwala na komunikację z prowadzącymi i uczestnikami webinaru.

W środku znajduje się prezentacja lub inne materiały, które pokazuje prowadzący. Jeśli potrzebujesz rozwinąć slajd na całym ekranie, naciśnij odpowiedni symbol w prawym górnym rogu pokoju webinarowego.

Aby wyjść z trybu pełnoekranowego, naciśnij na klawiaturze Esc.
Pamiętaj o szacunku wobec prowadzącego i uczestników w trakcie webinaru. W przeciwnym razie organizatorzy mogą wyrzucić Cię z pokoju.
Inne możliwości na webinarze
Oprócz wymienionych funkcji prezenter webinaru lub szkolenia może udostępnić uczestnikom inne możliwości.
Korzystaj z nich, aby zwiększyć skuteczność uczestnictwa w spotkaniu. Poniżej znajdziesz listę narzędzi, które pomagają zdynamizować webinarium, by nie wyglądał jak nudny wykład.
- przyciski, które przekierowują na inną stronę,
- rysowanie na pulpicie,
- ankiety i testy,
- komunikacja na czacie,
- zadawanie pytań prezenterom,
- oglądanie i pobieranie plików,
- udostępnianie ekranu.
Co robić, gdy pojawia się problem techniczny?
Niżej znajdziesz opis i rozwiązania najczęstszych problemów, które mogą wystąpić podczas online wydarzenia.
Możliwe problemy:
- Nie mogę wejść do pokoju.
- Słyszę echo.
- Nie widzę prowadzącego.
- Nie słyszę prowadzącego.
- Mam problem z czatem.
Uwaga! Webinar nie będzie działać w takich przypadkach:
- Twoja przeglądarka nie wspiera HTML5, lub masz wyłączoną obsługę skryptów JavaScript.
- Twoja przeglądarka ma zainstalowaną wtyczkę, taką jak AdBlock, uBlock, uMatrix, NoScript i podobne.
Zwróć uwagę: W większości przypadków, aby naprawić problem, wystarczy, że wyczyścisz pamięć podręczną i pliki cookie w przeglądarce. Jeśli chcesz dowiedzieć się o innych możliwych przyczynach wystąpienia problemu, powinieneś przetestować swój komputer za pomocą specjalnego testu systemu.
Test komputera
Jeśli połączenie z webinarem zostało przerwane, lub wideo i dźwięk „zatrzymały się”, należy wejść do pokoju webinarowego ponownie. W tym celu odśwież zakładkę przeglądarki i wprowadź swoje dane jeszcze raz.
Jeżeli nie możesz zalogować się do pokoju, nie słyszysz prowadzącego lub masz inne problemy techniczne, radzimy zrobić test systemu. W tym celu naciśnij ten odnośnik, gdzie znajdziesz przycisk do zrobienia testu.

Nie mogę wejść na webinar
Zdarzają się sytuacje, kiedy uczestnik webinaru nie może zalogować się do pokoju. Możliwe przyczyny tego problemu:
1. Osoba prowadząca webinarium mogła wcześniej zablokować Ci dostęp do tego spotkaniu. W tym przypadku skontaktuj się z organizacją, która wysłała Ci link i wyjaśnij przyczynę blokowania.
2. Możliwa jest sytuacja, że administrator Twojego systemu zablokował dostęp do stron i serwisów, które nie odpowiadają wymaganiom korporacyjnym. W takim przypadku przekaż mu następującą wiadomość.
Do odwiedzenia webinaru należy:
- Uzyskać dostęp do portów 80, 443, 1935.
- UDP porty do WebRTC
- Uzyskać dostęp do domen: *.moc.ac, *.wbnr.im, *.mywebinar.io, *.mywebinar.com, *.mywebinar.net, *.mywebinar.live, *.myownconference.com, *.myownconference.net, *.myownconference.org
Efekt echa
Aby naprawić ten problem, najpierw trzeba wyjaśnić, czy występuje on po Twojej stronie, czy po stronie prelegenta. W tym celu poproś, aby prowadzący na chwilę zmniejszył czułość swojego mikrofonu oraz innych urządzeń dźwiękowych podłączonych do komputera. Gdyż ten sposób nie pomógł, musisz rozwiązać problem po swojej stronie.
Większość komputerów jest wyposażona we wbudowany mikrofon i głośnik, ale zwykle nie mogą zapewnić wysokiej jakości dźwięku i wywołują efekt echa.
Jeśli echo występuje po Twojej stronie:
- Jeśli nie masz zestawu słuchawkowego, natomiast korzystasz oddzielnie z mikrofonu i głośników, spróbuj zmniejszyć czułość głośników lub obniżyć poziom głośności mikrofonu. Można to zrobić zarówno w pokoju webinarowym, jak i za pomocą preferencji Twojego komputera. Uważaj, by głośność programowa nie przekraczała 80%.
- W preferencjach karty dźwiękowej wyłącz efekt echa. Jak to się robi? Jest to zależne i od typu karty. Najczęściej — przez Panel sterowania Windows lub przez program, który został zainstalowany razem ze sterownikami karty dźwiękowej. W niektórych kartach dźwiękowych trzeba włączyć tryb optymalny dla audiokonferencji.
- Wyłącz Stereo Mix lub ustaw głośność na minimum. Nie zaszkodzi też, jeśli wyłączysz wszystkie urządzenia oprócz mikrofonu (na przykład wejście liniowe).
Inne problemy
Nie słyszę prowadzącego. Rozwiązanie: szukaj obrazka z namalowanym głośnikiem. Upewnij się, że nie jest zakreślony. Użyj suwaków, aby dostosować poziom głośności. Możesz odświeżyć kartkę przeglądarki i wejść do pokoju ponownie.
Nie widzę wideo z kamery prowadzącego lub jest ono bardzo spowolnione. Rozwiązanie: odśwież stronę i uruchom router ponownie.
Nie widzę czatu. Rozwiązanie: przywróć rozmiar okna przeglądarki do standardowych 100%.
Nie widzę slajdów w prezentacji. Rozwiązanie: w ustawieniach komputera sprawdź i ustaw dokładny czas i datę.
Brak wideo i audio od prowadzącego może być związane z wykorzystaniem serwera proxy, co powoduje, że strumieniowanie jest całkowicie ograniczone.
Dodatkowe informacje
Jeśli chcesz skontaktować się z działem wsparcia klienta, naciśnij ikonę czatu w prawym dolnym rogu na stronie głównej.
Jeśli chcesz rozpocząć swoją przygodę z webinarami i samodzielnie prowadzić spotkania, załóż darmowe konto na platformie do webinarów MyOwnConference. Przetestuj wszystko za darmo, na stałe i bez limitu.
Platforma do webinarów MyOwnConference!