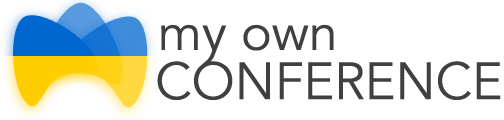- Zapoznaj się z pokojem webinarowym
- Pauza
- Tryb pełnoekranowy
- Pliki
- Czat
- Pokaz ekranu
- Lista uczestników
- Zmiana własnych ustawień
- Zakup dodatkowych miejsc na webinarze
- Dodatkowe informacje
Zapoznaj się z pokojem webinarowym
Aby zacząć lub skończyć mówienie, naciśnij przycisk «Mów teraz».
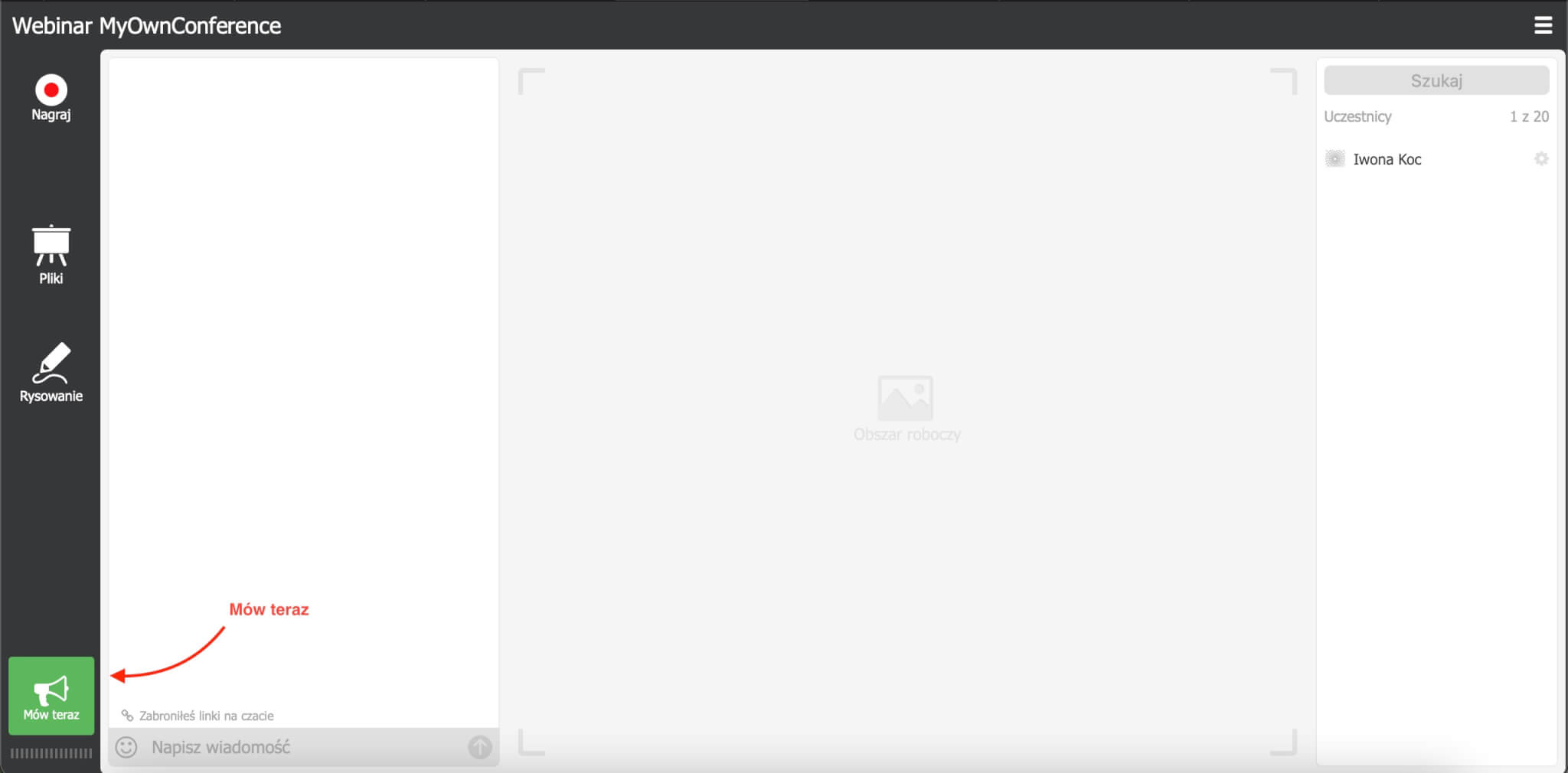
W naszej instrukcji «Jak zacząć transmisję»znajdziesz więcej informacji o transmisji w różnych przeglądarkach.
Użyj suwaków, aby dostosować poziom głośności swojego mikrofonu i głośników.

Pauza
«Pauza» – aby tymczasowo zatrzymać webinar.

Wybierz grupę osób (goście i/lub prezenterzy) i długość przerwy.

Tryb pełnoekranowy

«Tryb pełnoekranowy» – Twoi uczestnicy zobaczą prezentację, wideo lub ekran Twojego komputera na powierzchni całego ekranu. W tym trybie czat będzie ukryty.

Pliki
Pokaz prezentacji
Aby włączyć pokaz prezentacji na webinarze, naciśnij przycisk «Pliki».

Aby załadować prezentację, wybierz zakładkę «Dokumenty»i naciśnij ikonę «+».

Możesz wybrać prezentację spośród plików, które już wcześniej zostały załadowane. Możesz także załadować pliki w następujących formatach: PDF, PPT, PPTX, PPTSX, PPSX, ODP, PNG, JPG. Maksymalny rozmiar pliku do załadowania – 100 MB.
Jeśli postanowiłeś dodać nowy dokument, należy pamiętać, że jego przetwarzanie może potrwać jakiś czas. Jest to uzależnione od rozmiaru pliku.

Możesz:
- dodać plik;
- zablokować prezentację;
- pokazać prezentację;
- edytować prezentację;
- zmienić nazwę;
- udostępnić na czacie;
- utworzyć kopię;
- scalić slajdy;
- pobrać prezentację na komputer;
- usunąć prezentację.
Pokazywanie filmów
Naciśnij przycisk «Pliki» i wybierz zakładkę «Wideo i audio». Możesz wybrać wideo lub audio z listy plików, które zostały załadowane wcześniej, lub załadować nowy plik ze swojego komputera.
Możesz załadować pliki w takich formatach: MP3, MP4 lub wideo z YouTube i Vimeo.

Maksymalny dopuszczalny rozmiar pliku do ładowania – 1 GB.
Po konwersji można włączyć film.
Aby zacząć pokaz filmiku, naciśnij przycisk pokazywania (trójkąt) lub kliknij dwukrotnie na wybrany plik.

Możesz:
- zablokować film;
- pokazać film;
- udostępnić dla uczestników;
- pobrać film;
- skopiować link do filmu z YouTube
- usunąć film.
Nagrywanie webinaru
Aby nagrać webinar, naciśnij przycisk «Nagraj».

Jeśli chcesz przerwać nagrywanie, naciśnij przycisk z licznikiem czasu. W oknie, które się pojawi, potwierdź, że chcesz przerwać nagranie.

Po zakończeniu nagrywania webinaru zacznie się przetwarzanie nagrania. Ten proces nie wymaga od Ciebie żadnych działań. Czas przetwarzania zależy od rozmiaru pliku i obciążenia serwera.
Nagrania, które trwają mniej niż 10 sekund, nie będą zapisane.
Długość jednego nagrania jest ograniczona do maksymalnie 10 godzin, po czym nagranie webinaru zostanie przerwane automatycznie. Jeśli chcesz zapisać dłuższy webinar, skontaktuj się ze wsparciem technicznym. Możesz też przerwać jedno nagranie i zacząć następne. W taki sposób Twój webinar zapisze się w kilku plikach.
Uwaga! Czas przechowywania nagrań na serwerze jest ograniczony, nagrania zostaną usunięte automatycznie. Dlatego pobierz potrzebne nagrania na swój komputer.
Plik z nagraniem webinaru można pobrać lub obejrzeć w pokoju webinarowym w zakładce «Nagrania webinarów».

Ankiety
Aby zrobić ankietę, naciśnij przycisk «Pliki» i wybierz zakładkę «Ankiety» i naciśnij ikonę +.

Napisz pytanie i kilka wariantów odpowiedzi (maksymalnie 10). Aby dodać wariant odpowiedzi, naciśnij +.

Jeśli Twoja ankieta jest gotowa, naciśnij przycisk «Zapisz». Rozpocznij badanie poprzez naciśnięcie przycisku w kształcie trójkąta.

Po uruchomieniu ankiety, użytkownik zobaczy okno z pytaniem. Okno zniknie tylko wtedy, kiedy uczestnik udzieli odpowiedzi.
Ankietę można prowadzić jednocześnie z dowolnym trybem na webinarze.
Ze statystyk dowiesz się liczbie oddanych głosów na konkretną odpowiedź. Wyniki ankiet są przechowywane w systemie do momentu zresetowania wyników. W tym celu naciśnij przycisk «Zresetuj wyniki» w oknie wyświetlania wyników lub usuń ankietę.
Testy
1. Aby uruchomić test, naciśnij przycisk «Pliki» i kliknij zakładkę «Testy» i naciśnij ikonę +.
2. W pojawiającym się oknie wpisz nazwę testu. Jeśli chcesz, zaznacz funkcje dodatkowe: ograniczenie czasowe, punkty za odpowiedź i kolejność.
3. Skonfiguruj okno logowania uczestnika.
4. Dodaj zadania. Wybierz typ pytania i zaznacz liczbę prawidłowych odpowiedzi.
5. To wszystko.
Przyciski CTA
«Przyciski CTA» lub Call-to-Action (CTA) to narzędzia wezwania do działania — przycisk, baner lub tekst, zachęcający do kliknięcia. Prowadzi do wykonania akcji przez uczestników: zarejestrować się, kupić, złożyć zamówienie, subskrybować.
Aby dodać przycisk, przejdź do zakładki «Przyciski CTA» i naciśnij ikonę +.

Możesz wybrać wygląd CTA: pokaż ogłoszenie z tekstem lub baner.
Aby przejść do trybu pokazywania tekstu, dodaj nagłówek, tekst przycisku i link do strony, na którą chcesz przekierować uczestników.

Aby wykorzystać baner, załaduj go w formacie jpg lub png i dodaj link do witryny lub landing page’a.
Więcej o CTA przeczytasz tu.
Czat
Czat umożliwia komunikację pomiędzy prelegentem, moderatorem a uczestnikami webinaru. Do moderacji czatu wykorzystaj przyciski w pokoju webinarowym.
Możesz także zarządzać czatem w pokoju webinarowym.

Za pomocą przycisków po lewej stronie pola wprowadzenia tekstu można:
- Zmienić rozmiar tekstu.
- Pozwolić na dodawanie linków. Domyślnie odnośniki są zablokowane, aby linki do innych stron i reklama nie rozpraszały uwagi uczestników.
- Włączyć moderację czatu.
- Całkowicie zablokować czat.
- Wyczyścić czat.
- Nad wiadomością uczestnika znajduje się kilka przycisków do moderacji czatu.

- Kopiowanie wiadomości uczestnika.
- Usunięcie wiadomości od uczestnika.
- Przypięcie wiadomości.
Pokaz ekranu
Pokaz ekranu lub screen sharing to wygodna funkcja, która pozwala pokazać wszystkim uczestnikom webinaru to, co w tym momencie dzieje się na Twoim pulpicie.
Aby udostępnić ekran naciśnij przycisk «Pliki» i wybierz zakładkę «Pokaz ekranu».

System sprawdzi, czy wtyczka do pokazywania ekranu została już zainstalowana. Jeśli nie, pojawi się komunikat z przyciskami do pobrania aplikacji.

Otwórz załadowany plik. Dwukrotnie kliknij plik, aby zainstalować aplikację. Nasz program został pomyślnie przetestowany przez wszystkie programy antywirusowe i dodano go do rejestru wiarygodnego oprogramowania. Proces instalacji jest szybki i nie wymaga żadnych działań.
W przypadku urządzeń z systemem macOS pokazywanie ekranu jest możliwe tylko po dodaniu uprawnień w ustawieniach systemowych. Aby to zrobić, otwórz Preferencję systemowe komputera, a następnie — Ochrona i prywatność. Dalej wybierz Nagrywanie ekranu i zaznacz pole obok rozszerzenia DTS.

Jeśli mimo wszystko Twój antywirus blokuje instalację, prosimy napisać do nas i podać nazwę antywirusa: support@myownconference.com. Sprawdzimy wszystko i usuniemy problem jak najszybciej.
Aby zakończyć pokazywanie ekranu, wystarczy uruchomić inny tryb: pokazywanie plików lub wideo.
Lista uczestników
Na liście uczestników widać, kto z gości prosi o zabranie głosu w dyskusji lub chce zadać pytanie. Oprócz tego lista uczestników to wygodny sposób na to, by znaleźć konkretną osobę i zwrócić uwagę uczestników i prezenterów.

Zaproszenie do dialogu pozwala uczestnikowi rozmawiać z włączoną kamerą i mikrofonem.

Zwrócenie uwagi – aby zwrócić uwagę uczestnika/prezentera. Użytkownik usłyszy sygnał dźwiękowy.

Jeśli chcesz nadać prawa prezentera, naciśnij przycisk z koroną.

Naciśnij, aby wysłać wiadomość do uczestnika.

Ta opcja pozwala czasowo wyrzucić uczestnika z pokoju webinarowego. Po 2 minutach uczestnik może wejść na webinar ponownie.

Zablokować na stałe – uczestnik już nie może wejść na Twój webinar ze swojego adresu IP, dopóki nie usuniesz jego adresu z listy zablokowanych gości w panelu użytkownika. Użytkownik zablokowany jest tylko w tym pokoju.
Komunikacja z innymi prezenterami
Jeśli chcesz zaprosić kogoś do dialogu, zwrócić jego uwagę lub zakończyć pokaz jego prezentacji, kliknij przycisk z literą «i» obok nazwy użytkownika i wybierz działanie.

Zaproszenie do rozmowy
Zmiana ustawień prezentera
Aby zmienić ustawienia w Twoim profilu, naciśnij na ikonę obok swojej nazwy użytkownika.

W oknie, które się pojawi, możesz włączyć lub wyłączyć swoją kamerę internetową, ustawić jakość obrazu, załadować awatar dla kamery i dla listy uczestników. W tym oknie można zmienić swoje imię, które wyświetla się na liście.
Zakup dodatkowych miejsc na webinarze
Jeśli na webinar przyszło więcej osób, niż pozwala na to Twój plan taryfowy, możesz skorzystać z opcji «Kup dodatkowe miejsca».
1. W prawym górnym rogu pokoju webinarowego w menu wybierz opcję «Kup dodatkowe miejsca».

2. Naciskając przycisk «Powiększ pokój», potwierdzasz zamiar zapłacenia za usługę.

3. Zostaniesz przekierowany do strony internetowej systemu płatności. Wybierz formę płatności i postępuj zgodnie z instrukcjami systemu.
Po dokonaniu płatności, Twój pokój webinarowy zostanie zwiększony o 100 miejsc. Takie powiększenie będzie działać przez 5 godzin. Następnie pojemność Twojego webinaru zostanie zmniejszona do standardowej pojemności opłacanego przez Ciebie planu taryfowego.
Informacje dodatkowe
Jeśli nie znalazłeś odpowiedzi na pytanie, które Cię interesuje, zapraszamy do zapoznania się z naszymi poradnikami.
Tutaj znajdziesz odpowiedzi na najczęściej zadawane pytania.
Tutaj są nasze samouczki wideo.
Aby skontaktować się z działem wsparcia klienta, naciśnij «Konsultant online» w prawym dolnym rogu na stronie myownconference.com.