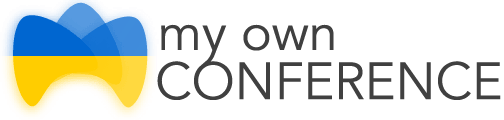В этом руководстве мы поговорим о том, как пригласить участников на ваш вебинар.
Сбор контактов
У вас есть несколько способов для сбора контактов на вебинар:
1. Добавить контакты вручную.
2. Импортировать список адресов.
3. Настроить страницу входа.
4. Отправить ссылку на вебинар в мессенджерах и социальных сетях.
5. Использовать лендинг.
Как добавить контакты вручную?
Добавить участников на вебинар можно в разделе «Участники». Для этого:
1. Нажмите кнопку «Новый участник».
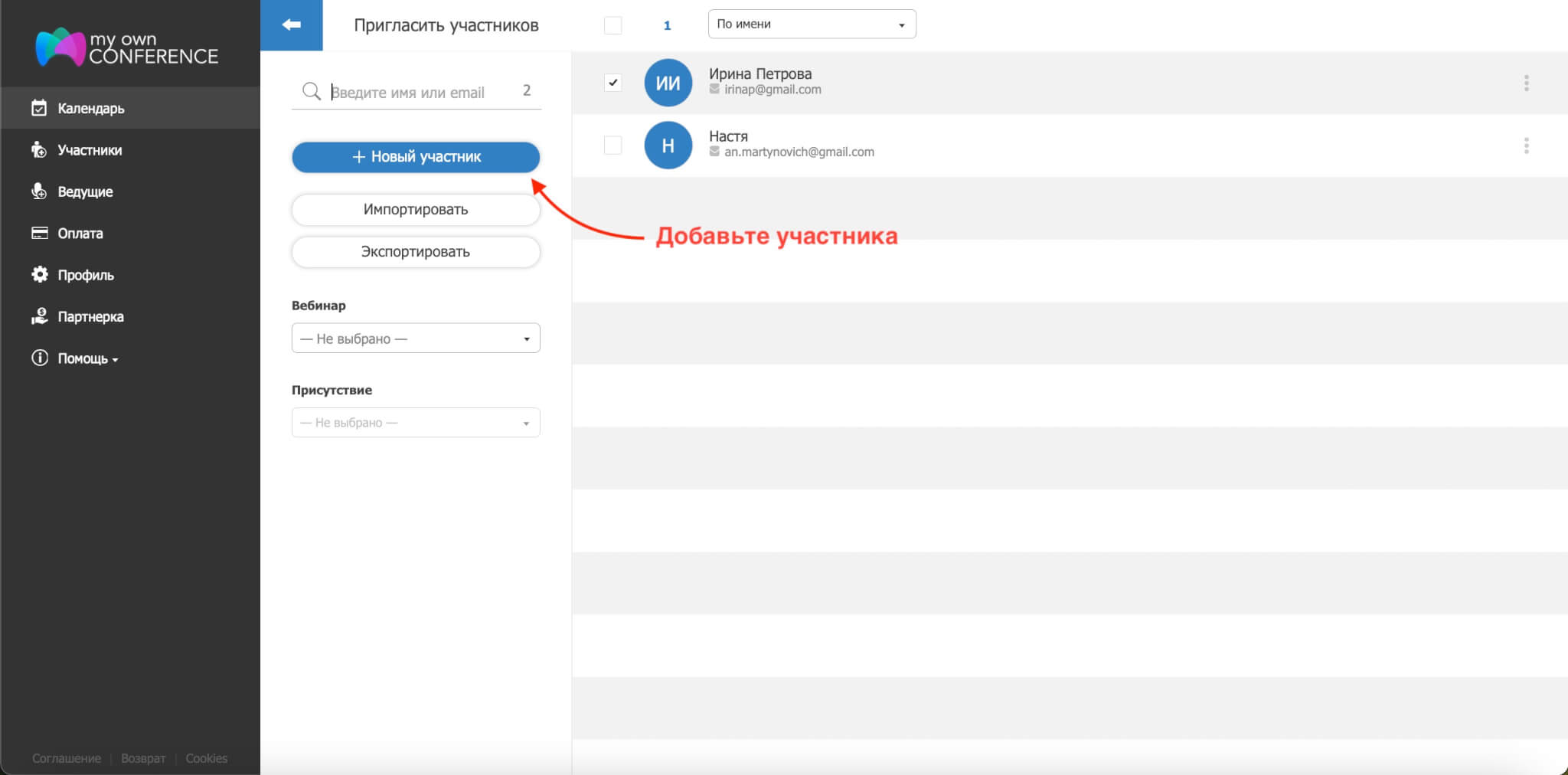
2. Добавьте «имя, фамилию» и «email».

3. Укажите группу для участника или оставьте значение по умолчанию «Без группы».
Импорт подписчиков
Вы можете загрузить список участников с других систем рассылки или CRM системы. Для этого загрузите CSV или XLSX файл; или скопируйте и вставьте электронные адреса.

Как добавить участников из списка контактов?
На вебинар можно пригласить пользователей, которые уже были на ваших вебинарах и есть в списке контактов. Для этого в разделе «Участники» выберите нужных пользователей вручную либо воспользуйтесь фильтрами. Вы можете отсортировать участников по статусу.

«Активные» — пользователи, которые участвовали или изъявили желание участвовать в ваших вебинарах.
«Неактивные» — те пользователи, которые отписались от рассылки или были удалены из системы. Этим подписчикам письма доставлены не будут.
«Заблокированные» — пользователи, которые были заблокированы ведущими.
У вас есть возможность создать группы и отфильтровать участников по ним. Также вы можете отправлять письма пользователям, которые были или не были на конкретном вебинаре.

Как настроить страницу входа
Во время планирования вебинара у вас есть возможность настроить страницу, которую участники увидят при входе на вебинар. Эта же страница может служить лендингом, то есть использоваться для сбора контактов потенциальных слушателей.
Страница входа доступна для настройки в «Расширенных настройках», вкладка «Страница входа».

По умолчанию участникам нужно заполнить 2 поля: «Имя Фамилия» и «Email». Также вы можете добавить дополнительные поля, например «Телефон», «Skype», «Город», «Организация», «Отдел», «Дата рождения».
У вас есть возможность изменить внешний вид страницы. Например, показывать или не показывать количество доступных мест, дату начала, название, имя ведущего и описание вебинара. Вы можете разрешить или запретить вход через социальные сети.

Отправка ссылок в мессенджерах и соцсетях
После завершения планирования вебинара, появится ссылка, которой можно поделиться в мессенджерах, социальных сетях, сайтах и форумах.

Чтобы скопировать ссылку, достаточно кликнуть по ней. При клике на ссылку пользователь попадет на страницу входа, о которой мы говорили ранее.
Режим лендинга
Лендинг — это страница, которая содержит основную информацию о вебинаре. Ее цель — побудить пользователя оставить контактные данные и зарегистрироваться на вебинар.
В вашем постоянном вебинаре вы можете активировать режим лендинга. Этот режим предназначен для сбора email и другой контактной информации.

Лендинг не привязан к конкретному вебинару. Вы можете использовать его в дополнение к вашим маркетинговым активностям.
Больше про режим лендинга, можно прочитать в этой инструкции.
Отправка приглашений
Вы можете настроить отправку приглашений и напоминаний участникам. Для этого на этапе планирования выберите пункт «Расширенные настройки», вкладка «Письма».

По умолчанию участникам придет 3 письма до вебинара — за 3 дня, за сутки и за 1 час. Если участник добавится после того, как приглашения были отправлены, то система MyOwnConference отправит ему письмо, но не гарантирует своевременную доставку.
Одно дополнительное письмо будет отправлено для опоздавших участников, которые к моменту начала вебинара не перешли в вебинарную комнату.
Обратите внимание. Чтобы участники получили письмо за три дня и за сутки до вебинара, планирование мероприятия должно быть завершено не позднее, чем за 72 и 24 часа соответственно до запланированного начала вебинара.
Текст писем стандартный, вы можете изменить только подпись.
Также вы можете отправить приглашения, используя другую систему рассылки. Для этого загрузите список участников на компьютер. Чтобы это сделать, перейдите в раздел «Участники» и нажмите на кнопку «Экспортировать».

В появившемся окне:
- Выберите участников, которых хотите экспортировать
2. Выберите данные для экспорта из списка (Имя Фамилия, Email, Телефон, Skype, страна, дата активации).
3. Укажите разделитель.
4. Выберите тип файла (CSV или Excel).

Статус рассылки приглашений
Вы можете посмотреть, сколько приглашений на ваш вебинар было отправлено, сколько писем ожидают отправки и другую важную информацию о рассылке. Для этого в Календаре нажмите на иконку ссылки.

В статистике будет отображаться информация о кликабельности кнопок.

Дополнительная информация
Если вы не нашли ответ на интересующий вас вопрос, приглашаем ознакомиться с другими нашими обучающими материалами и видеоуроками.
Здесь вы найдете ответы на самые распространенные вопросы.
Чтобы связаться с отделом технической поддержки, нажмите на кнопку Онлайн консультант в правом нижнем углу на сайте.

Также получить помощь сотрудников технической поддержки можно, находясь в личном кабинете или вебинарной комнате.

Удачных вам вебинаров!