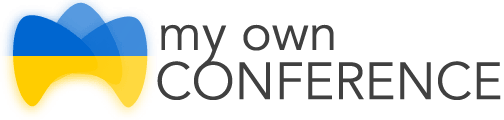З цієї інструкції дізнаємося, як запросити учасників на свій вебінар.
Збір контактів
Можна зібрати контакти на вебінар, використовуючи такі способи:
- Додати контакти вручну.
- Імпортувати список адрес.
- Налаштувати сторінку входу.
- Відправити посилання на вебінар у месенджерах і соціальних мережах.
- Скористатися лендінгом.
Як додати контакти вручну?
Додати учасників на вебінар можна в розділі «Учасники». Для цього:
1. Натисніть кнопку «Новий учасник».
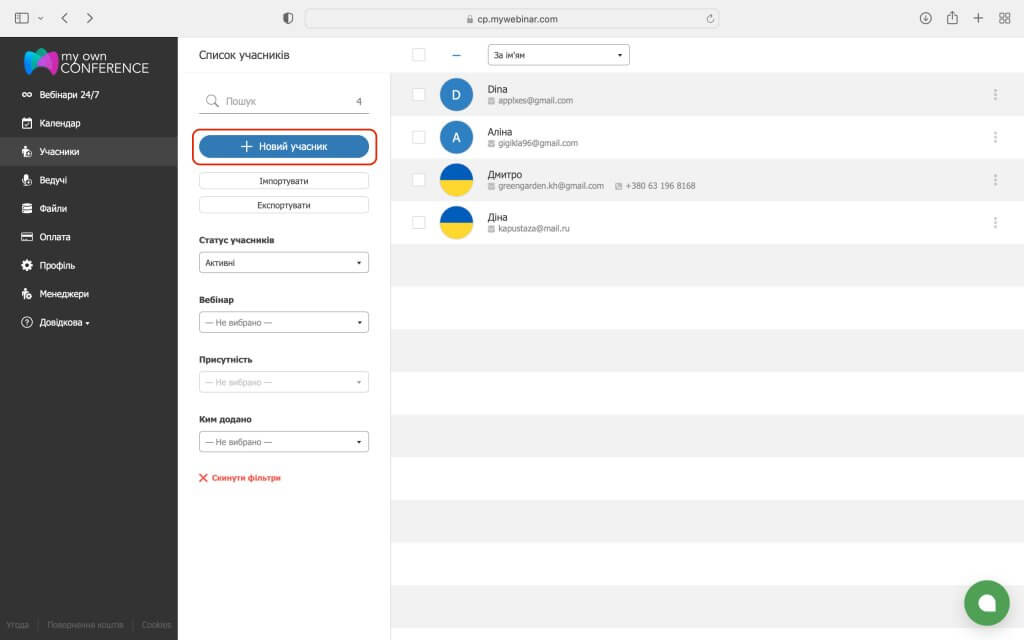
2. Додайте ім’я, прізвище та email.

3. Вкажіть, до якої групи слід додати учасника. Або залиште значення «Без групи».
Як додати учасників зі списку контактів?
На вебінар можна запросити користувачів, які вже були на вебінарах і присутні у списку контактів. Для цього в розділі «Учасники» виберіть потрібних користувачів вручну або скористайтеся фільтрами. Можна впорядкувати учасників за статусом.
Активні — користувачі, які брали участь або підтвердили бажання взяти участь у вебінарі.
Неактивні — ті користувачі, які відписалися від розсилки або були видалені з системи. Цим підписникам листи не буде доставлено.
Заблоковані — користувачі, яких заблокував ведучий.
Завжди є можливість відфільтрувати учасників за створеними групами. Також можна відправляти листи користувачам, залежно від того, чи були вони на конкретному вебінарі.

Імпорт підписників
Можливість завантаження списку учасників з інших систем розсилки або CRM-системи. Для цього завантажте CSV або XLSX файл; чи скопіюйте і вставте електронні адреси.

Як налаштувати сторінку входу
Плануючи вебінар, налаштуйте сторінку, яку побачать учасники під час входу на вебінар. Цю ж сторінку можна використовувати як лендінг. Тобто збирати з її допомогою контактну інформацію учасників.
Сторінку входу можна змінити в «Додаткових налаштуваннях», вкладка «Сторінка входу».

За замовчуванням учасники мають заповнити 2 поля: Ім’я Прізвище та Email. Також можна додати додаткові поля, наприклад: телефон, skype, місто, організація, відділ, дата народження.
Змінюючи вигляд сторінки також є можливість: додати інший фон, вирішити, чи показувати кількість вільних місць, дату початку, назву й опис вебінару, ім’я ведучого. Дозвольте або забороніть вхід за допомогою соціальних мереж.
Розповсюдження посилання через месенджери та соцмережі
Після того, як вебінар буде заплановано, з’явиться посилання, яким можна поділитися у соціальних мережах, месенджерах, на форумах і сайтах.

Щоб скористатися посиланням, учаснику достатньо клацнути на ньому. Клацання на посилання переносить користувача на сторінку входу, про яку ми писали вище.
Режим лендінгу
Лендінг — це сторінка з основною інформацією про вебінар. Її мета — заохотити користувача зареєструватися на вебінар і залишити свої контактні дані.
Активувати режим лендінгу можна у постійному вебінарі, і збирати на цій сторінці email-адреси й інші дані.

Лендінг не закріплено за певним вебінаром. Можна використовувати його як доповнення до інших маркетингових заходів.

Відправлення запрошень на email
Налаштуйте відправлення запрошень і низки нагадувань до учасників. Для цього на етапі планування виберіть пункт «Додаткові налаштування» і перейдіть до вкладки «Листи».

За замовчуванням учасники отримають 3 листи — за 3 дні до вебінару, за добу, за одну годину. Додатковий лист буде відправлено учасникам, що запізнилися і не з’явилися у вебінарній кімнаті на момент старту заходу.
Якщо додати учасника після того, як мине час планового доставлення, система все одно відправить йому запрошення. Але в такому випадку ми не можемо гарантувати, що учасник отримає його вчасно.
Текст листів стандартний, є можливість зміни підпису і додати у цій частині всю необхідну інформацію.
Також можна відправляти запрошення, використовуючи іншу систему розсилки. Завантажте список учасників з особистого кабінету MyOwnConference на комп’ютер. Для цього перейдіть до розділу «Учасники» і натисніть кнопку «Експортувати».

У вікні, що з’явиться:
1. Виберіть учасників, дані яких хочете експортувати.
2. Зазначте дані для експорту зі списку (Ім’я Прізвище, Email, телефон, Skype, країна, дата активації).
3. Вкажіть розділювач.
4. Виберіть тип файлу (CSV чи Excel).

Додаткова інформація
Якщо не знайшли відповіді на питання, пропонуємо ознайомитись з іншими нашими інструкціями.
Тут знайдете відповіді на найбільш часті питання щодо нашого сервісу.
Щоб зв’язатися з технічною підтримкою, натисніть кнопку Онлайн консультант у нижньому, правому кутку на сторінці MyOwnConference.

Отримати допомогу працівників техпідтримки можна в особистому кабінеті або у вебінарній кімнаті.


Вдалих вебінарів!