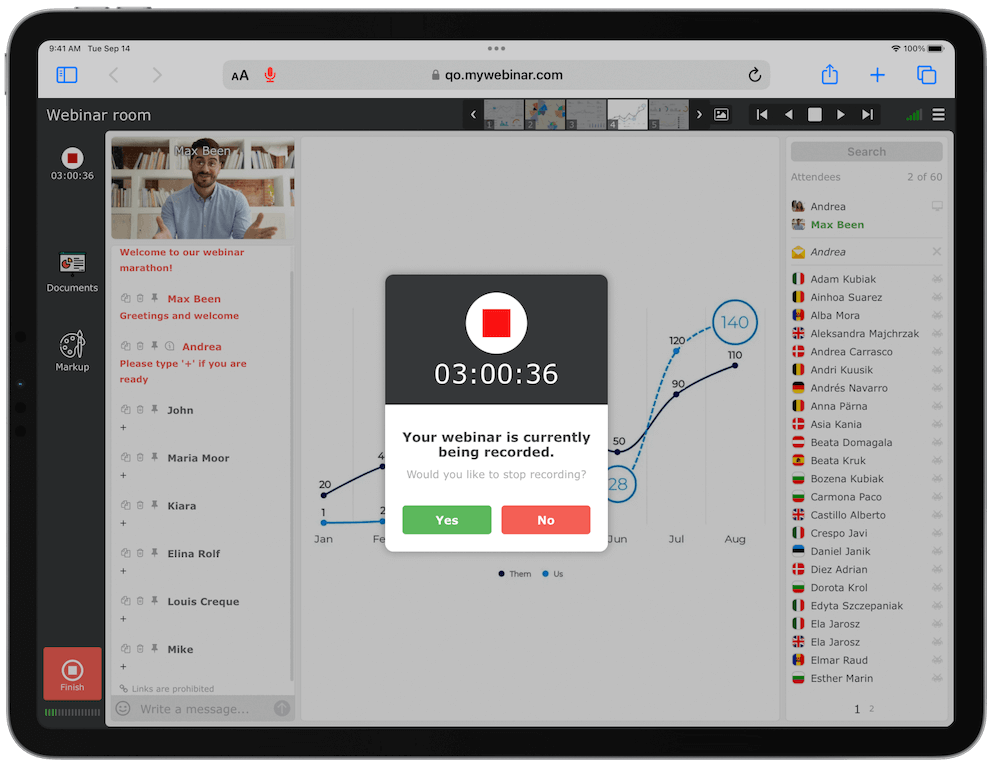
Nagrywaj webinary, aby zachować treści i interakcje z wydarzeń na żywo w formie wideo i audio. Udostępniaj nagrania na żądanie, zabezpieczaj je hasłem i zwiększaj zasięg swoich prezentacji. Materiały wideo świetnie sprawdzają się w szkoleniach, działaniach marketingowych i jako treści promujące przyszłe wydarzenia. To prosty sposób na ponowne wykorzystanie wiedzy oraz budowanie wartości i rozpoznawalności marki. Zacznij nagrywać już dziś i daj drugie życie każdemu spotkaniu

Nagrywaj webinary i udostępniaj je na żądanie, aby docierać do większej liczby odbiorców i zwiększać zasięg swoich treści przez długi czas
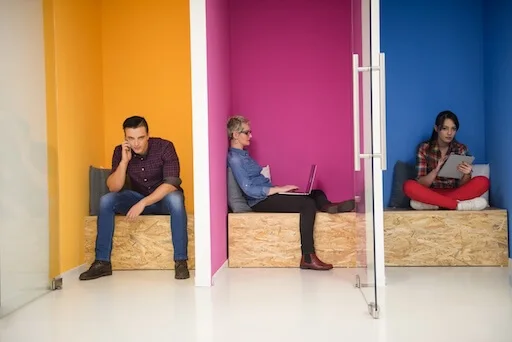
Nagrywaj webinary jednym kliknięciem, udostępniaj nagrania bez ograniczeń i zwiększ zasięg oraz wartość swoich wydarzeń na żywo
Z dumą tworzone i hostowane w UE od 2013 roku