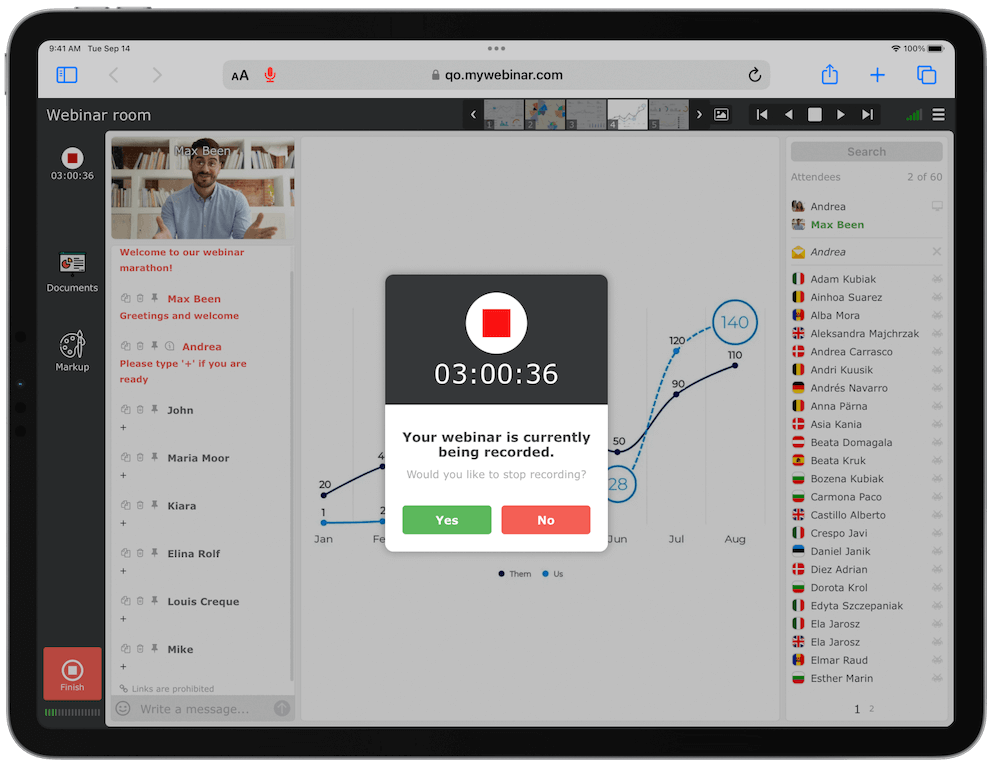
Nagranie webinaru zapisuje sesję na żywo w formatach wideo i audio, umożliwiając organizatorom zachowanie treści i interakcji na potrzeby przyszłego wykorzystania lub szerszej dystrybucji. Nagrania te są nieocenione z kilku powodów. Stanowią zasób, do którego uczestnicy mogą wrócić, aby przeglądać materiały lub nadrobić zaległe sesje. Dodatkowo nagrania mogą być oferowane jako zabezpieczone hasłem i dostępne na żądanie, co rozszerza zasięg webinaru i pozwala większej liczbie osób korzystać z prezentowanych informacji. Mogą również służyć do celów szkoleniowych, dzielenia się wiedzą w organizacji oraz jako materiał promocyjny na przyszłe wydarzenia. To praktyczne rozwiązanie, które zwiększa wartość każdego spotkania i wspiera rozwój Twojej marki

Chcesz dotrzeć do większej liczby osób i zwiększyć sprzedaż? Nagrywanie webinaru to idealne rozwiązanie. Udostępnianie go na żądanie pozwala widzom oglądać w dogodnym dla nich czasie, nawet jeśli nie mogli uczestniczyć w sesji na żywo. Dzięki temu Twoje treści zyskują drugie życie i przyciągają nowych odbiorców przez długi czas
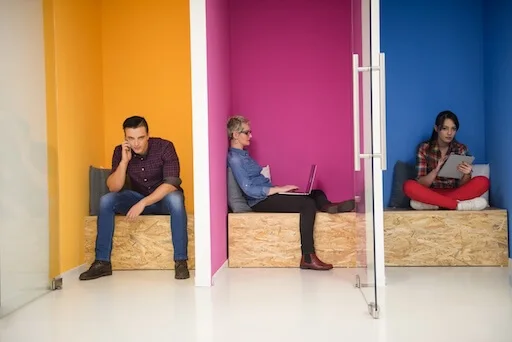
Zwiększ wartość swoich wydarzeń na żywo dzięki nagraniom na poziomie korporacyjnym. Rejestruj webinary online i udostępniaj je w dowolnym momencie każdemu. Maksymalizuj swój zwrot z inwestycji i docieraj do większej liczby odbiorców
Z dumą tworzone i hostowane w UE od 2013 roku