Наша платформа для проведения вебинаров обеспечит успех вашего онлайн-мероприятия с помощью удобных инструментов. Забудьте о технических сложностях и сконцентрируйтесь на взаимодействии, которое увеличит конверсию вашего бизнеса
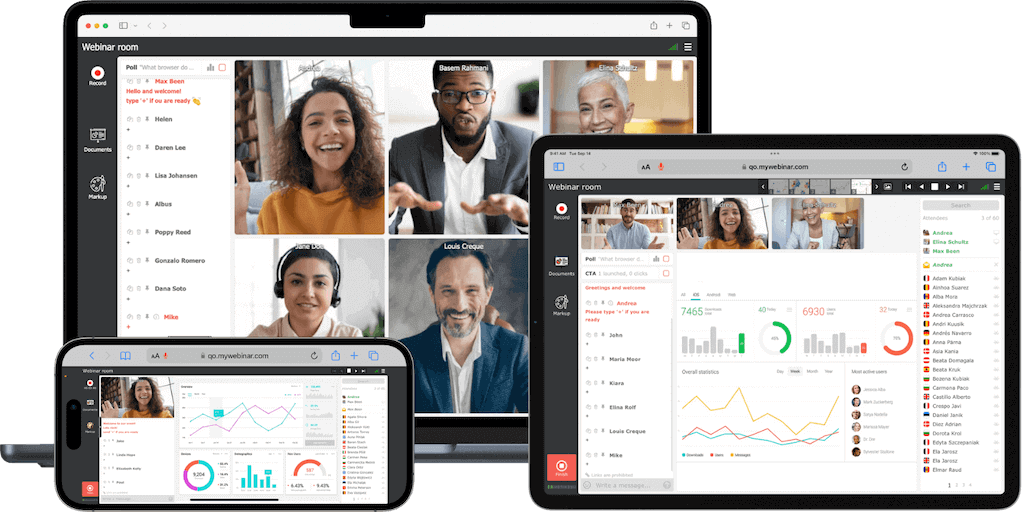
12873
гостей на
вебинаре
7244
лидов за
вебинар
$8777
прибыль с
вебинара
99.99%
стабильной
работы
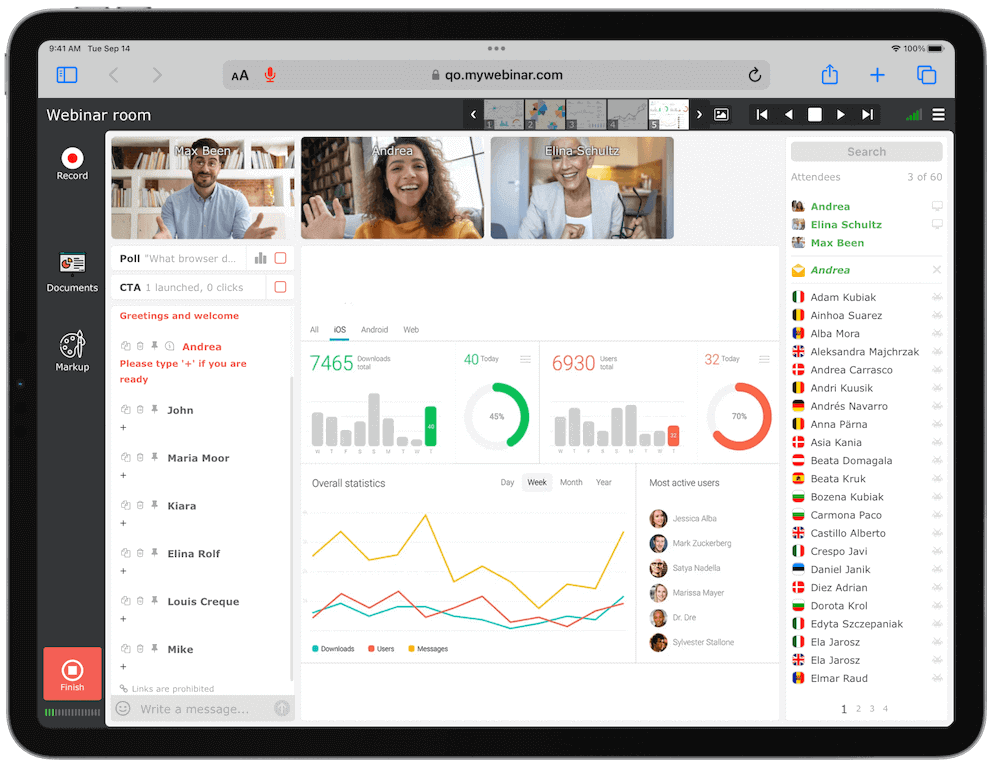
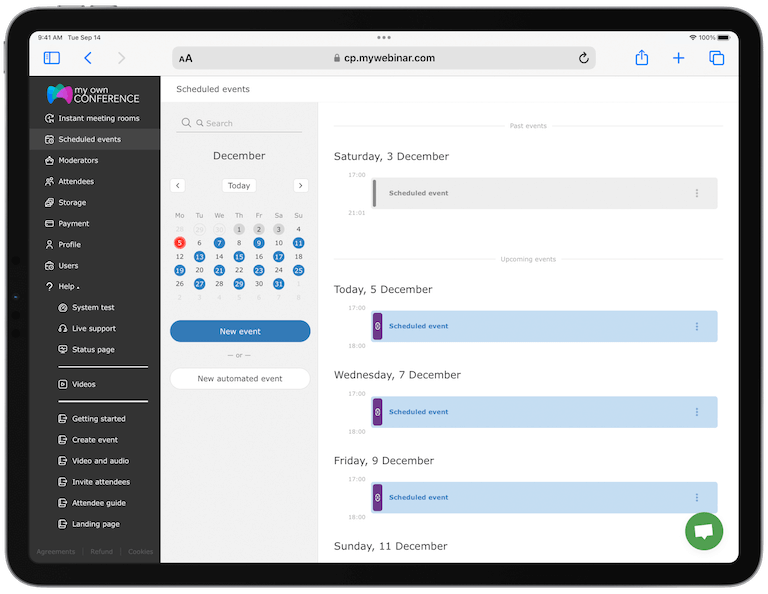
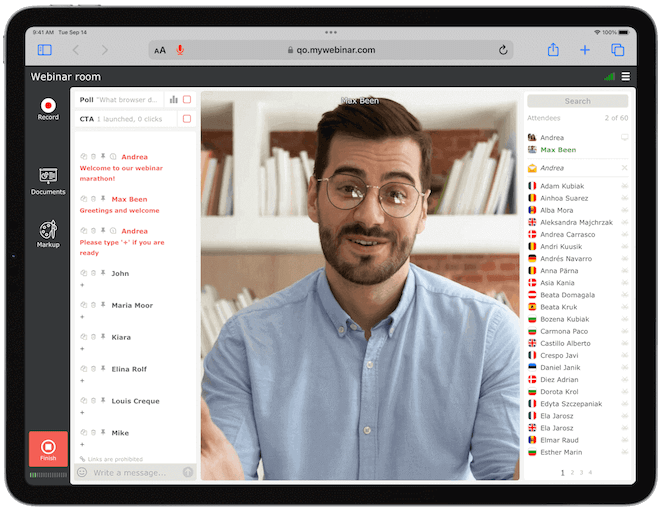






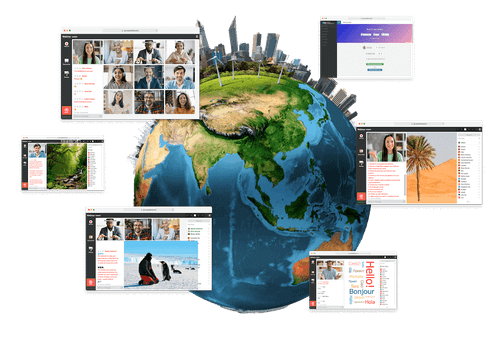
Наш сервис предоставляет удобные возможности для проведения вебинара с любого устройства включая компьютер ноутбук планшет или смартфон. Вы можете провести полноценный вебинар без необходимости устанавливать дополнительное программное обеспечение. Всё работает через современный браузер что обеспечивает быстрый и стабильный доступ для всех участников. Платформа поддерживает функции записи видео рассылки приглашений и напоминаний а также интерактивные элементы такие как опросы и вопросы во время вебинара. Это позволяет не только проводить мероприятия без сбоев но и повышать вовлечённость аудитории и собирать полезную аналитику. Благодаря такому подходу вы можете эффективно использовать все возможности вебинара и создавать комфортные условия для участия независимо от устройства и местоположения
Надежные вебинары. Простая настройка.
Работайте в любом браузере и любой ОС

Зайдите в нашу вебинарную комнату и протестируйте её, используя доступ гостевого ведущего
Пришлите нам отзыв или предложите новую функцию. Наша техническая поддержка всегда готова помочь
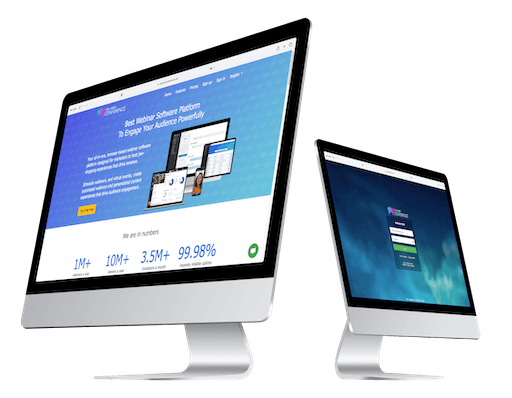
Сделайте ваши вебинары увлекательными для участников. Проведите свой первый вебинар уже сегодня на нашей удобной платформе
Провести вебинарС гордостью разработано и размещено в ЕС с 2013 года