В MyOwnConference есть 2 способа для проведения вебинара: через браузер без установки программ с использованием технологии WebRTC или с помощью нашего плагина(программы), который нужно загрузить на компьютер. Этот второй способ называется «альтернативная технология», и сегодня мы с ней ознакомимся.
Какие преимущества использования нашей уникальной альтернативной технологии:
- Более стабильное соединение даже при низкой скорости интернета (наши тесты показали, что даже ведущие с мобильным подключением EDGE могут проводить вебинары без особых проблем).
- Возможность проводить вебинары в тех случаях, когда не удается подключиться через браузер (например, если технология WebRTC заблокирована или по требованиям безопасности вашей компании протокол UDP полностью заблокирован).
- Кроме этого, полноценная работа через VPN, что позволяет проводить и просматривать трансляции вебинаров. Однако рекомендуется избегать использования бесплатных VPN, так как они обычно имеют низкую пропускную способность.
Обратите внимание, что активировать альтернативную технологию можно только для конкретного мероприятия. На одном мероприятии она может быть активирована, на другом — отключена.
Кроме того, обратите внимание: Простым участникам, которые просто будут присутствовать, слушать и смотреть ваш вебинар, ничего скачивать и устанавливать не надо! Для них все продолжает работать напрямую в браузере.
Узнав данные нюансы, перейдем к тому, как же все-таки запустить данный плагин. Ведущим ваших вебинаров всегда необходима стабильная связь, поэтому наша альтернативная технология разработана именно для таких случаев, когда добиться стабильного подключения в силу тех или иных обстоятельств, достаточно сложно.
Для начала нам нужно запланировать вебинар, для этого нам нужно зайти в личный кабинет.
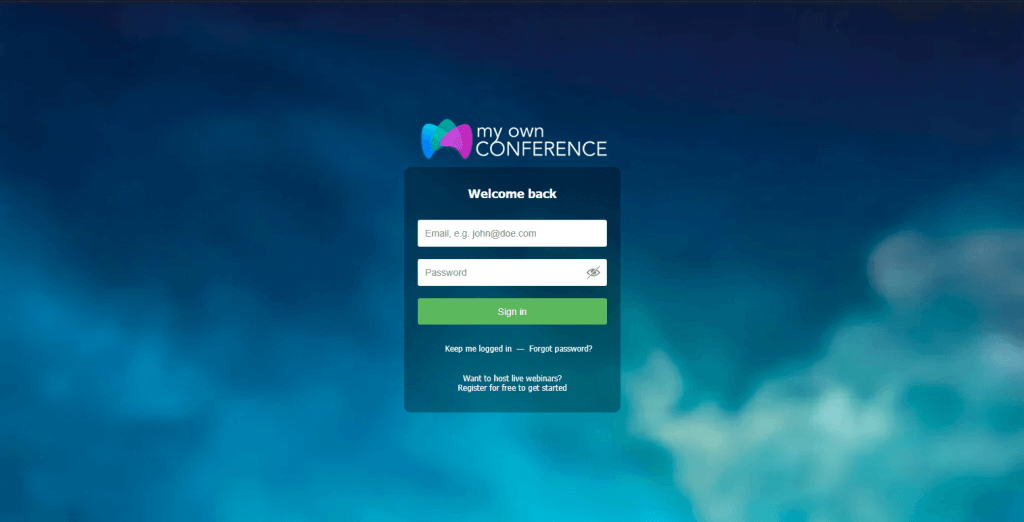
После чего мы можем создать либо постоянную комнату для вебинаров, под наши задачи во вкладке «Вебинарные комнаты».

Или запланировать отдельный вебинар на определенное время во вкладке «Запланированные вебинары».
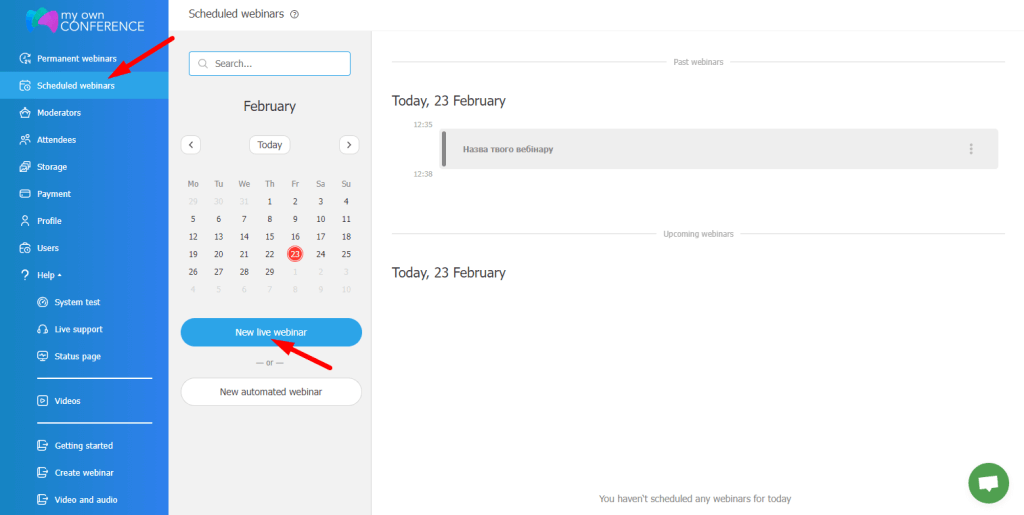
Если хотите узнать про вебинарные комнаты чуть подробнее, перейдите по ссылке
После создания одного из этих вариантов, персонализируем общую информации вашего мероприятия (название, дата, время проведения и т.д.).
Настроив эту информацию, переходим в «Расширенные настройки».
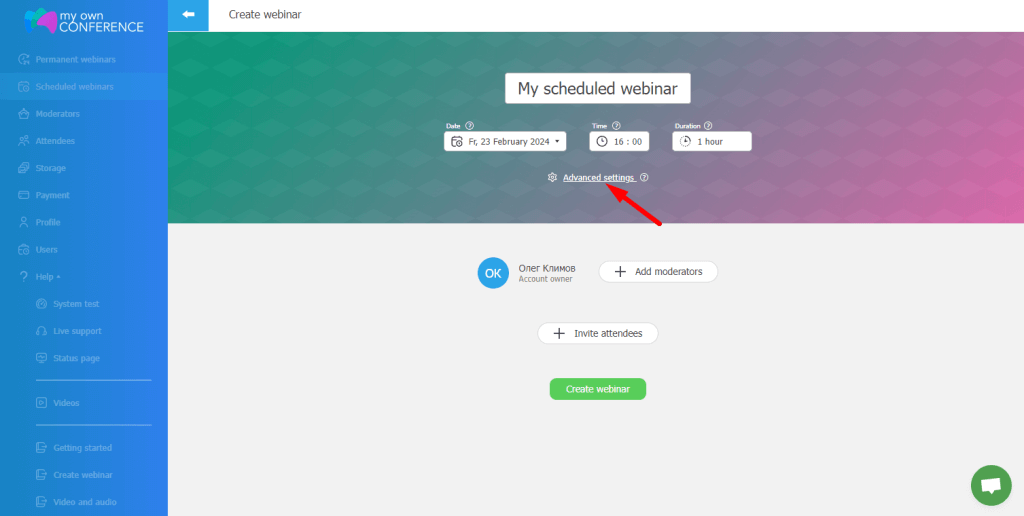
Во вкладке «Настройки» выбираем пункт «Плагин DTS».
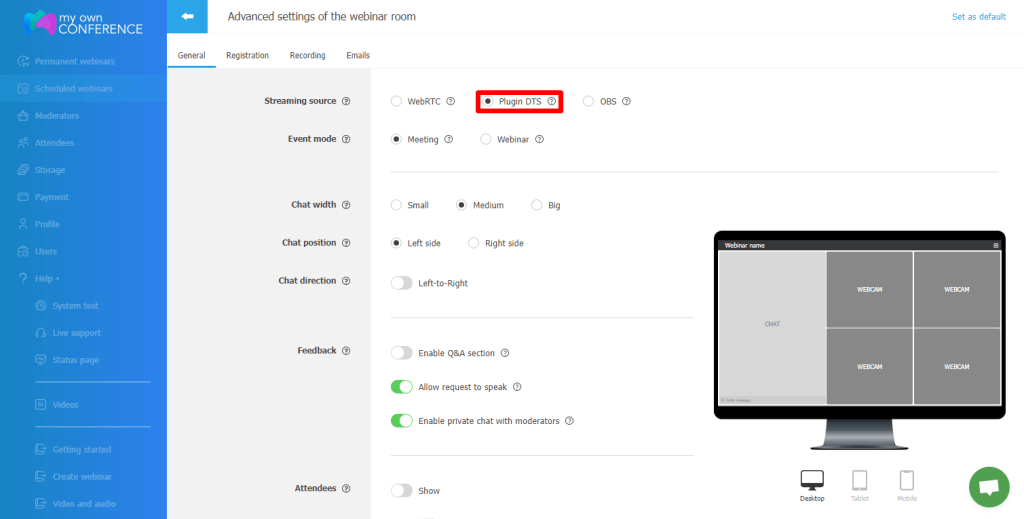
По окончанию настройки, смело возвращаемся с помощью стрелочки обратно, так как настройки которые вы задали сохраняются автоматически. Теперь мы можем запускать вебинар с помощью кнопки «Завершить и получить ссылку».
Однако, стоит учесть что вебинар будет доступен для участников только тогда, как наступит назначенное организатором время. До этого моменты организаторы могут зайти на него для подготовки и настроить DTS.

После автоматического перехода во вкладку «Ссылки на вебинар», где вы можете скопировать ссылку на ваш вебинар, нужно нажать на кнопку «Войти».
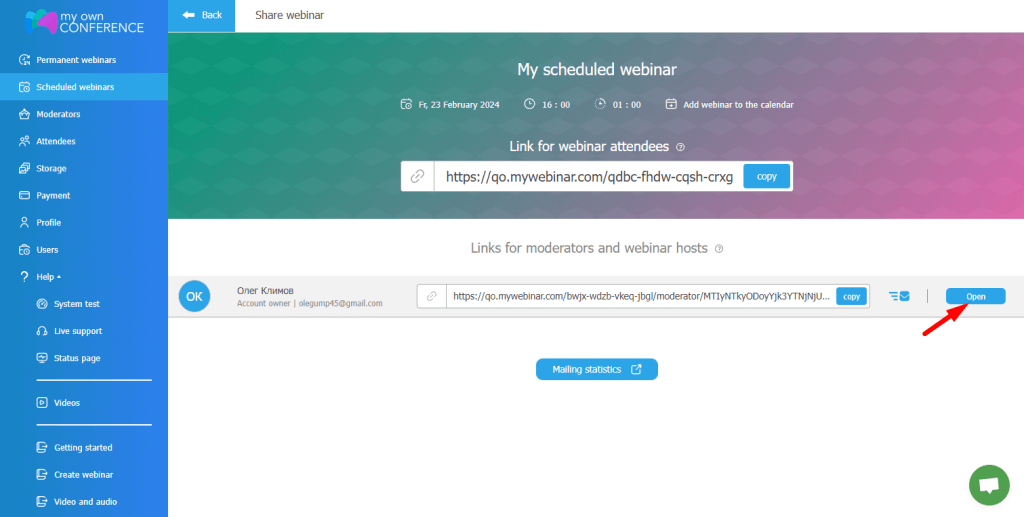
Перед началом трансляции в вебинарной комнате система автоматически предложит вам пройти тест на проверку оборудования и интернет-подключения.
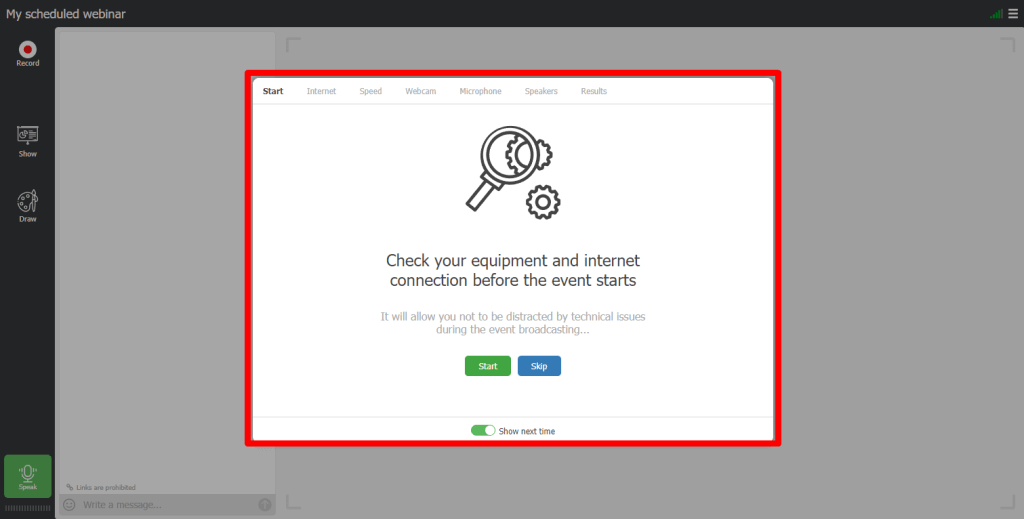
По окончанию проверки, мы закрываем окно с результатами и нажимаем на зеленую кнопку «Говорить».
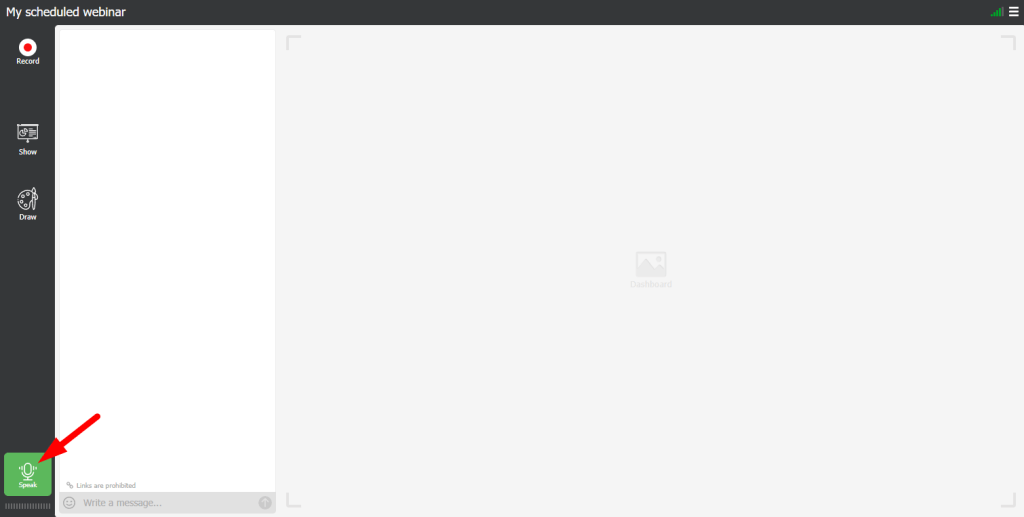
После нажатия на зеленую кнопку «Говорить» и пары секунд ожидания, вы получите предложение скачать плагин DTS. Для того чтобы его скачать, нажимаете на кнопку «Скачать».

По завершению загрузки архива, его нужно распаковать и запустить сам плагин. Как только плагин будет запущен, вы увидите уведомление, которое сообщает, что плагин успешно запущен и работает.
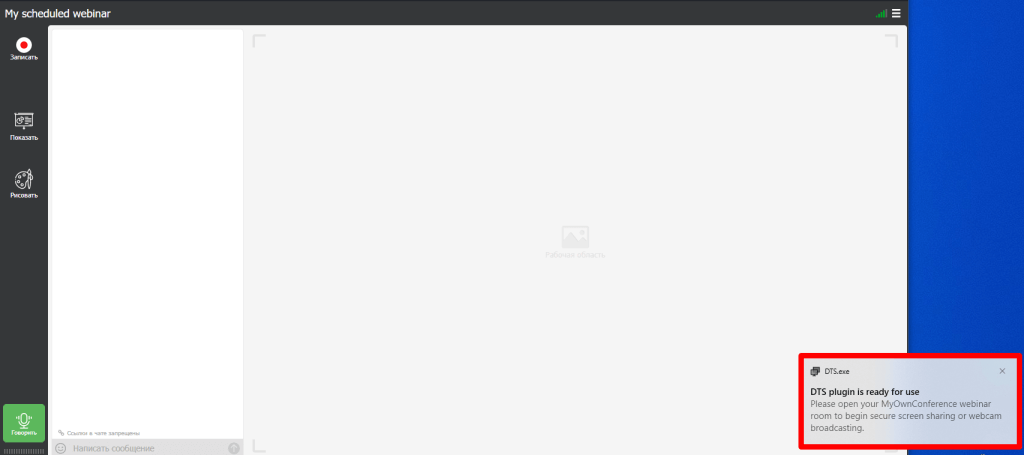
Важно! После установки плагина, он будет автоматически запускаться вместе с включением компьютера, при ненадобности, эту функцию можно выключить в настройках приложения.
Вторым вариантом активации альтернативной технологии является ее включение прямо в комнате вебинара. Для того чтобы ее активировать, зайдите в созданную вами вебинарную комнату и откройте настройки.
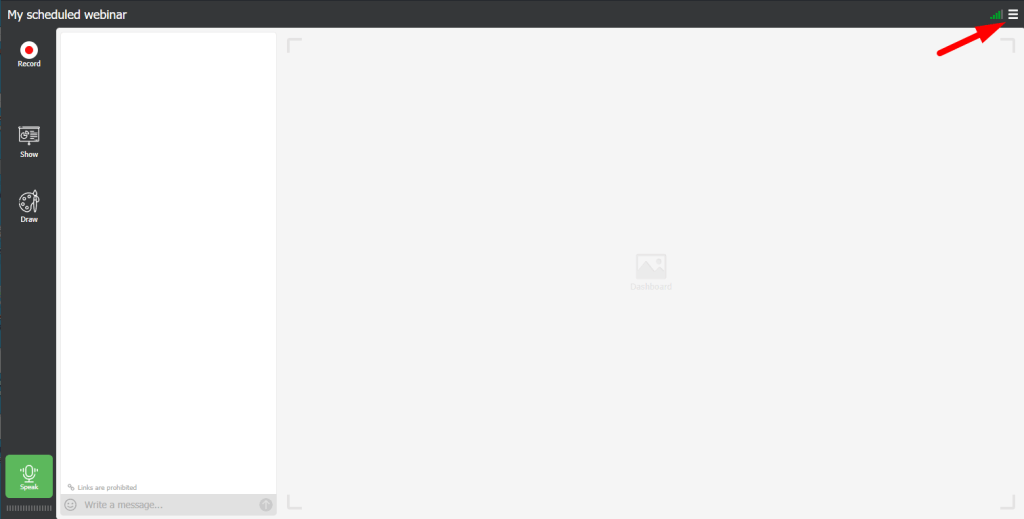
Найдите пункт «Камера и микрофон» и кликните по нему.
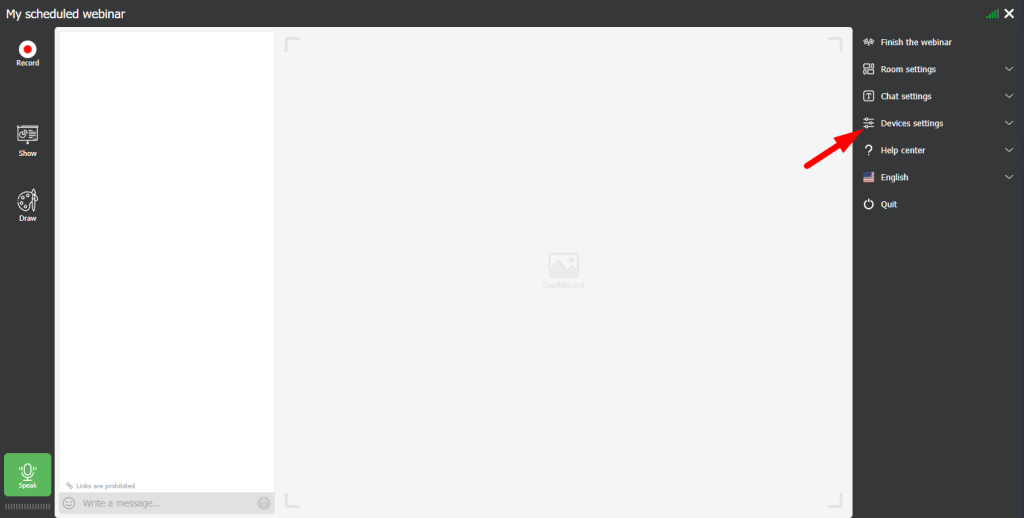
В подпункте «Технология трансляции» вы увидите, какая технология у вас включена. Зеленый индикатор рядом с WebRTC, говорит о том, что в комнате работает именно эта технология.
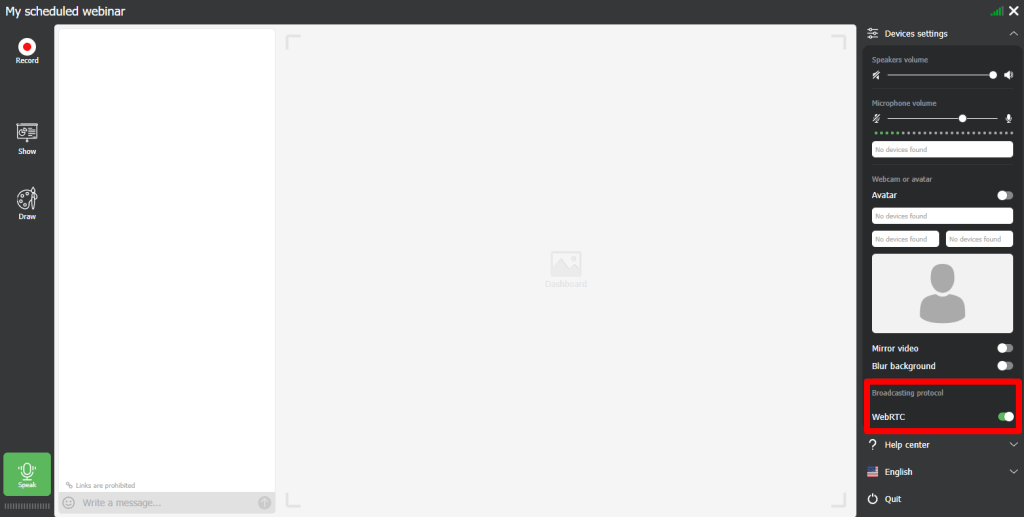
Чтобы переключить комнату на альтернативную технологию, нажмите на переключатель. О том, что альтернативная технология активировалась вы сможете понять по изменившемуся цвету индикатора. Он станет серым.

Если вы включаете эту функцию впервые, система попытается найти запущенный на вашем устройстве плагин, если его нет, то через некоторое время ожидания, вам будет предложено скачать плагин. Сделайте это. Альтернативная технология будет работать только при наличии плагина.

Затем следуйте простой инструкции.
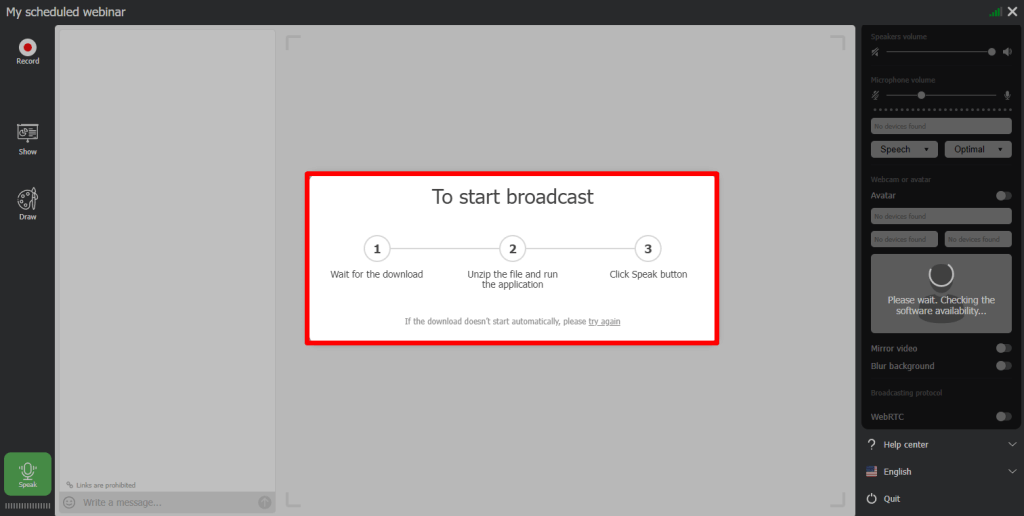
- Дождитесь окончания загрузки;
- Распакуйте архив и запустите приложение;
- Нажмите кнопку «Говорить»;
Что делать, если плагин уже установлен?
А система без остановки просит скачать его снова? Следуйте простой инструкции:
- Найдите на вашем компьютере приложение Блокнот (notepad.exe) и запустите его от имени «Администратора».
- В «Блокноте» найдите и откройте файл «hosts», для того чтобы его найти, вам необходимо вписать в адресной строке C:\Windows\System32\drivers\etc (предварительно сменив тип файлов, которые вы ищите на «Все файлы».

3. Добавьте в файл в самом низу текст 127.0.0.1 add-on.mywebinar.io
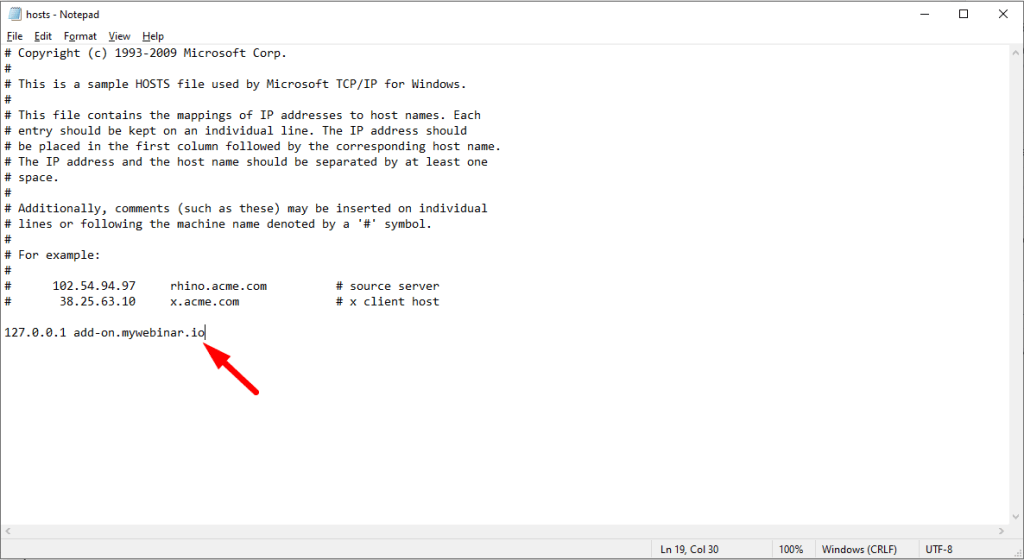
4. Сохраните файл на рабочий стол.
5. Перенесите сохраненный файл сюда C:\Windows\System32\drivers\etc
6. Обновите страницу вебинара и нажмите на кнопку «Говорить».
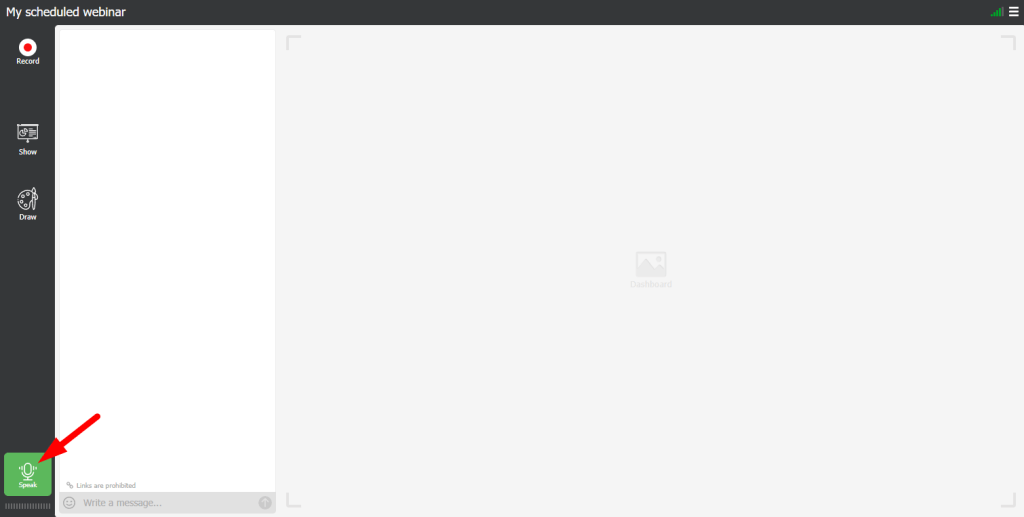
Как активировать в операционной системой MacOS
Распакуйте архив и запустите плагин двойным щелчком мыши, после чего нажмите «Открыть»
Возможно вы увидите сообщение, что открыть программу невозможно. В таком случае, удерживая клавишу Control, нажмите на значок программы DTS, затем выберите «Открыть» в контекстном меню.
Нажмите «Открыть».
Программа сохранится в списке исключений настроек безопасности, и в дальнейшем ее можно будет запускать двойным нажатием, как любую другую программу.
После всех этих шагов, нам нужно выполнить установку плагина и предоставить разрешение на демонстрацию экрана в системных настройках. Для этого откройте «Системные настройки», затем перейдите в раздел «Защита и безопасность».

Выберите раздел «Запись экрана» и поставьте галочку возле расширения DTS.
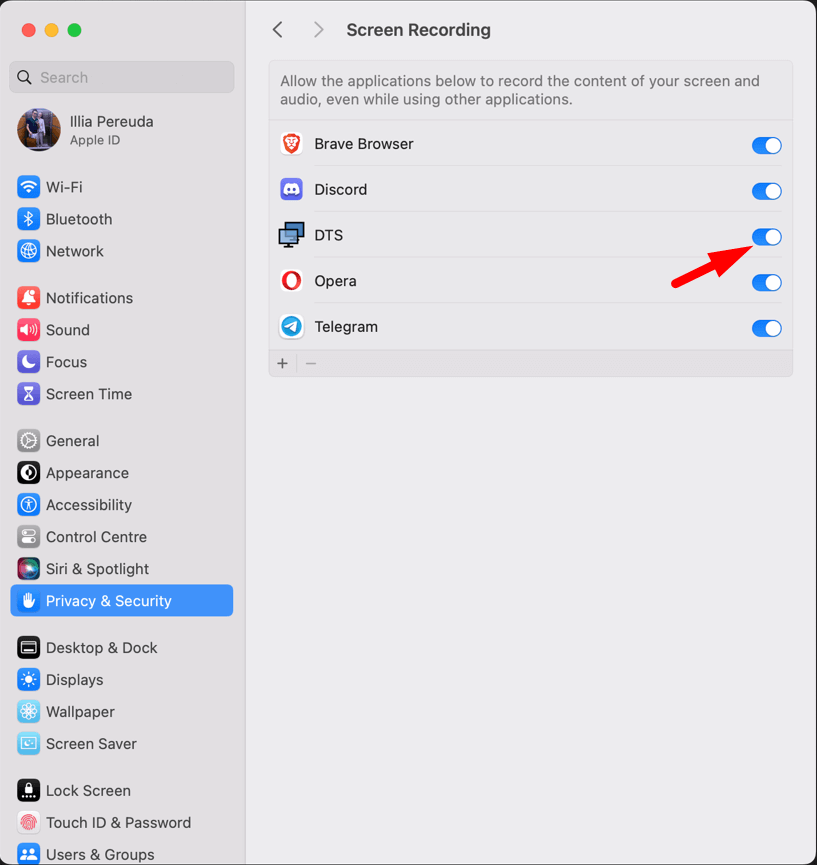
Запустите плагин DTS. После этого вернитесь в комнату и нажмите кнопку «Говорить».
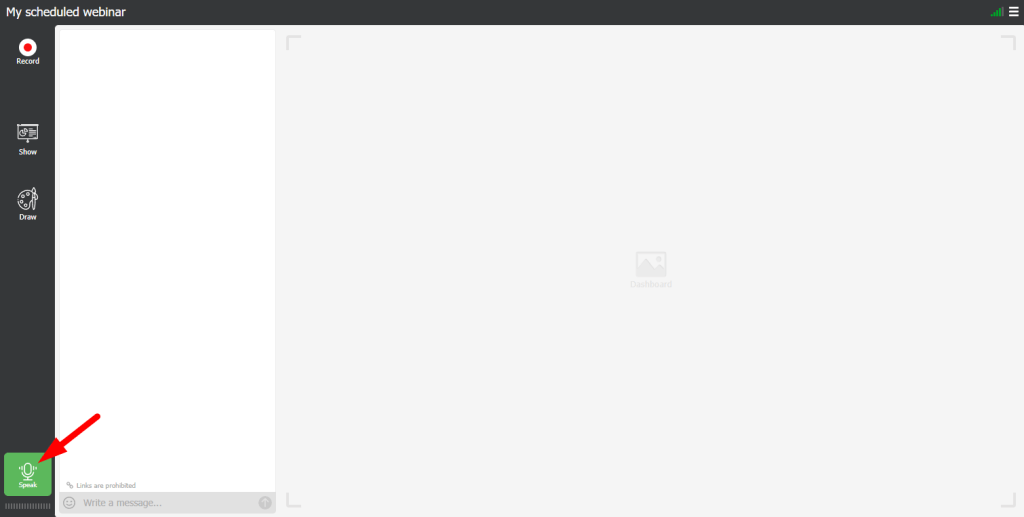
Что делать, если плагин уже установлен на вашем Mac, а система просит скачать его еще раз?
Следуйте простой инструкции.
Найдите на вашем компьютере и запустите приложение «Terminal». Есть несколько способов это сделать.
1. В строке поиска «Launchpad»
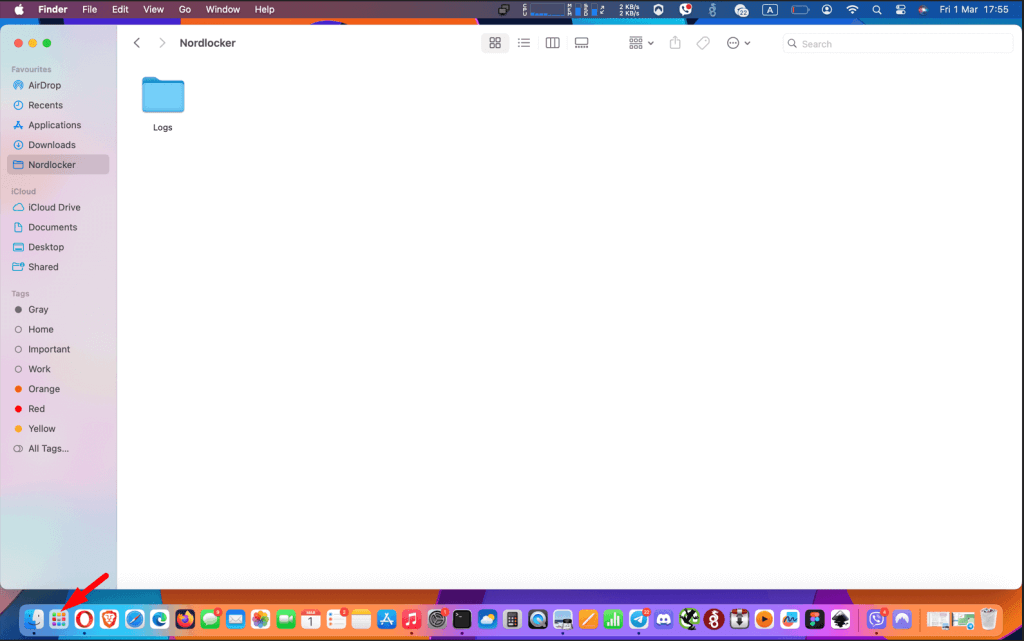
2. Введите слово «Терминал» и нажмите «Enter». После чего запустите «Терминал».
3. В окне Терминала запустите команду: sudo nano /etc/hosts
После ввода команды, у вас запросят системный пароль.
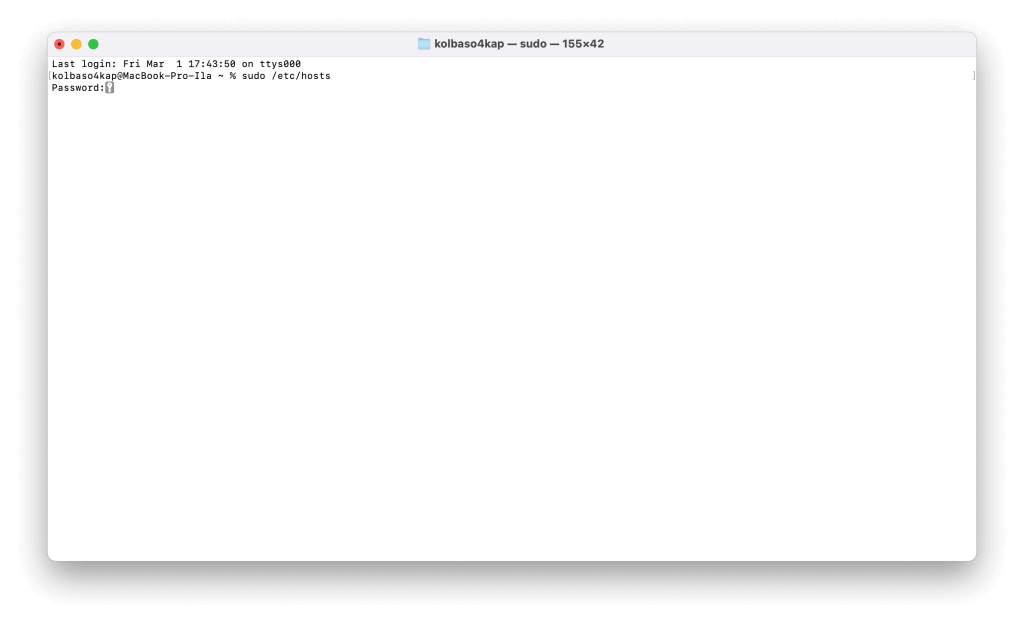
4. После выполнения команды добавьте в самом низу текст с новой строки:
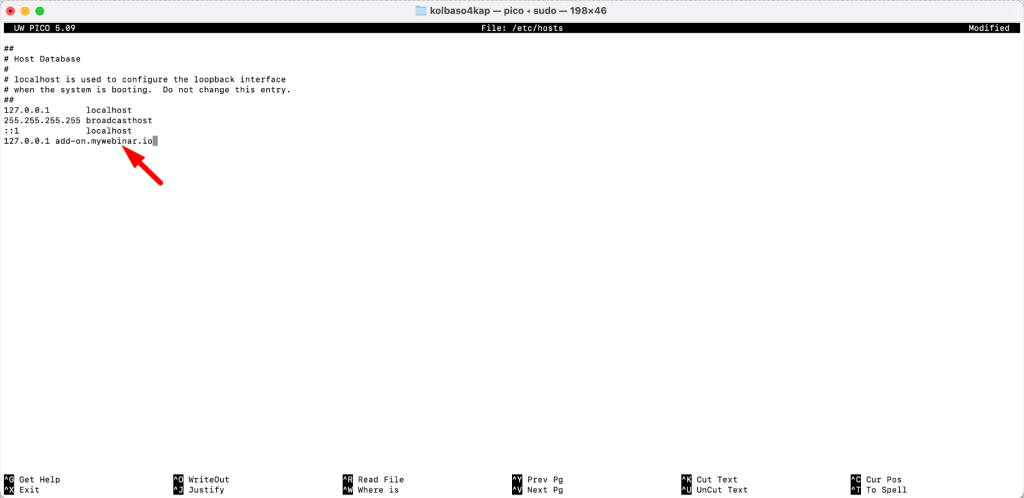
Сохраните изменения:
5.1. Чтобы сохранить файл, нажмите комбинацию клавиш «Control-O».
5.2. Для выхода нажмите комбинацию клавиш «Control-X».
Обновите страницу вебинара и нажмите на кнопку «Говорить».
Если у вас возникнут сложности с вещанием с помощью альтернативной технологии, пожалуйста, свяжитесь с нашей техподдержкой любым удобным для вас способом.
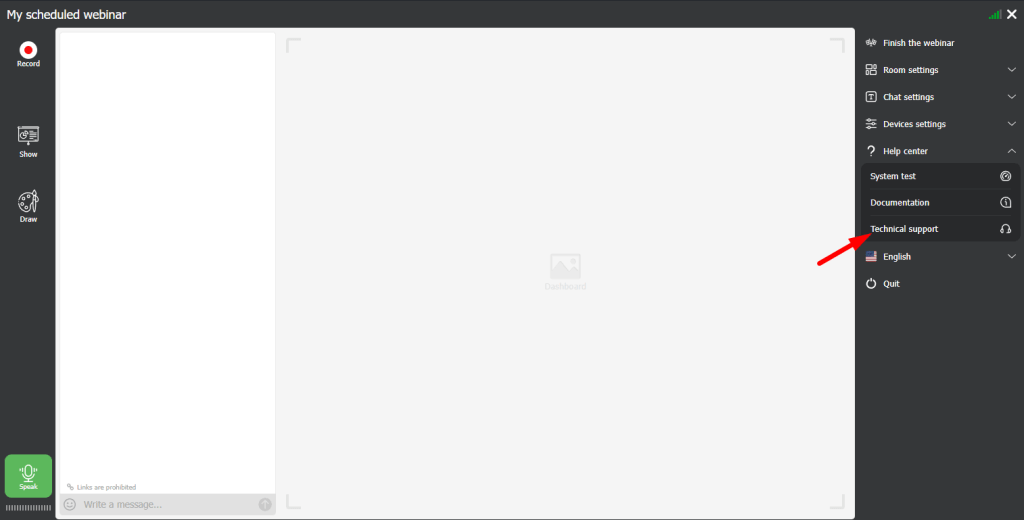
Браузера с встроенным VPN
Вы не сможете использовать плагин альтернативной технологии в браузерах с включенным встроенным VPN. Это происходит потому, что браузер блокируют локальное подключение к плагину при активированном VPN. Обходить эту защиту невозможно. Мы рекомендуем отключить встроенный VPN вашего браузера и вместо этого использовать сторонний платный VPN. Более подробно про VPN читайте в нашей статье.
FAQ
Альтернативная технология вебинаров представляет собой способ проведения вебинаров через специальный плагин, который необходимо загрузить на компьютер. Она позволяет обойти ограничения в случае блокировки технологии WebRTC или использования встроенных VPN в браузерах.
Более стабильное соединение, а главное что работает даже на плохом интернете.
Альтернативная технология включается на странице настроек вебинара, где можно выбрать плагин DTS в разделе «Расширенные настройки» или непосредственно в комнате вебинара в разделе «Камера и микрофон».
Плагин DTS можно скачать и установить на компьютер по ссылкам, предоставленным в нашей статье для операционных систем Windows и macOS. После загрузки архива его необходимо распаковать и запустить.
Добавьте в файл «hosts» на своем компьютере строку 127.0.0.1 add-on.mywebinar.io.
После чего перезапустите вебинар и попробуйте снова.






