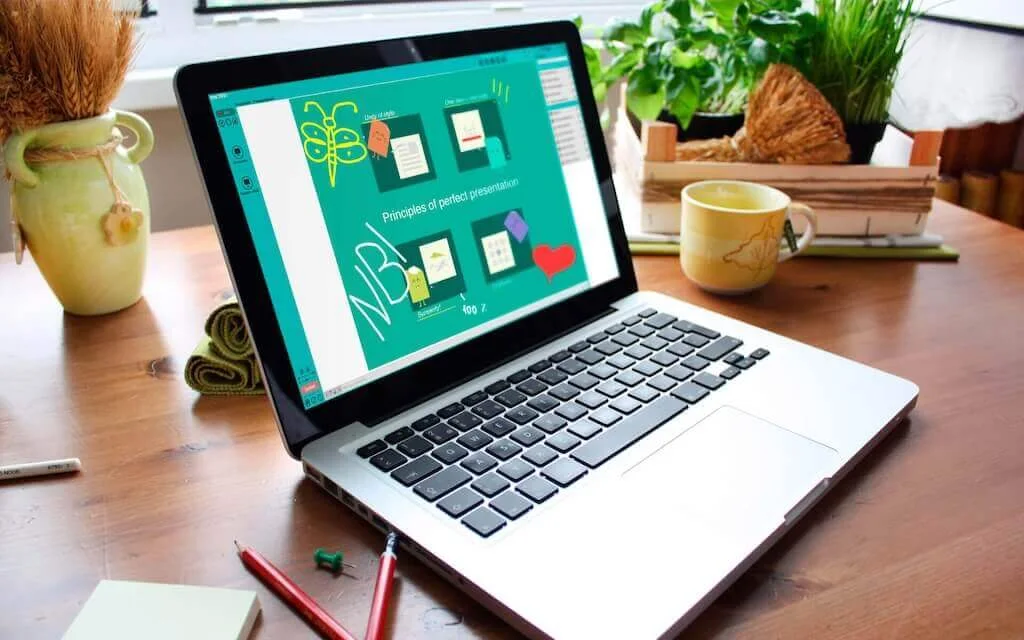
Наверняка каждой компании, предпринимателю, коучу, преподавателю и любому производителю продукции или контента важно выделяться среди конкурентов. В этом помогает брендинг который включает создание запоминающегося образа компании в глазах клиентов. Ключевыми элементами являются логотип, фирменный стиль, слоган, цвет, шрифт а также внешний вид вебинарной комнаты который усиливает восприятие и доверие аудитории.
Брендирование вебинаров
Резюме с
Все это кажется сложным и необходимым только большим компаниям и корпорациям. Но это не так. Даже если вы новичок, то обязательно задумывайтесь над фирменным стилем и обязательно привносите его в любой публикуемый контент, в том числе и вебинары. Работайте над узнаваемостью своего бренда.
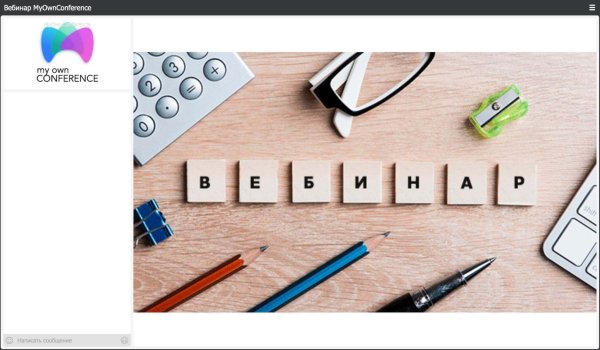

Сравните 2 вебинара
В первом случае — вебинарная комната, созданная по умолчанию. Во втором, задействованы инструменты брендирования: добавлен логотип, изменены цвета, расположение элементов.
Разница очевидна. Во втором случае, вебинарная комната более персонализированная и запоминающаяся.
В MyOwnConference владелец аккаунта может настроить вебинарную комнату таким образом, чтобы она соответствовала корпоративному стилю и его личным предпочтениям. Специально для этого были разработаны простые в использовании инструменты брендирования.
Советуем прочить статью про брендирование приглашений на вебинар. Новая функция в MyOwnConference.
Как же персонализировать вебинар в MyOwnConference?
- Перейдите в «Расширенные настройки вебинарной комнаты». Вы попадете во вкладку «Внешний вид».
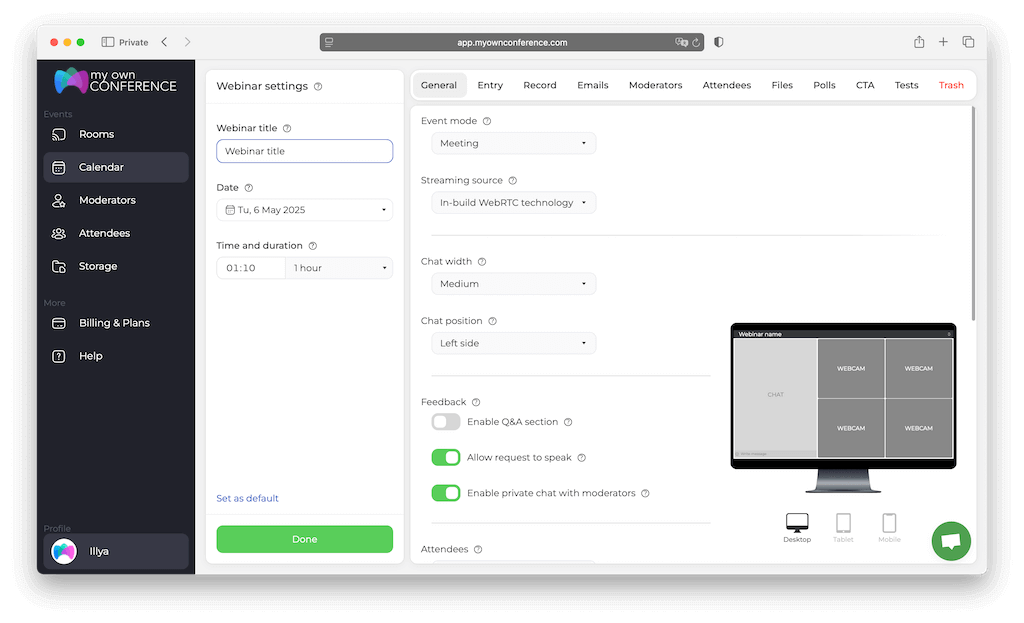
2. Выберите цвет комнаты и текста в соответствии с вашим фирменным стилем. В правом нижнем углу доступен предпросмотр. Вы можете оценить все изменения, не покидая личный кабинет.
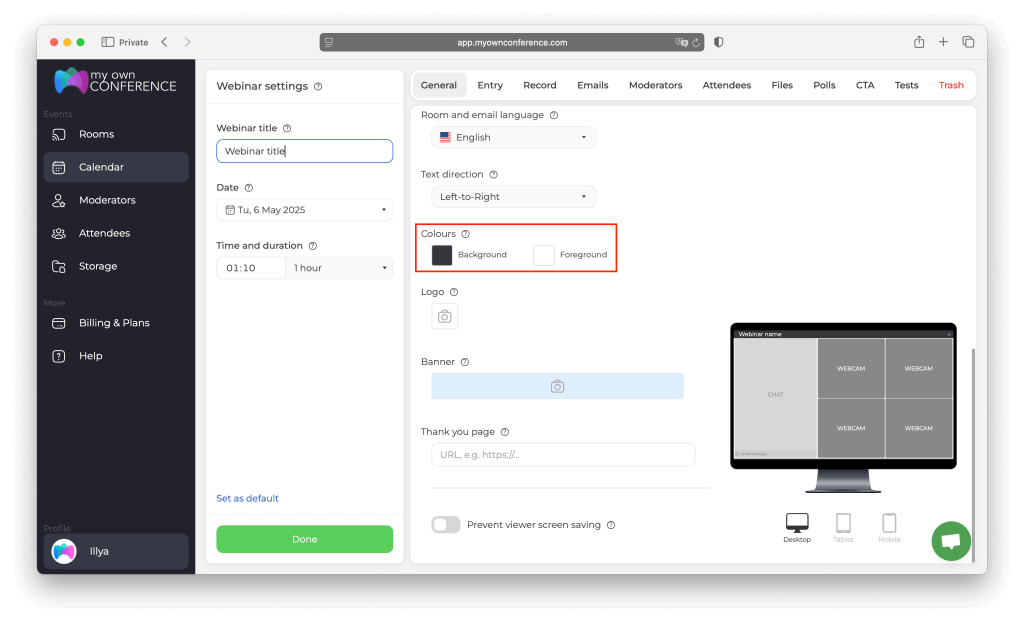
3. В следующих нескольких пунктах выберите, как участники будут видеть вебинарную комнату. Решите, будет им доступен список участников, кнопки «Попросить слово» и «Вопрос ведущему», чат и т. д. или нет.
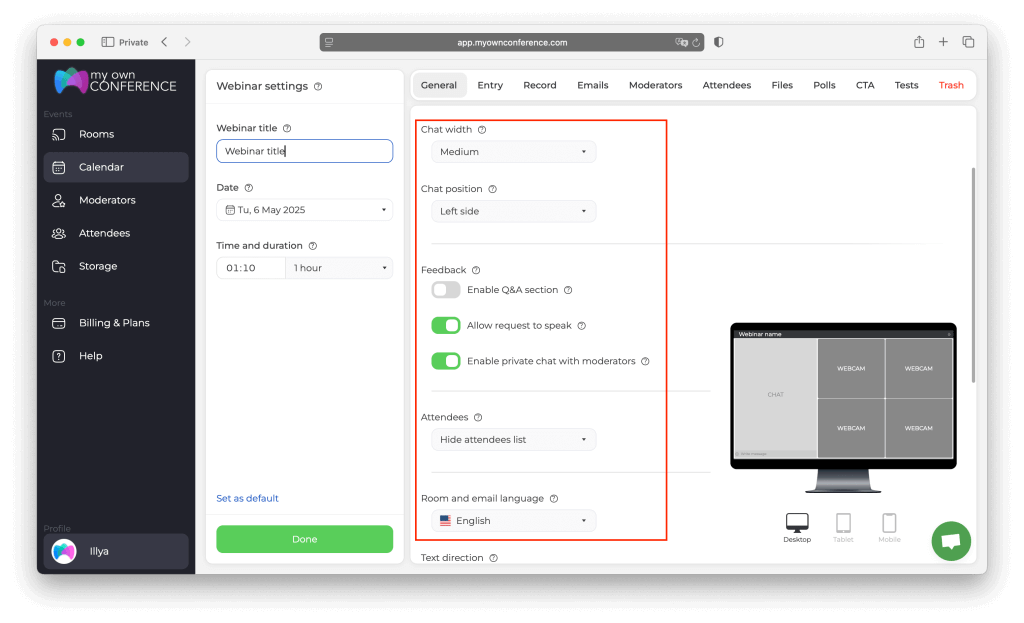
4. Добавьте ваш логотип. Рекомендуемый размер — 38×38 пикселей. По умолчанию логотип и баннер не входит в запись вебинара. Но если вы хотите брендировать и запись, то выберите пункт «Записывать всю комнату» во вкладке «Запись».
5. Дополните комнату баннером. Оптимальный размер — 380×38 пикселей. К баннеру, как и к логотипу можно привязать ссылку. Тогда, нажав на эти элементы, участники будут попадать, например, на сайт ваше компании.
6. Укажите сайт или лендинг, куда будут перенаправлены участники после вебинара. Это особенно эффективно, если вы предлагаете специальные предложения, бонусы или скидки для участников вебинара.
7. Кроме самого вебинара во вкладке «Страница входа» вы можете настроить страницу регистрации и входа на вебинар.
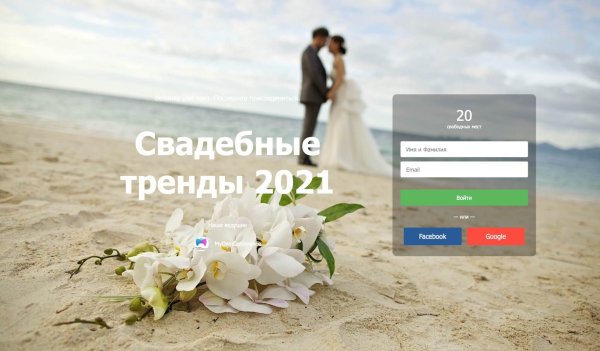
А где же взять логотип и баннер?
Если у вас еще нет готовых элементов для брендирования вебинарной комнаты, воспользуйтесь одним из этих решений:
- услуги дизайнера;
- графический редактор: Gimp, Photoshop;
- онлайн-конструктор: Wix, Canva, Crello.
Как видите, процесс брендирования вебинара в MyOwnConference вовсе не сложен, особенно если у вас уже есть тщательно продуманный фирменный стиль. Если нет, то самое время позаботиться о собственном бренде.
Вид вебинара это важный элемент успешного мероприятия
Персонализация внешнего вида вебинара помогает создать уникальную атмосферу, которая соответствует стилю вашей компании и ожиданиям аудитории. Вы можете добавить логотип, выбрать фирменные цвета, настроить фон и подобрать подходящий шрифт. Это повышает доверие и способствует вовлечению зрителей. Важно убедиться, что оформление корректно отображается на компьютерах, планшетах и смартфонах. Регулярное обновление визуального оформления позволяет легко адаптировать вебинар к теме события и составу участников. Такой подход делает трансляции более привлекательными и эффективными. Персонализация оформления помогает установить эмоциональный контакт с аудиторией и усилить влияние каждой встречи.

Блог сервиса вебинаров MyOwnConference. Пишем о том как создать вебинар, как провести вебинар, о дистанционном образовании, а также о проведение онлайн-конференций и т.п.











