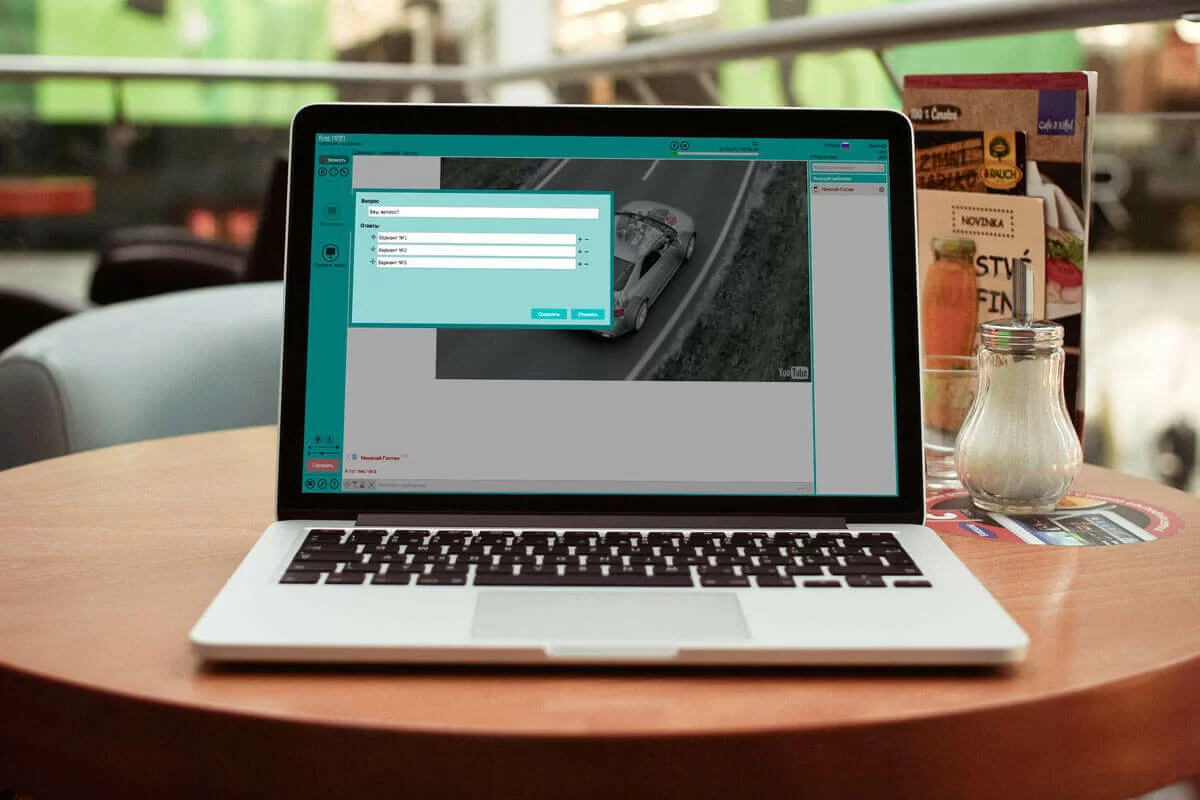
Чем больше ведущий взаимодействует с аудиторией, тем лучше и результативнее слушатели запоминают информацию и больше доверяют спикеру. У ведущего вебинара, несмотря на территориальную разбросанность участников, есть способы поддерживать контакт с аудиторией. Он может общаться в чате, приглашать участников к микрофону и, конечно же, проводить опросы.
Опросы и тесты в MyOwnConference?
Как провести опрос в вебинарной комнате?
Работать с опросами в MyOwnConference можно вебинарной комнате. В разделе «Материалы» есть специальный раздел «Опросы», где можно работать с опросами. Тут можно создавать, активировать, редактировать, удалять, сохранять опросы. Можно ограничивать доступ к опросам, а также посмотреть статистику по проведенным опросам.

Для создания опроса нужно нажать кнопку “Опросы”. В появившемся окне ввести вопрос и несколько вариантов ответа (до 10 вариантов). Чтобы увеличить или уменьшить количество ответов, используйте знаки «+» или «-».
После того как опрос будет создан и активирован, у зрителя на вебинаре появится окно с опросом. Окно исчезнет только тогда, когда участник вебинара выберет один вариант из предложенных.
Результаты доступны в комнате и в статистике. В статистике отображается количество участников, которые выбрали тот или другой вариант ответа, в процентном соотношении.

Какие вопросы можно использовать для опросов? Любые. Например, собрать ответы, как видят и слышат ли участники выступающего. Можно вместо плюсиков в чате провести опрос.
Как провести тест в вебинарной комнате?
Для оценки знаний участников есть возможность проведения тестов. Работать с тестами можно так же в вебинарной комнате. В разделе «Материалы» есть специальный раздел «Тесты», где можно создавать, активировать, редактировать, удалять, сохранять тесты. Также тут посмотреть и скачать результаты тестов и ограничивать доступ к ним

Для создания теста нужно нажать кнопку “Тесты” и в появившемся окне ввести название теста. После настроить оценивание, порядок вопросов, время проведения теста и т.д., на ваше усмотрение.

Следующий шаг — это настройка страницы входа для участников. Участники будут вводить данные, которые вы запросите для идентификации участника.

Далее необходимо создавать вопросы и давать на них варианты ответов. При этом выделяем правильный вариант ответа или выбрать произвольный ответ. Максимальное количество вариантов ответа — 10. После чего необходимо нажать «Тест готов».

После того как тест будет создан и активирован, у зрителя вебинара появится окно с полем ввода своих данных. Далее участник вводит свои данные и начинает прохождение теста. Тестирование участник может пройти только 1 раз.

Отчеты по результатам тестов доступны в вебинарной комнате. Тут можно найти имя участника, правильные ответы и результаты теста по каждому из прошедших тест участников. Для того чтобы найти результаты конкретного теста, необходимо выбрать период или дату когда проводился тест. Результаты теста сразу же можно скачать в формате CSV или XLS. Также,

Если у вас возникли вопросы по проведению опросов, свяжитесь с нашей службой поддержки или смотрите наши видеоуроки по работе с сервисом.

Блог сервиса вебинаров MyOwnConference. Пишем о том как создать вебинар, как провести вебинар, о дистанционном образовании, а также о проведение онлайн-конференций и т.п.











