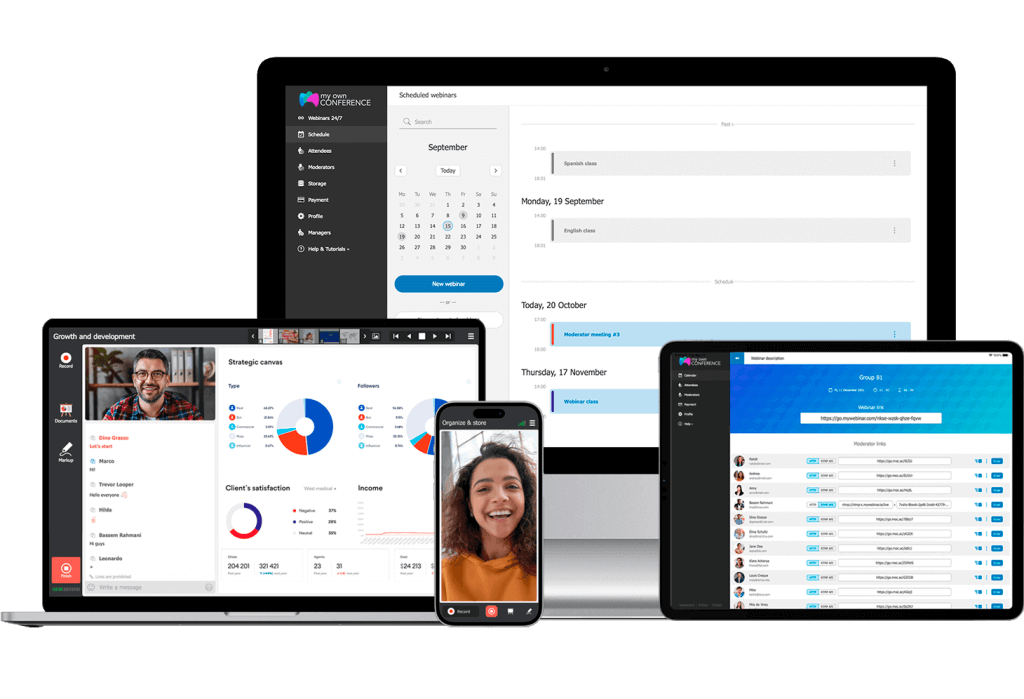
Давно плануєте проводити вебінари, але не знаєте з чого почати? Команда MyOwnConference допоможе у цьому питанні та вкаже на правильний шлях, від знайомства з вебінарною платформою до проведення масштабних, успішних заходів. Перш ніж провести онлайн-захід, необхідно зареєструватись на вебінарному майданчику. В цьому випадку реєстрація є безплатною. Після реєстрації організатор має можливість користування безплатним, пробним тарифом, в якому доступні всі функції, додаткові налаштування, та навіть проведення перших вебінарів.
Зміст статті
- Знайомство з вебінарною кімнатою
- Пауза
- Повноекранний режим
- Матеріали
- Чат
- Демонстрація екрану
- Список учасників
- Зміна ваших налаштувань
- Як купити додаткові місця на вебінарі
- Додаткова інформація
Знайомство з вебінарною кімнатою
Що найважливіше на вебінарі? Правильно, онлайн трансляція… Тому, сьогодні поговоримо про налаштування. Щоб почати розмову, натисніть кнопку «Говорити».
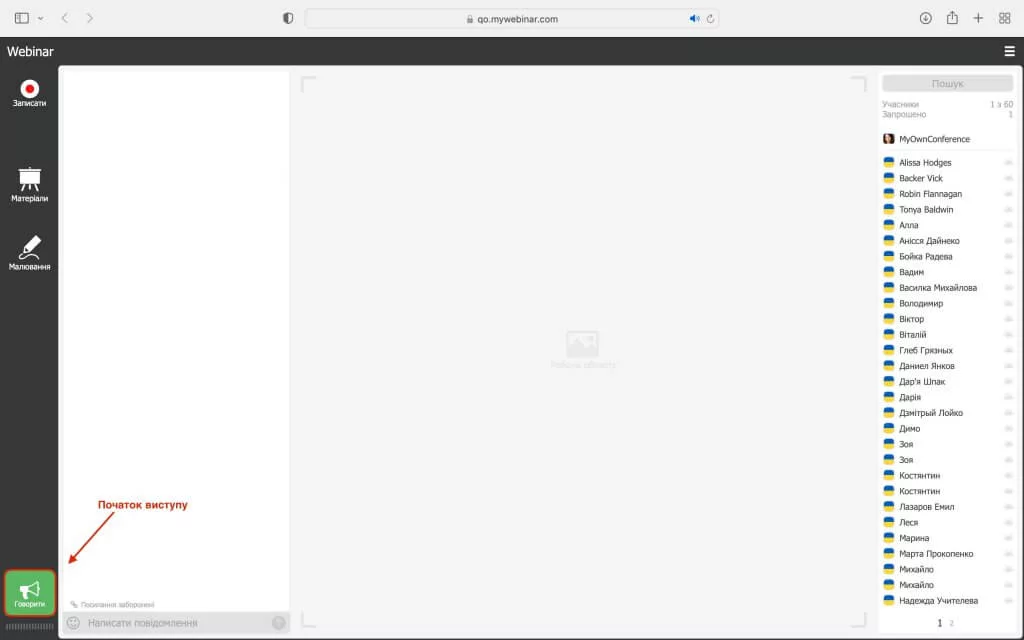
Детальніше про те, як почати розмову в різних браузерах і операційних системах, читайте в інструкції про те як вийти в ефір.
За допомогою повзунків налаштуйте гучність мікрофону і динаміків.
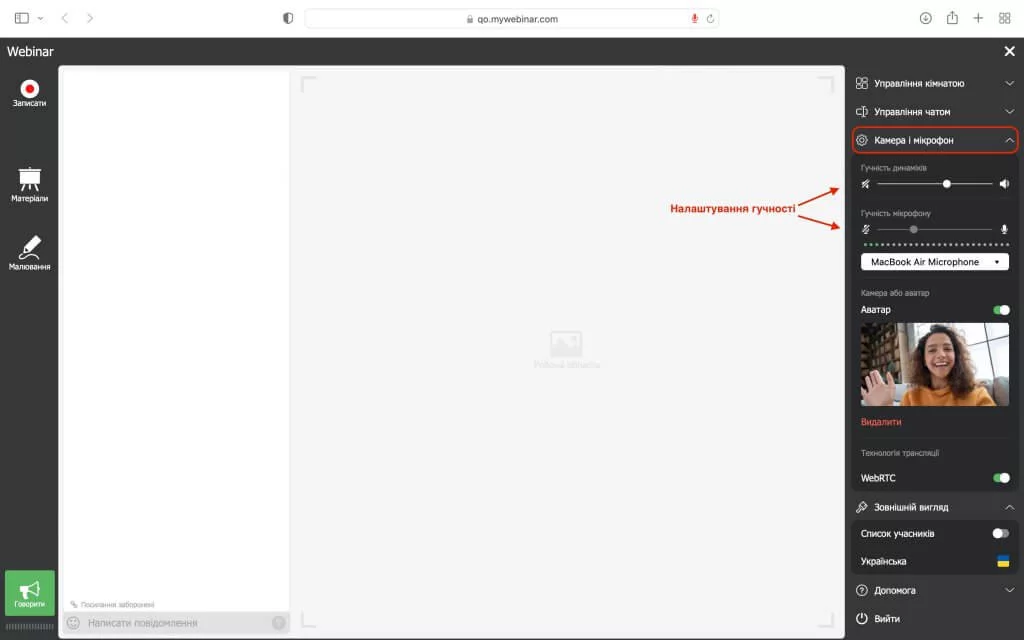
Пауза
Пауза дозволяє тимчасово зупинити вебінар.

Можна встановити тривалість паузи і вирішити, чи буде вебінар заблоковано для всіх, чи лише для гостей.
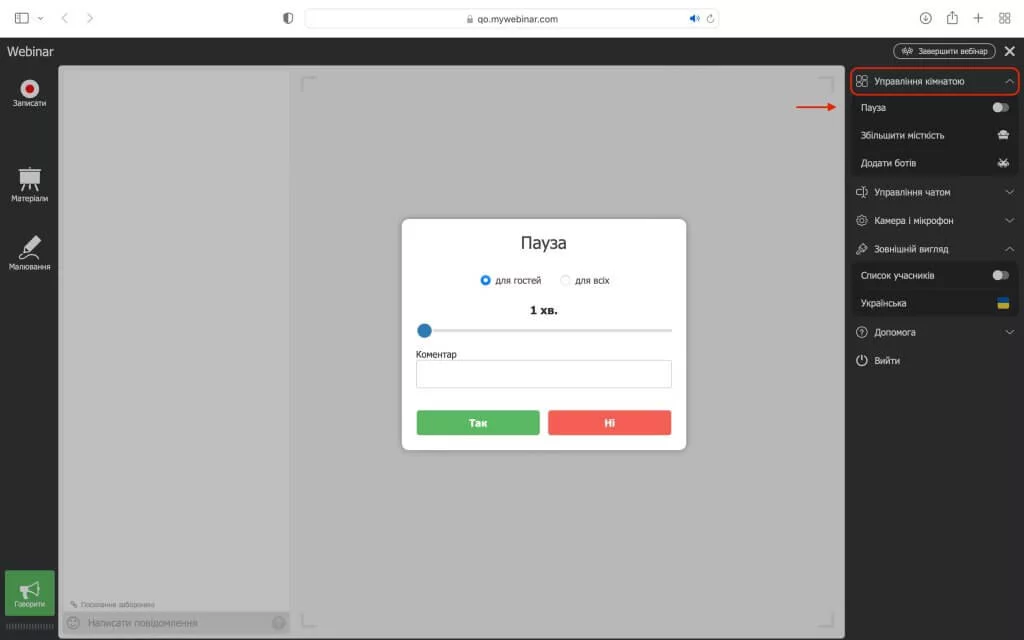
Повноекранний режим

Повноекранний режим — учасники бачитимуть показ документів, відео або екран комп’ютера у розгорненому на весь екран вигляді. У цьому режимі чат неактивний.
Матеріали
Завантажити документи, презентації та інші файли на вебінар можна в розділі Матеріали.
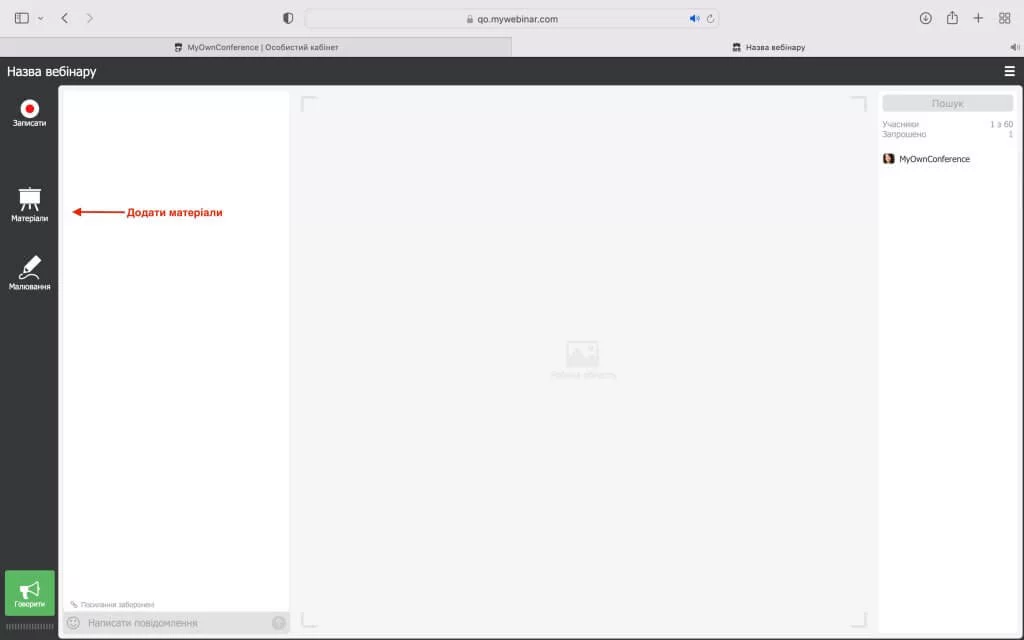
Показ презентацій
Щоб завантажити презентацію, виберіть вкладку Документи і натисніть на іконку +.
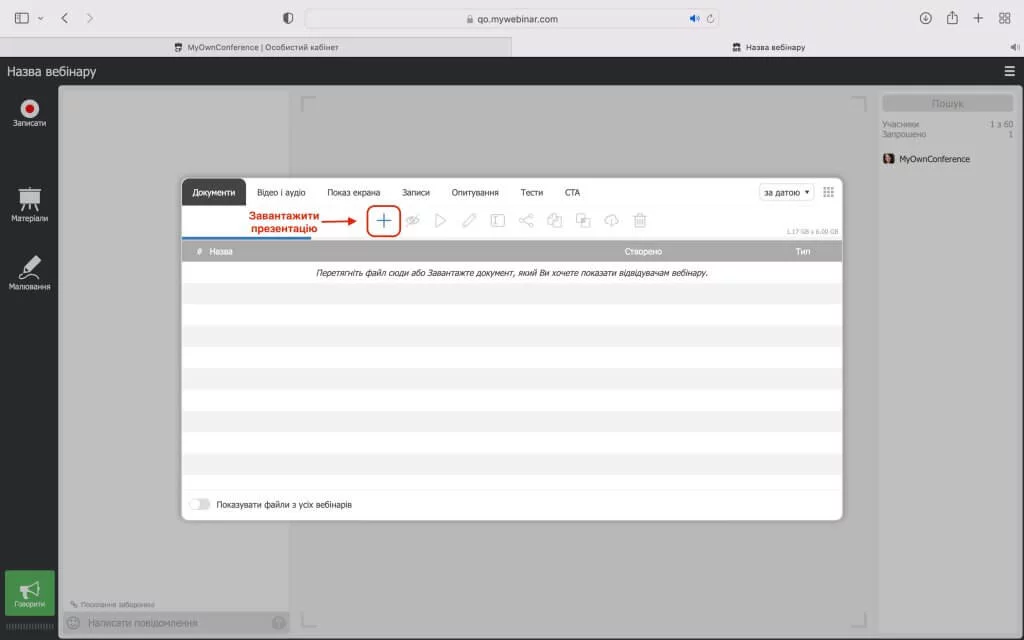
Ви можете завантажити файли таких форматів: PDF, PPT, PPTX, PPTSX, PPSX, ODP, PNG, JPG. Максимальний розмір файлів — 100 Мб.
Якщо вирішили завантажати новий документ, враховуйте, щона його обробку знадобиться певний час.Тривалість обробки залежить від розміру файлу.
Можливості роботи з презентацією:
- Додати файл;
- Обмежити доступ;
- Включити презентацію;
- Редагувати презентацію;
- Перейменувати файл;
- Відправити у чат;
- Дублювати презентацію;
- Об’єднати слайди;
- Завантажити презентацію на комп’ютер;
- Видалити презентацію.

Показ відео
Виберіть розділ «Відео та аудіо». Можна завантажувати файли таких форматів: MP3, MP4 або відео з YouTube, чи Vimeo.
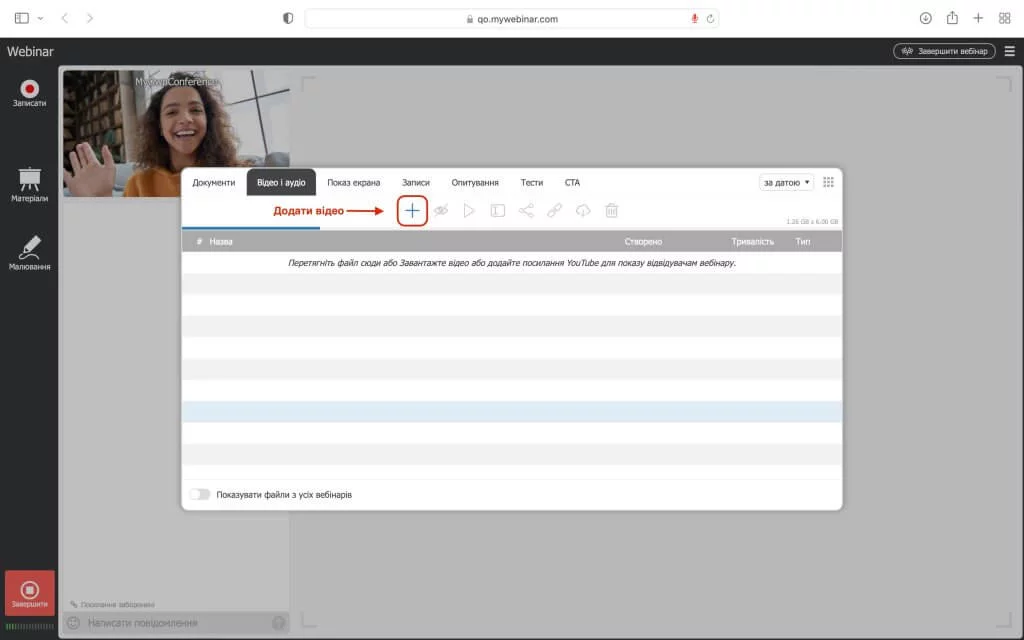
Максимальний розмір файлу, що можна завантажити — 1 Гб. Увімкнути файл можна після завантаження й обробки.
Щоб почати показ, двічі клацніть по файлу у списку або натисніть на кнопку відтворення (трикутник).

Доступні дії:
- Заблокувати відео;
- Увімкнути відео;
- Відправити учасникам;
- Завантажити на комп’ютер;
- Скопіювати посилання на відео з YouTube;
- Видалити відео.
Запис вебінару у MP4
Щоб записати вебінар, натисніть на кнопку «Записати».
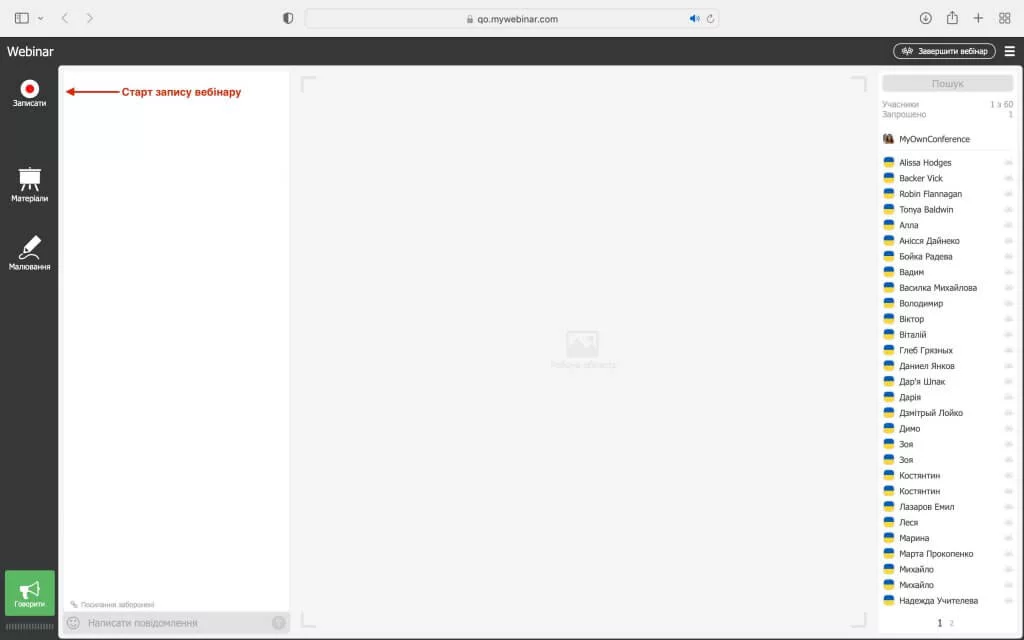
Якщо хочете зупинити запис, натисніть на кнопку з лічильником. У діалоговому вікні, яке з’явиться підтвердьте свої дії.

Після цього запис відправляється на конвертацію. Цей процес не вимагає від вас жодних дій. Швидкість конвертації залежить від розміру файлу та завантаженості сервера.
Тривалість одного запису не може перевищувати 10 годин, далі запис вебінару буде автоматично зупинено. Якщо потрібно записати довший вебінар, зупиніть запис і почніть його знову. Тоді вебінар буде збережено у кількох файлах.
Увага! Записи зберігаються у вашому акаунті протягом обмеженого часу, а потім видаляються. Тому зберігайте важливі записи на комп’ютер.
Записаний захід доступний для перегляду онлайн і завантаження у вебінарній кімнаті (розділ «Записи»).
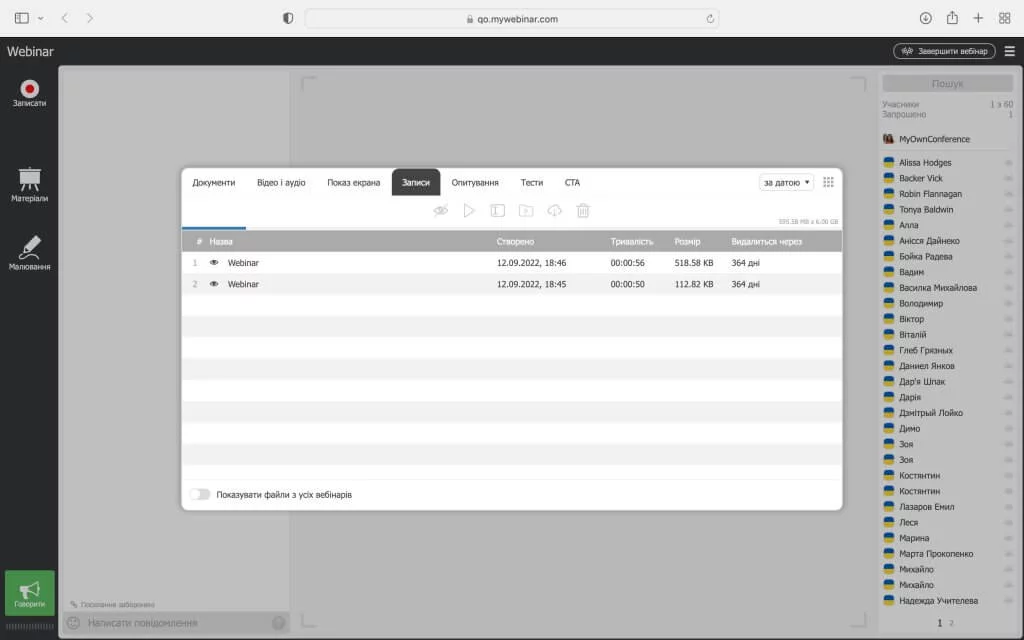
Опитування
Щоб створити опитування, у вкладці «Опитування» натисніть іконку «+».

Напишіть питання й декілька варіантів відповідей (до 10 варіантів). Щоб збільшити кількість відповідей натисніть на «+».
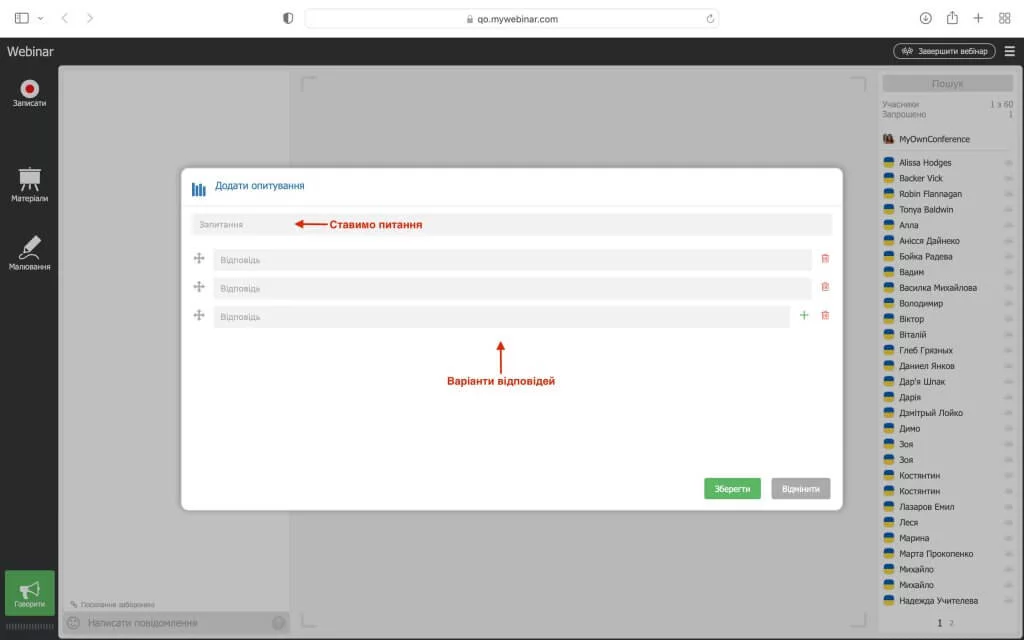
Натисніть кнопку «Зберегти», а потім увімкніть опитування.
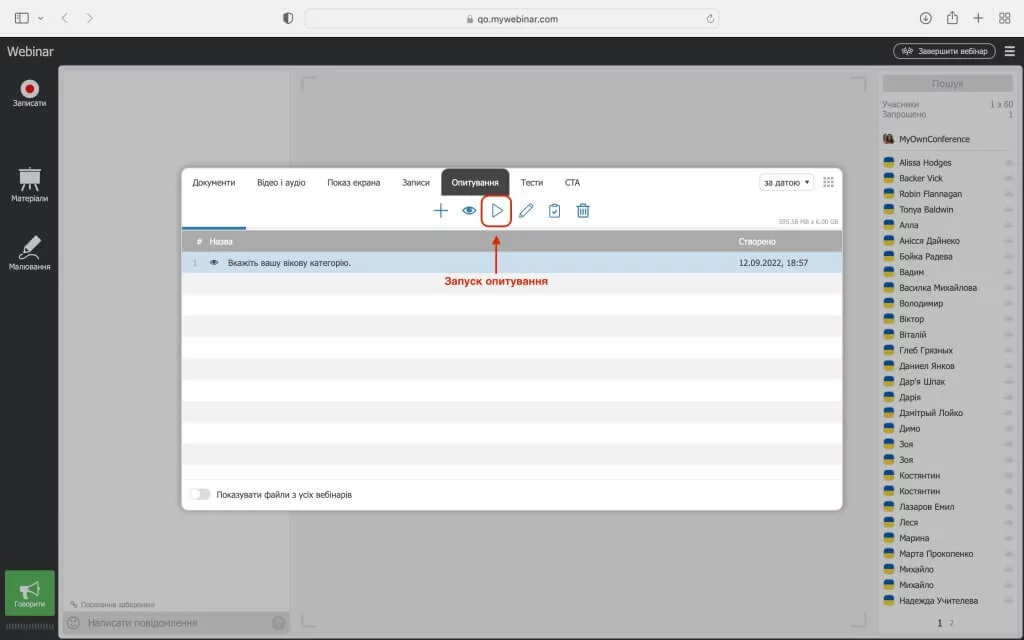
Після запуску опитування у користувачів з’явиться вікно з питанням. Вікно зникне тільки тоді, коли учасник вебінару вибере один із запропонованих варіантів.
Опитування можна проводити паралельно з будь-яким режимом у вебінарній кімнаті.
У статистиці буде видно, скільки учасників вибрали кожен з варіантів відповідей у відсотковому співвідношенні. Також можна побачити відповіді кожного з учасників. Результати опитувань зберігаються у системі, поки ви не скинете результати натисканням на кнопку «Скинути і перезапустити» у вікні результатів, або не видалите опитування.
Тести
Тести допоможуть оцінити, як учасники засвоїли інформацію.
- Щоб запустити новий тест, перейдіть до вкладки «Тести» і натисніть на іконку «+».
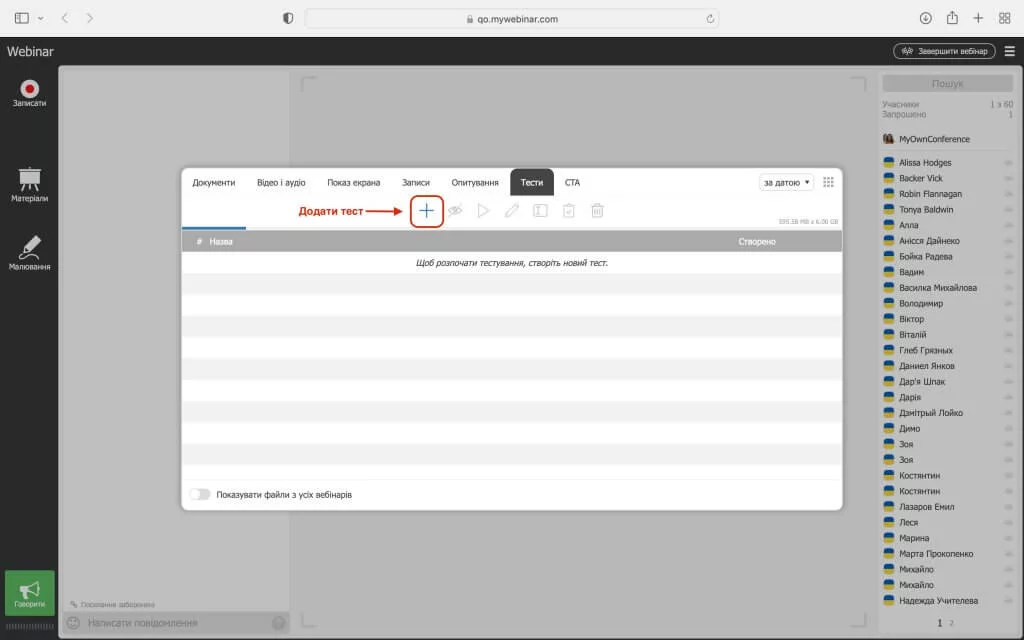
2. У вікні, що з’явиться напишіть назву тесту. За бажанням обмежте час на проходження тесту, оцініть питання і запустіть їх у випадковому порядку.
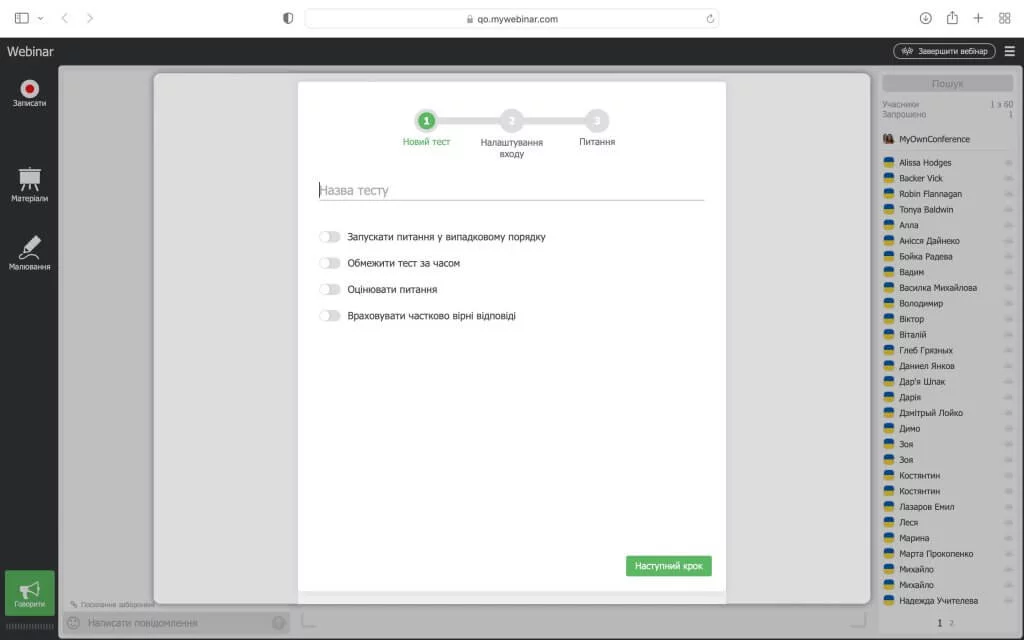
3. Налаштуйте вікно входу для учасників.

4. Додайте завдання. Можна додати питання з одним або кількома варіантами відповідей, дати можливість написати свою відповідть або вибрати завдання «Зберіть фразу».

5. Все, тест готовий.
Кнопки продажів
Кнопки продажів – це елемент (кнопка, банер або текст), який заохочує користувача виконати певну дію: зареєструватися, купити, залишити заявку і т.д.
Щоб додати кнопки продажів, перейдіть до вкладки «СТА» і натисніть кнопку «+».

Виберіть, який формат хочете використати: текстове оголошення чи банер.
Для текстового оголошення, напишіть заголовок, текст кнопки і посилання на лендінг.

Якщо плануєте показати банер, завантажте його в форматі jpg або png і вкажіть посилання на лендінг чи ваш сайт.

Чат
Чат – це окремий елемент вебінарной кімнати, де спілкуються ведучі, модератор і учасники вебінару.
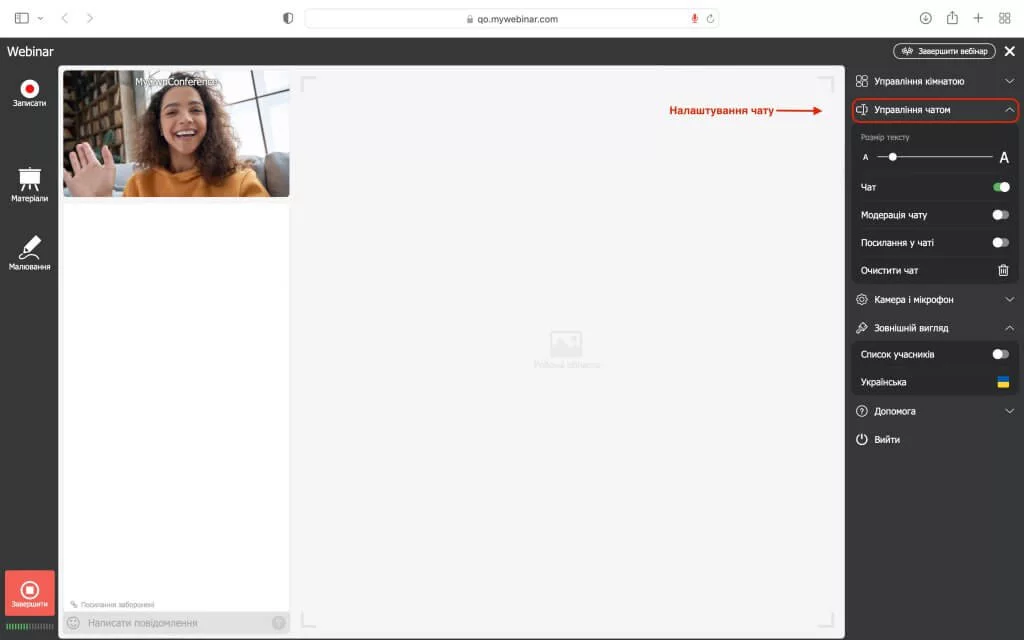
В доступі керування чатом у вебінарній кімнаті.
Є можливість:
- Змінити розмір тексту;
- Дозволити посилання у чаті. За замовчуванням посилання заборонені, щоб не відволікати інших учасників посиланнями на сторонні сайти і рекламу.
- Активувати модерацію чату;
- Змінити розмір тексту;
- Повністю заблокувати текстовий чат;
- Очистити історію чату.
Над повідомленням учасника є рядок кнопок для керування чатом.

- Копіює повідомлення учасника;
- Видаляє повідомлення учасника;
- Закріплює повідомлення.
Демонстрація екрану
Демонстрація екрану — зручна функція, що дозволяє транслювати зображення екрану іншим користувачам у режимі реального часу.
Щоб запустити демонстрацію екрану, відкриваємо «Матеріали» и натискаємо на кнопку «Показати екран».
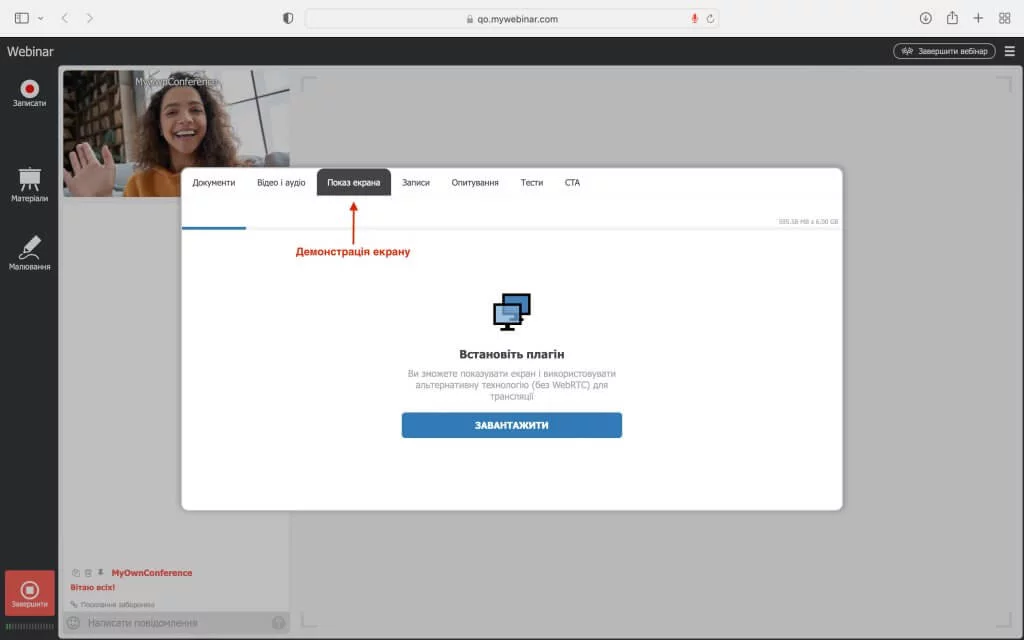
Система перевірить, чи встановлений на вашому пристрої спеціальний додаток для показу екрану. Якщо ні, відобразиться повідомлення, про необхідність завантаження.

Відкрийте завантажений файл. Встановіть програму подвійним клацанням на файлі. Нашу програму перевірено всіма антивірусами і додано до реєстру надійного програмного забезпечення. Встановлення триває кілька секунд і не вимагає жодних дій.
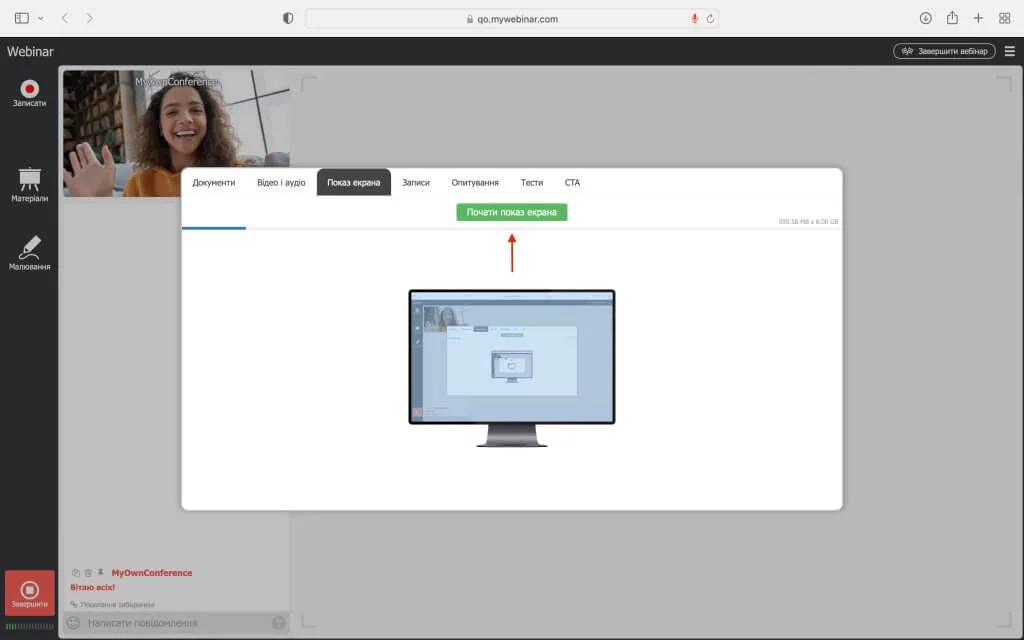
Для пристроїв з macOS демомнстрацію екрану можливо тільки після дозволу в системних параметрах. Для цього відкрийте Системні параметри комп’ютера, потім – Безпека та приватність. Виберіть розділ Запис екрану і поставте галочку біля розширення DTS.

Якщо активований антивірус блокує встановлення додатку, будь ласка, повідомте нам назву антивірусу з нашої сторінки підтримки. Ми перевіримо і виправимо проблему якнайшвидше.
Щоб закінчити демонстрацію екрану, перейдіть до іншого режиму — запустіть презентацію, відео.
Список учасників
У списку учасників видно, хто з гостей бажає виступити або поставити питання. Крім того, список учасників — це зручний спосіб знайти, зв’язатися з учасником чи ведучим або привернути їх увагу.
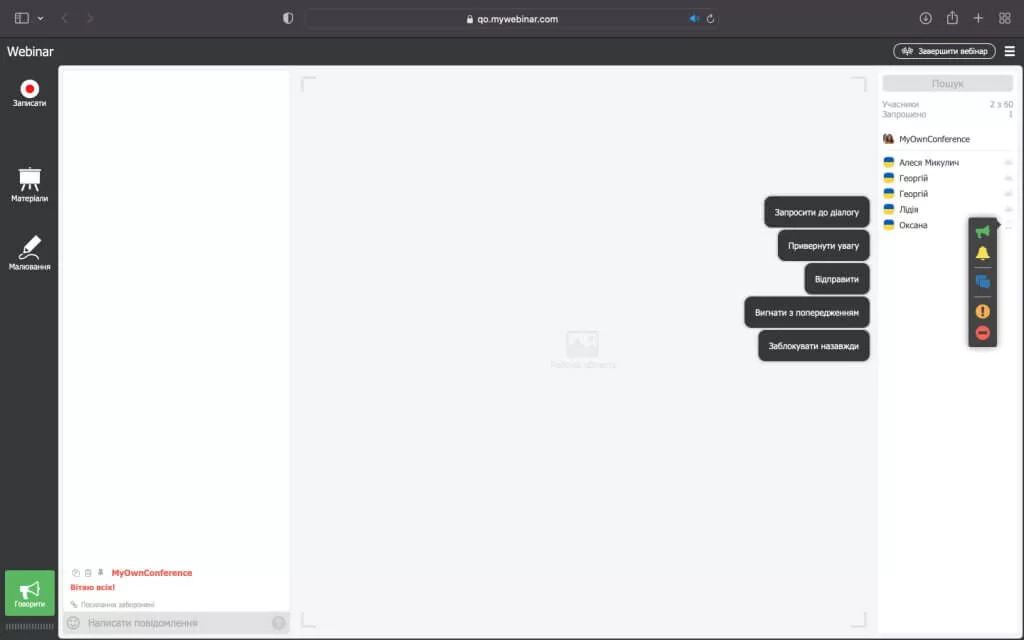

Запросити до розмови — дозволяє запросити учасника виступити з камерою і мікрофоном.

Щоб привернути увагу учасника/ведучого, натисніть на значок дзвіночка. Користувач почує звуковий сигнал.

Надати учаснику більше прав і зробити його ведучим.

Натисніть, щоб відправити приватне повідомлення учаснику.

Ця кнопка тимчасово виганяє учасника з вебінару. Через 2 хвилини користувач може знову увійти на вебінар.

Заблокувати назавжди — учасник не може потрапити на вебінар зі своєї IP-адреси, доки не видалити його адресу зі списку заблокованих у панелі керування.
Комунікація з іншими ведучими
Запросимо до діалогу іншого ведучого, привернемо його увагу або зупинимо показ презентації. Для цього натисніть на знак, поруч з його іменем і виберіть потрібну дію.
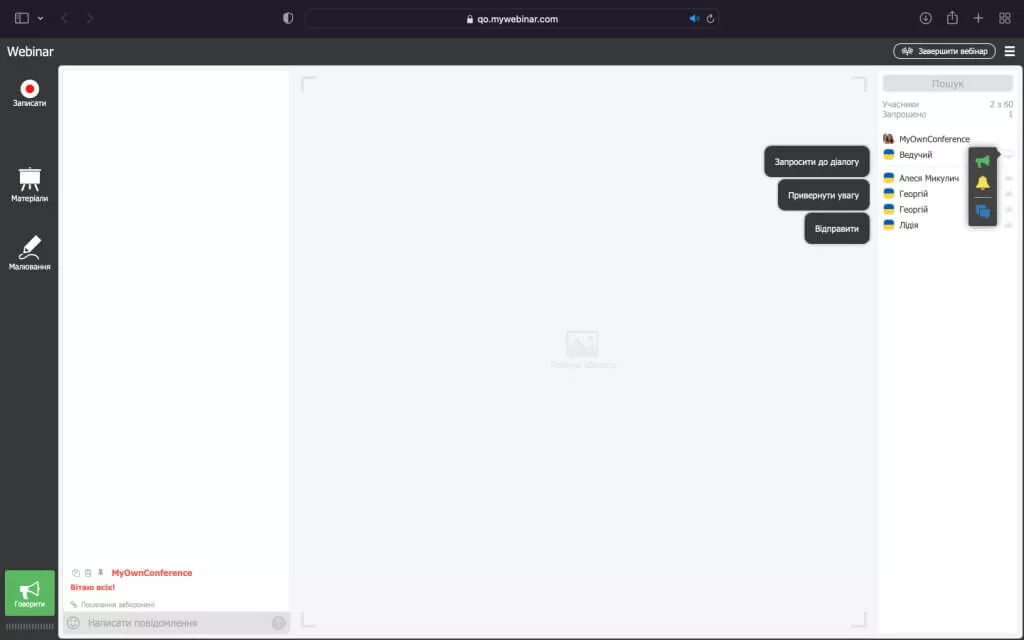
Зміна ваших налаштувань
Щоб змінити свої налаштування, виберіть в меню кімнати «Камера і мікрофон».
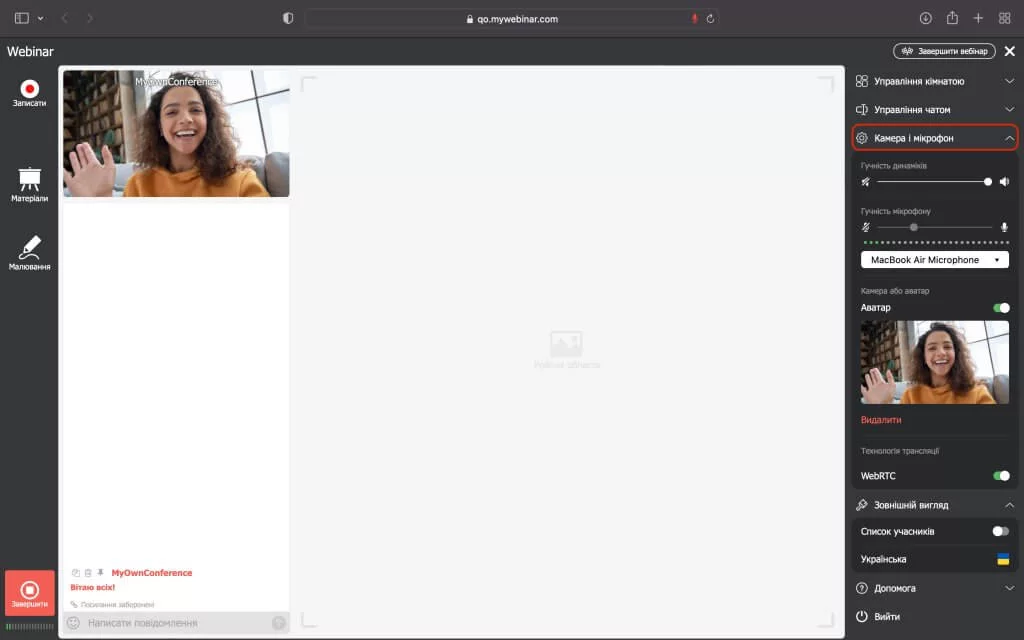
В налаштуваннях можна увімкнути або вимкнути свою відеокамеру, налаштувати якість її зображення, завантажити аватарку на камеру.
Як купити додаткові місця на вебінарі
Якщо на вебінар прийшло більше учасників, ніж передбачено обраним раніше тарифним планом, можна скористатися опцією Купити додаткові місця.
1. В меню натисніть кнопку «Управління кімнатою» та оберіть «Збільшити місткість».

2. Підтвердьте намір сплатити за додаткові місця натисканням кнопки «Розширити».

3. Виберіть спосіб оплати та дотримуйтесь інструкцій на сторінці платіжної системи.
Після вдалої оплати, вебінарну кімнату буде збільшено на 100 місць. Це розширення буде діяти протягом наступних 5 годин. Після цього часу місткість вебінару повернеться до стандартного розміру, що передбачений тарифним планом.
Додаткова інформація
Якщо не знайшли відповіді на свої питання, пропонуємо ознайомитись з іншими нашими інструкціями.
Тут можна знайти відповіді на найбільш часті питання щодо нашого сервісу.
Щоб зв’язатися з відділом технічної підтримки, натисніть кнопку «Онлайн консультант» у правому нижньому кутку на сторінці платформи для проведення вебінарів MyOwnConference.
Отримати допомогу працівників техпідтримки можна в особистому кабінеті або у вебінарній кімнаті.
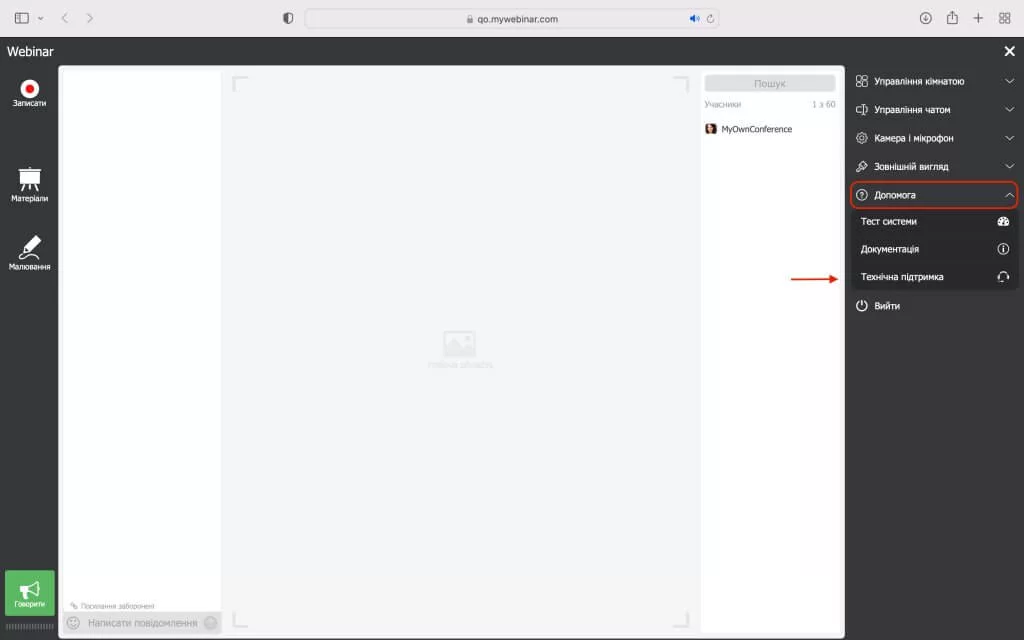
Вдалих вебінарів!






