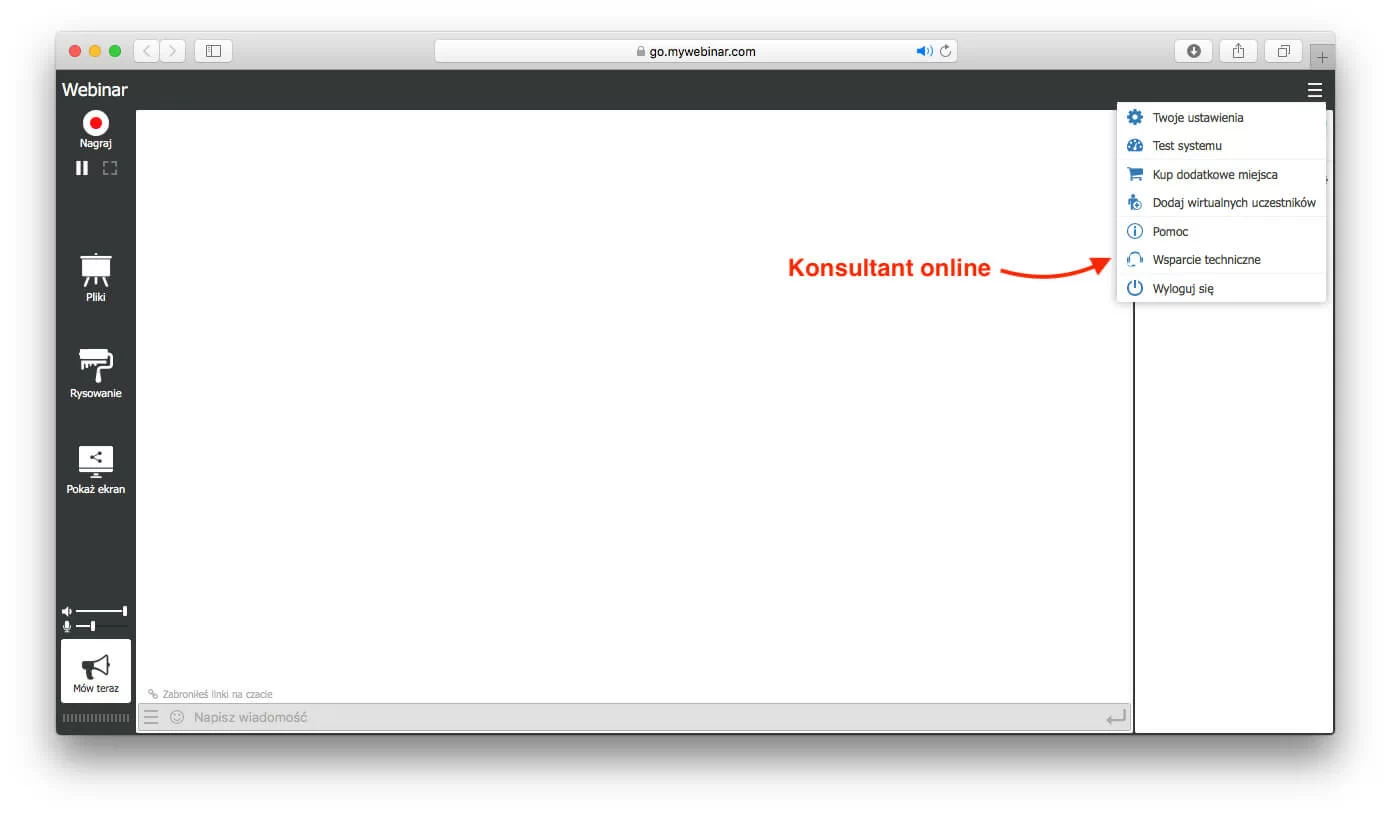- Jak zacząć webinar na Windows? Start transmisji
- Jak zacząć webinar na MacOs? Start transmisji
- Ustawienia transmisji
- Co robić, jeśli nie udaje się podłączyć kamerę lub mikrofon?
- Zakończenie webinaru
- Dodatkowe informacje
Jak zacząć webinar na Windows? Start transmisji
Wejdź do pokoju webinarowego i naciśnij przycisk «Mów teraz». Następne kroki zależą od wybranej przeglądarki.
Firefox dla Windows
Po naciśnięciu przycisku «Mów teraz», pozwól na korzystanie ze swojej kamery i mikrofonu.
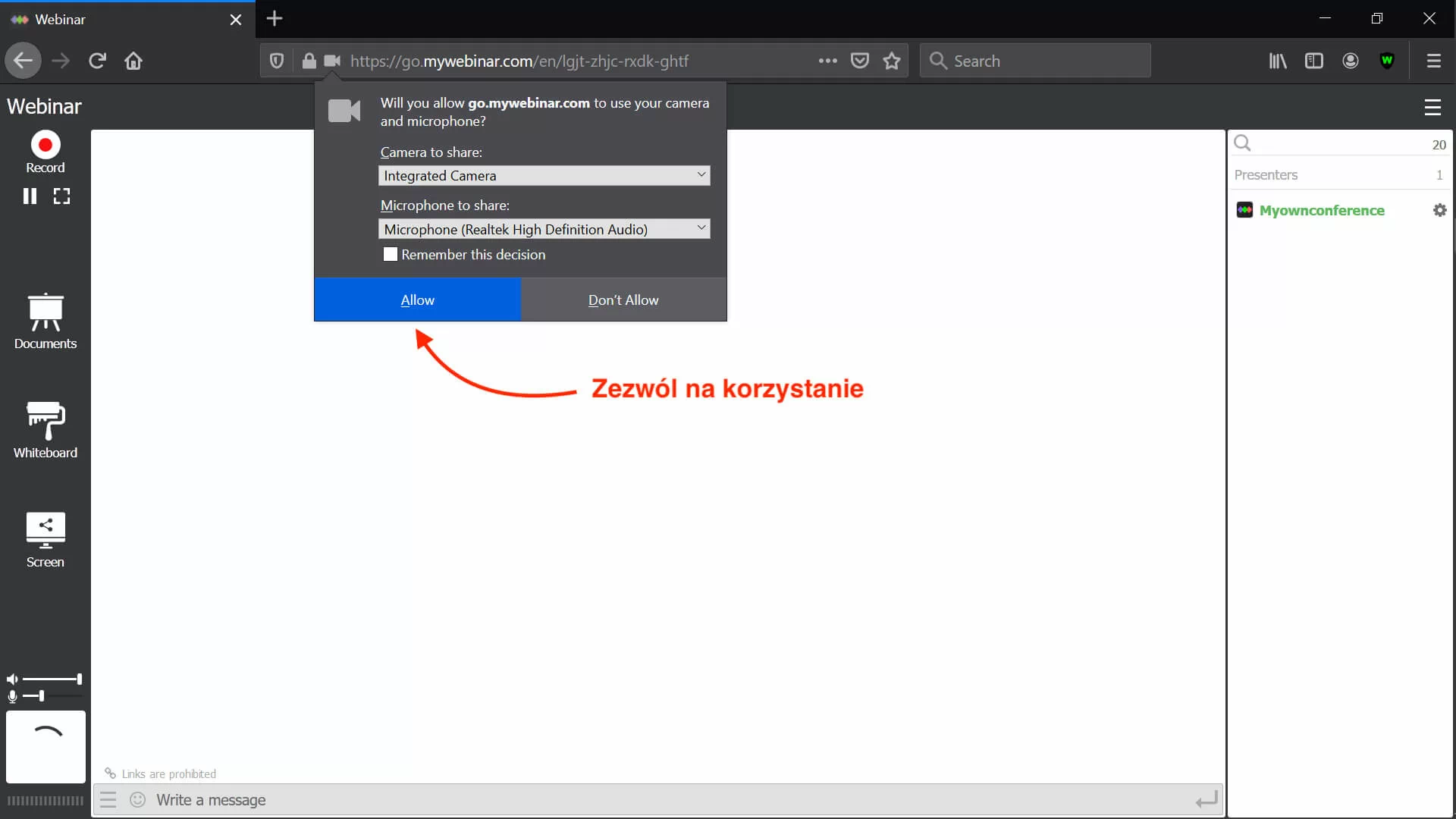
Jeśli masz kilka kamer podłączonych do komputera, wybierz jedną z listy.
Co robić, jeśli dostęp do mikrofonu lub kamery jest zablokowany? Na pasku adresu naciśnij odpowiednie ikonki. Zatem w oknie uprawnień odblokuj kamerę i mikrofon.
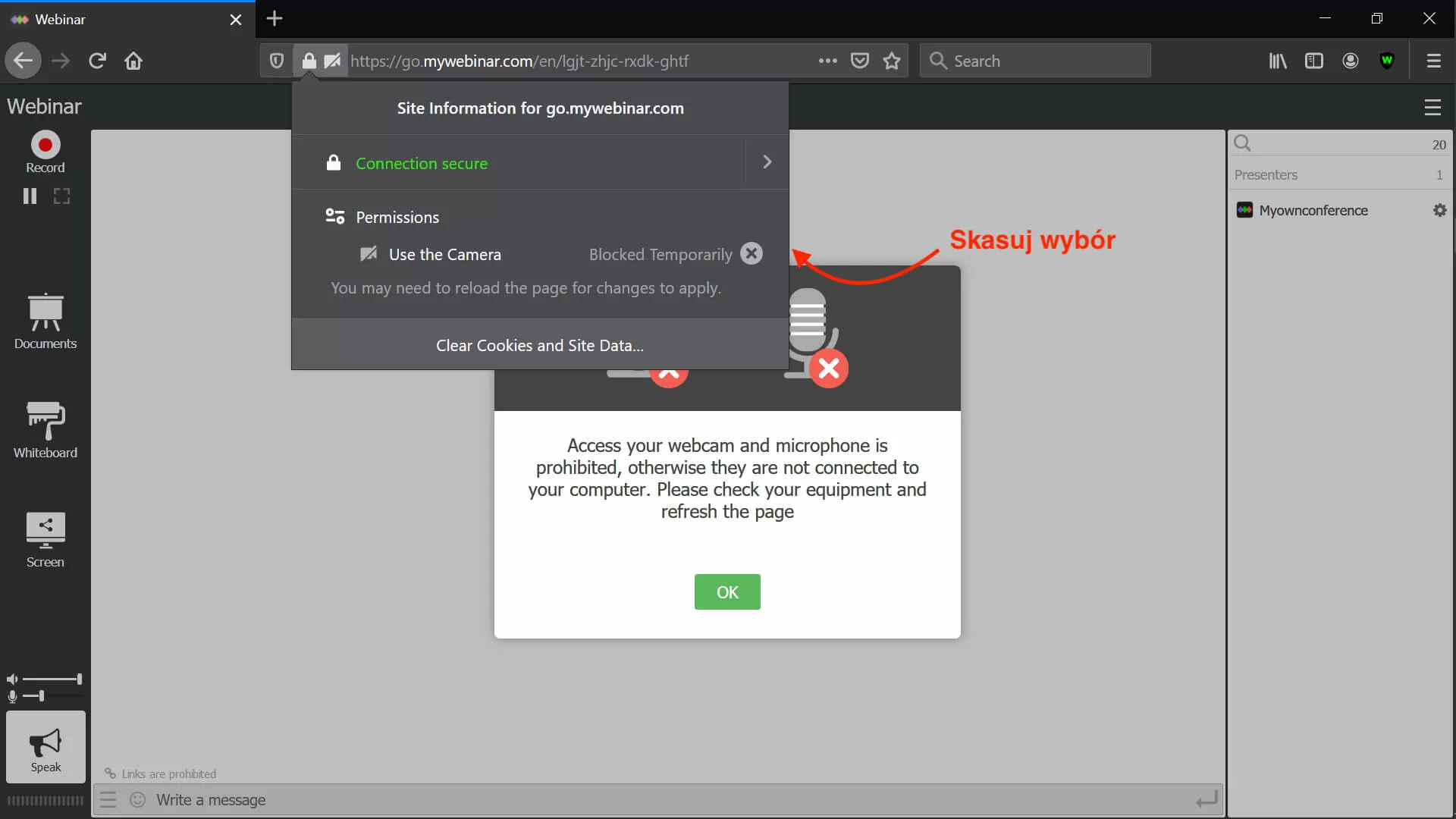
Google Chrome dla Windows
Najpierw naciśnij przycisk «Mów teraz». Dalej przeglądarka wyświetli zapytanie o pozwolenie na korzystanie z kamery i mikrofonu.
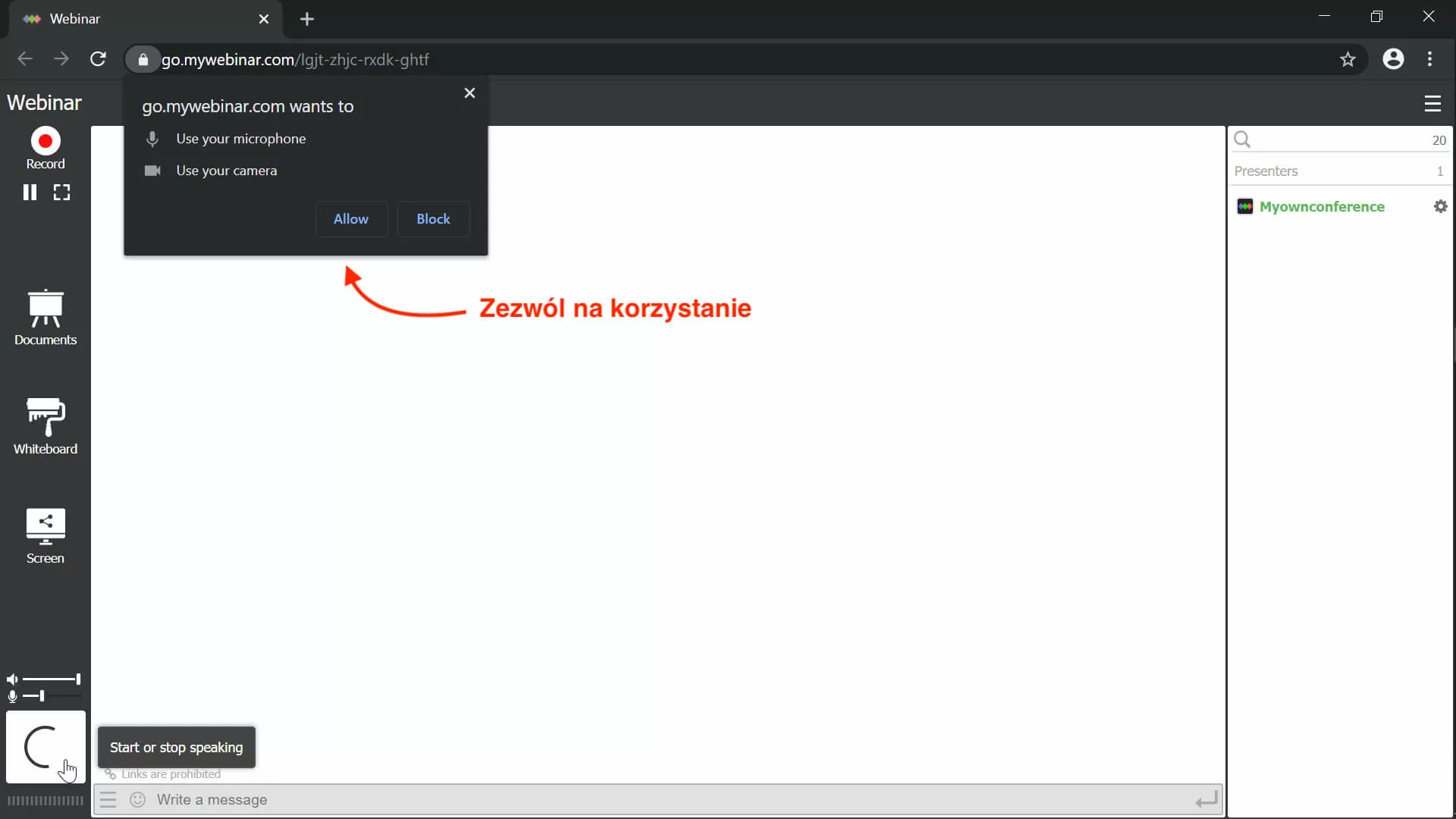
W przypadku pojawienia się komunikatu o braku dostępu, na pasku adresu trzeba naciśniąć ikonkę kamery. Następnie trzeba wybrać kamerę i mikrofon i aktywować dostęp do nich.
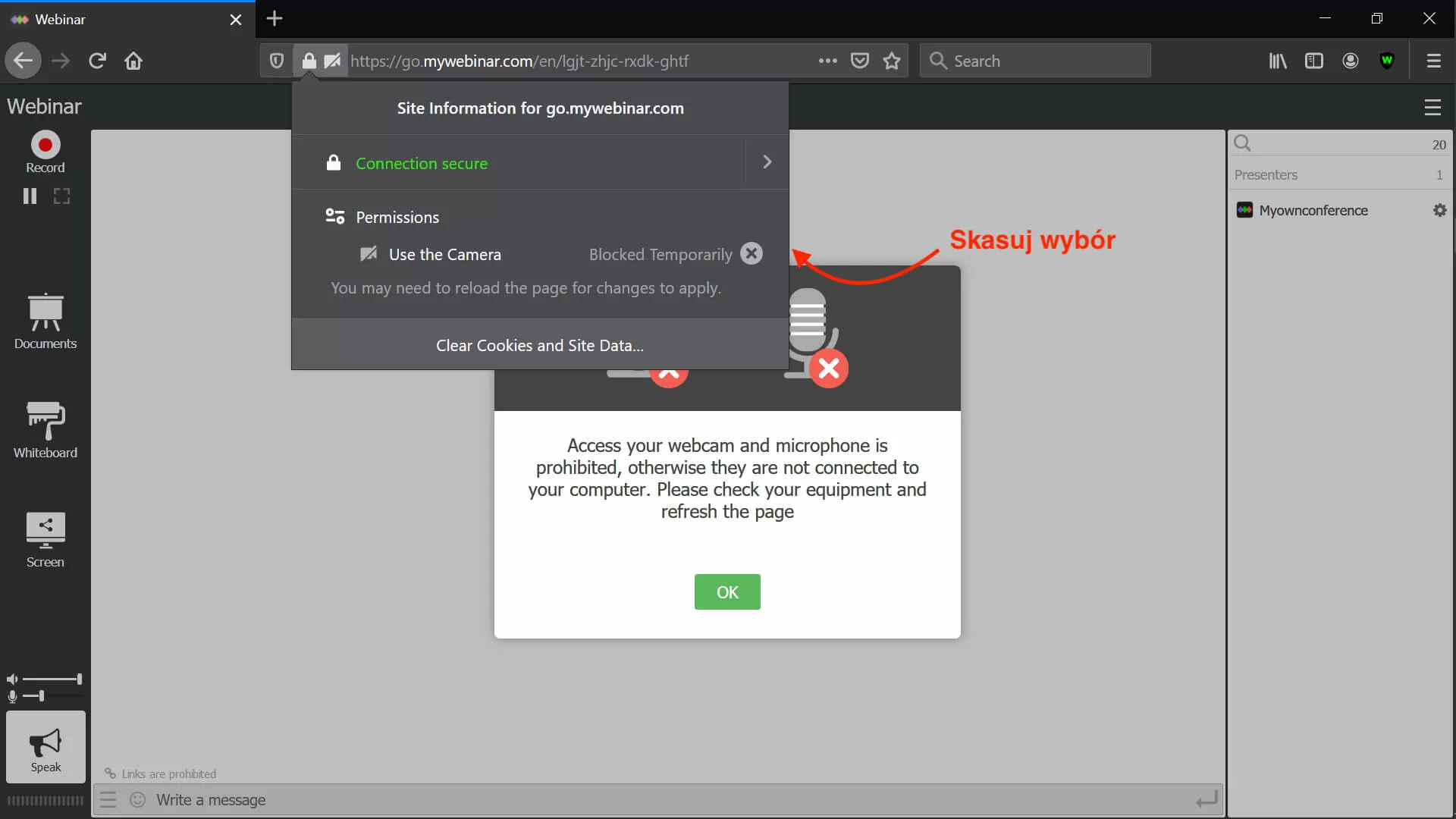
Microsoft Edge
Jeśli zamierzasz korzystać z przeglądarki Edge do prowadzenia wideokonferencji, wtedy w wyskakującym okienku pozwól stronie go.mywebinar.com na korzystanie z kamery i mikrofonu.
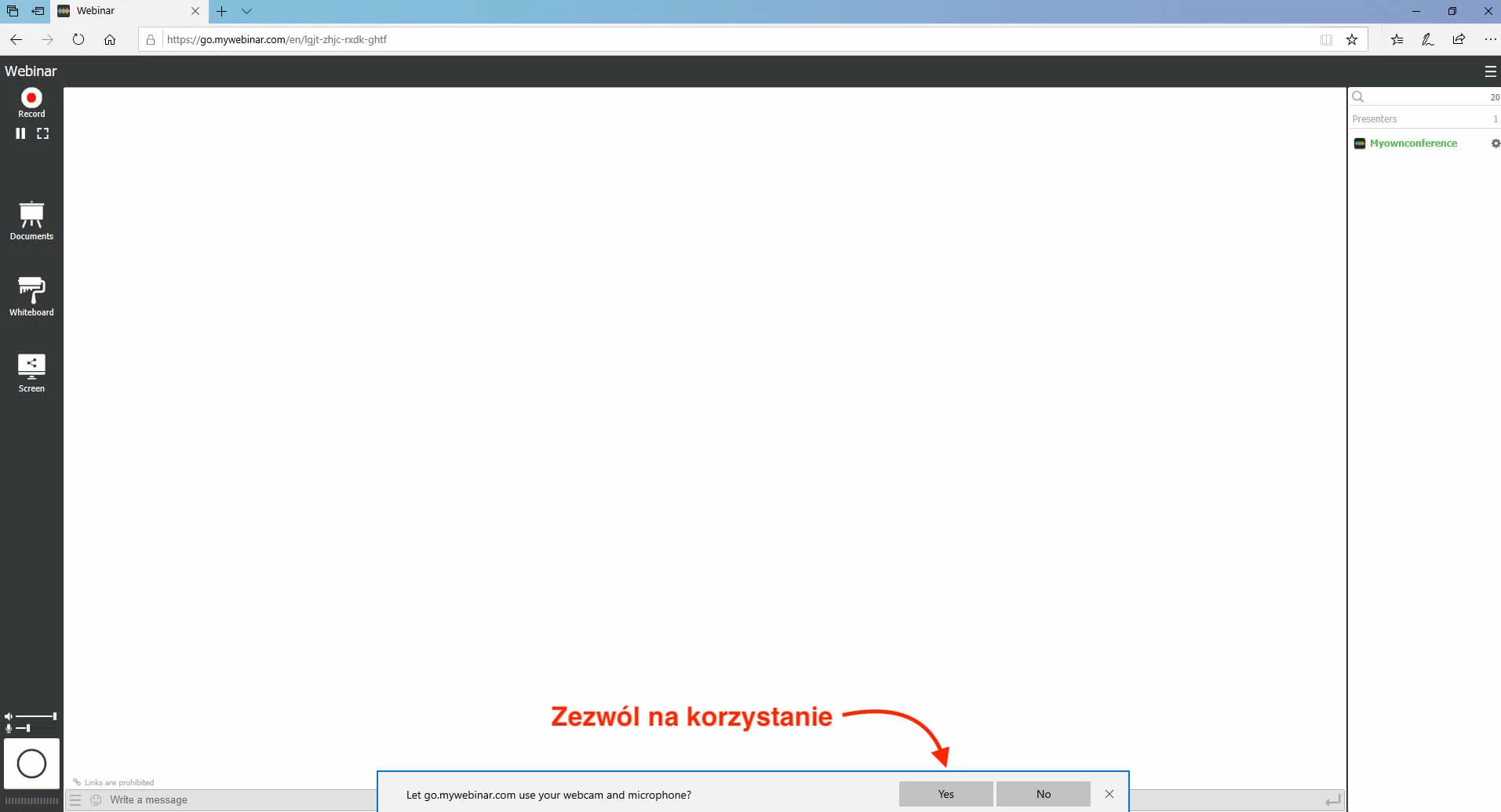
Gdyż pojawia się brak dostępu, w ustawieniach przeglądarki pozwól na korzystanie z kamery i mikrofonu w naszej witrynie.
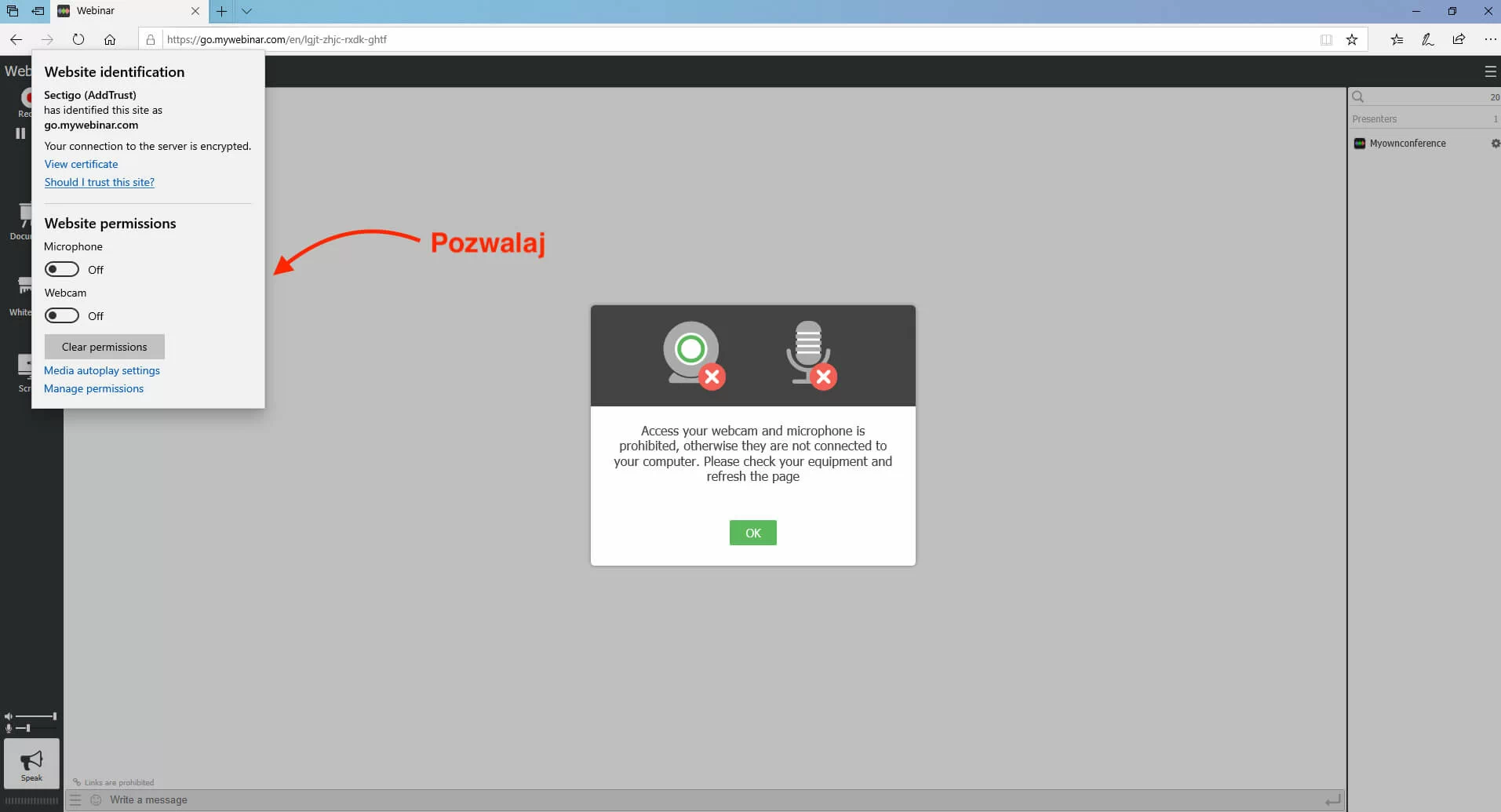
Opera dla Windows
Po tym, jak naciśniesz na przycisk «Mów teraz», przeglądarka Opera pokaże komunikat, że strona go.mywebinar.com prosi o pozwolenie na korzystanie z kamery i mikrofonu.
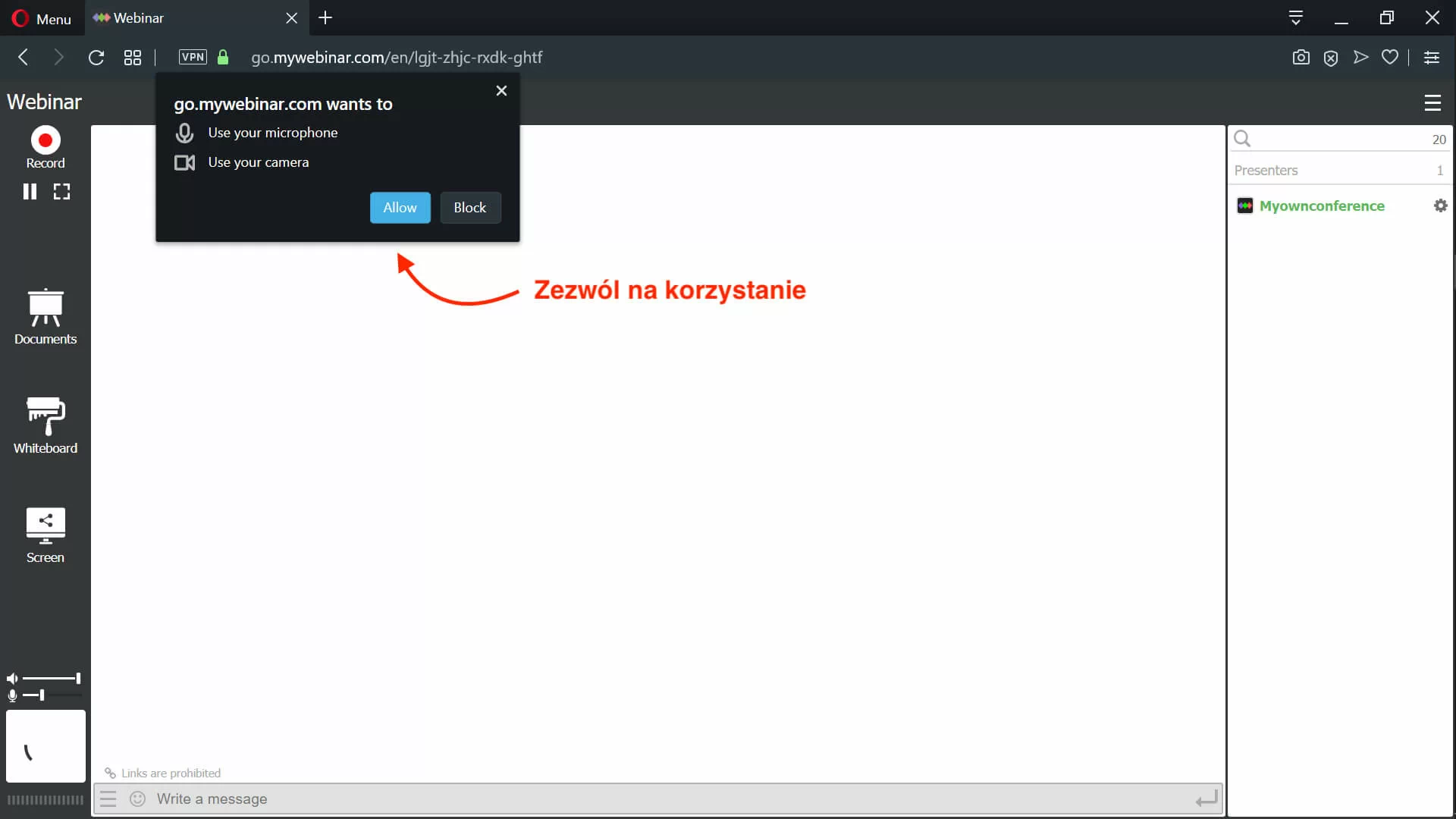
W przypadku braku dostępu, na pasku adresu naciśnij ikonę kamery. Opera zaproponuje Ci zmienić ustawienia i odświeżyć kartę. Zrób to.
Jak zacząć transmisję na MacOs?
Najpierw trzeba wejść do pokoju webinarowego i nacisnąć przycisk «Mów teraz». Dalsze kroki zależą od wybranej przez Ciebie przeglądarki.
Firefox dla MacOS
Po naciśnięciu przycisku «Mów teraz», pozwól na korzystanie ze swojej kamery i mikrofonu.
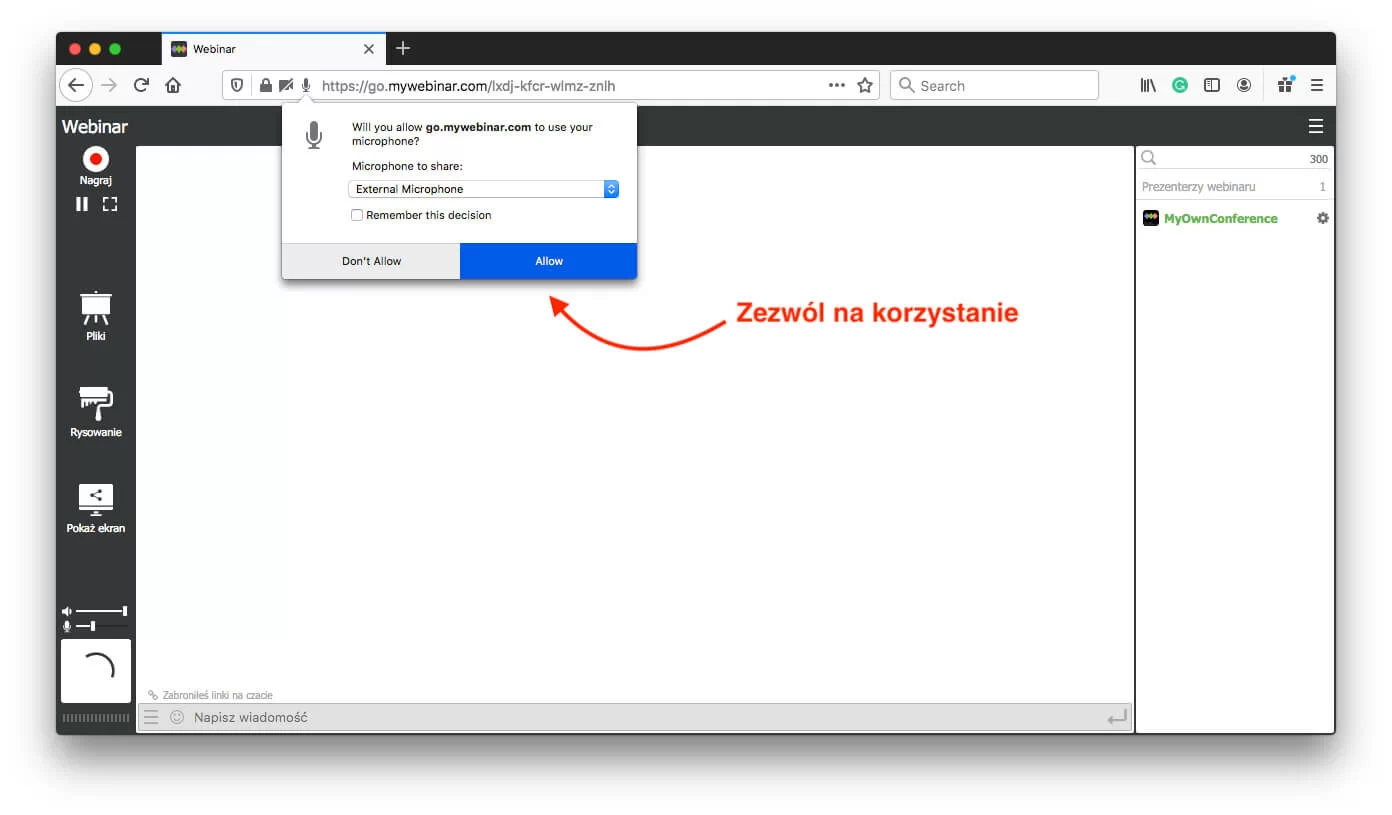
Jeśli masz kilka kamer podłączonych do komputera, wybierz jedną z listy.
W przypadku gdy dostęp do mikrofonu lub kamery jest zablokowany, trzeba na pasku adresu nacisnąć odpowiednie ikonki. Zatem w oknie uprawnień odblokuj kamerę i mikrofon.
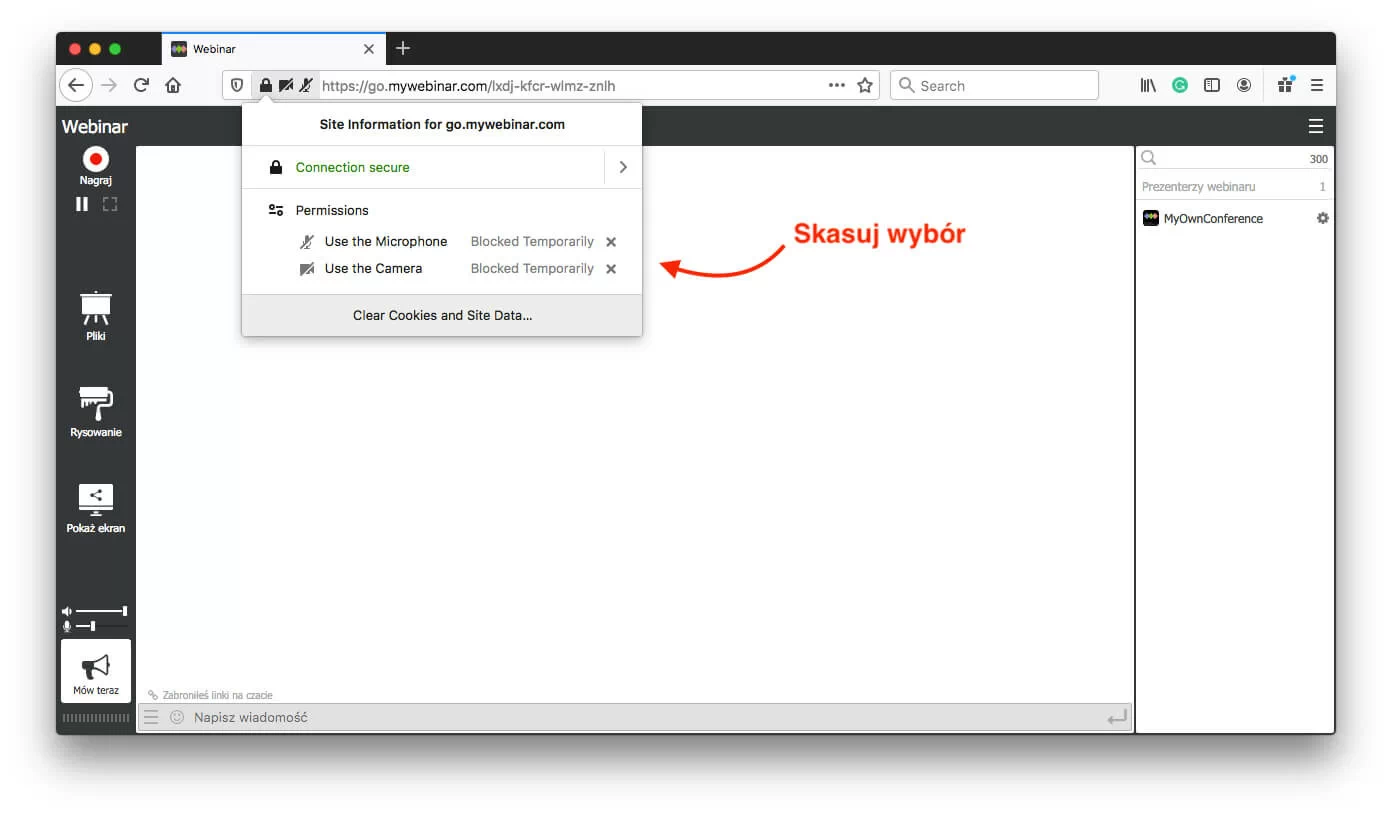
Apple Safari
W Safari kolejność kroków zależy od tego, jakie masz preferencje w przeglądarce. Jeśli włączono dostęp do kamery i mikrofonu, wtedy po naciśnięciu przycisku «Mów teraz», uczestnicy usłyszą Cię natychmiast.
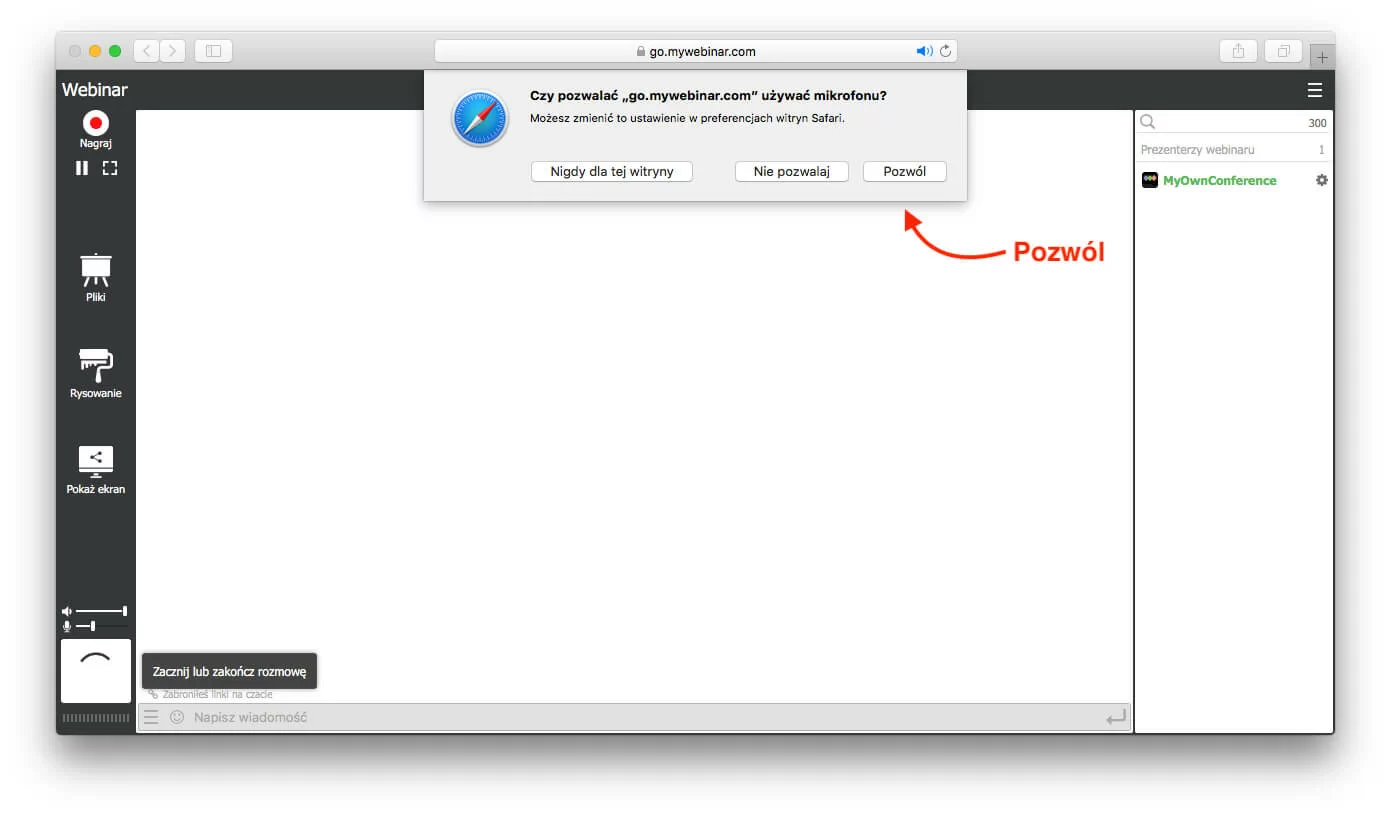
W przypadku braku dostępu otwórz ustawienia przeglądarki i wybierz zakładkę Kamera. Naprzeciwko strony cp.mywebinar.com wybierz opcję «Pozwól».
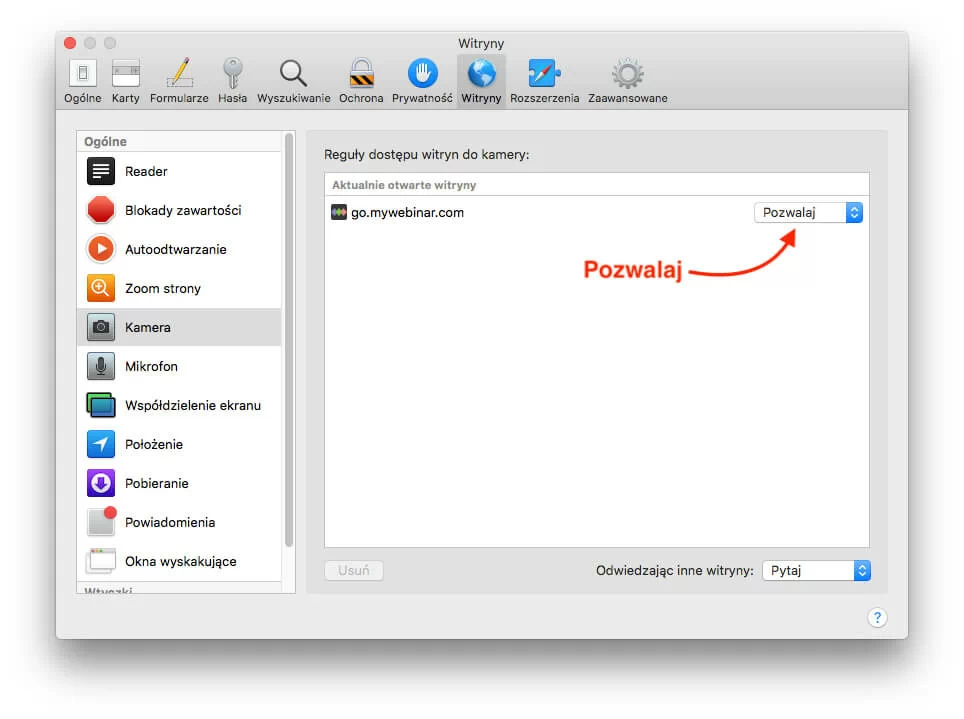
Powtórz te kroki dla zakładki «Mikrofon».
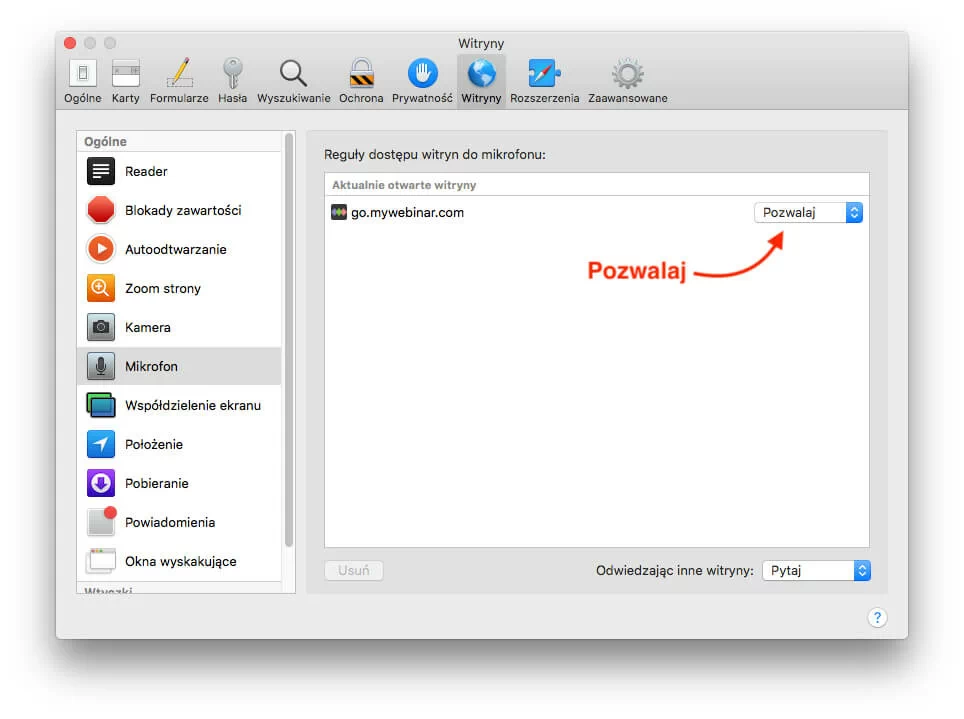
Odśwież kartę.
Google Chrome dla MacOS
Po naciśnięciu przycisku «Mów teraz», przeglądarka wyświetli zapytanie o pozwolenie na korzystanie z kamery i mikrofonu.
W przypadku braku dostępu, na pasku adresu naciśnij ikonki kamery, następnie wybierz kamerę i mikrofon i aktywuj dostęp do nich.
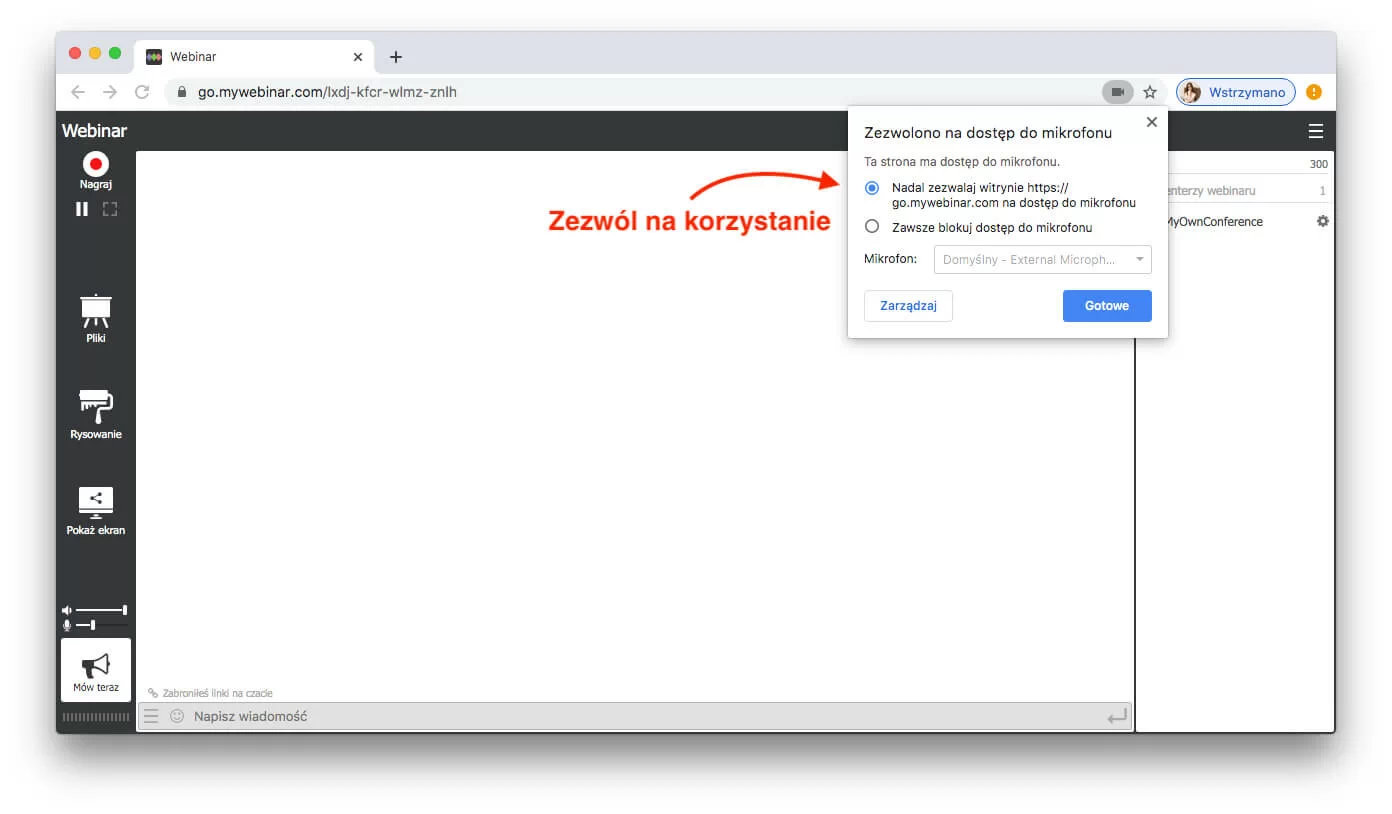
Opera dla MacOS
Po tym, jak naciśniesz na przycisk «Mów teraz», przeglądarka pokaże komunikat, że strona go.mywebinar.com prosi o pozwolenie na korzystanie z kamery i mikrofonu.
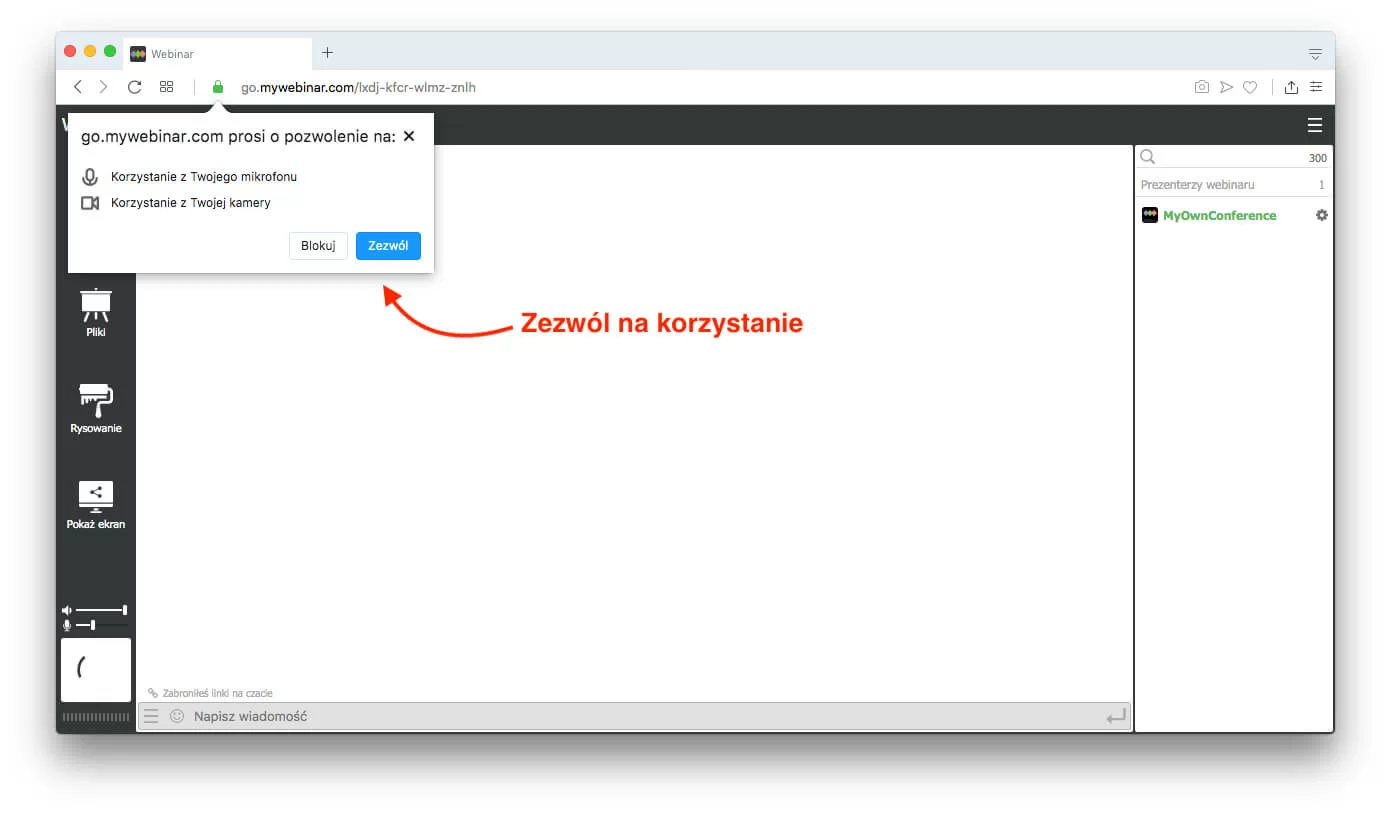
W przypadku braku dostępu, na pasku adresu naciśnij ikonę kamery. Przeglądarka Opera zaproponuje zmienić ustawienia i odświeżyć kartę. Zrób to.
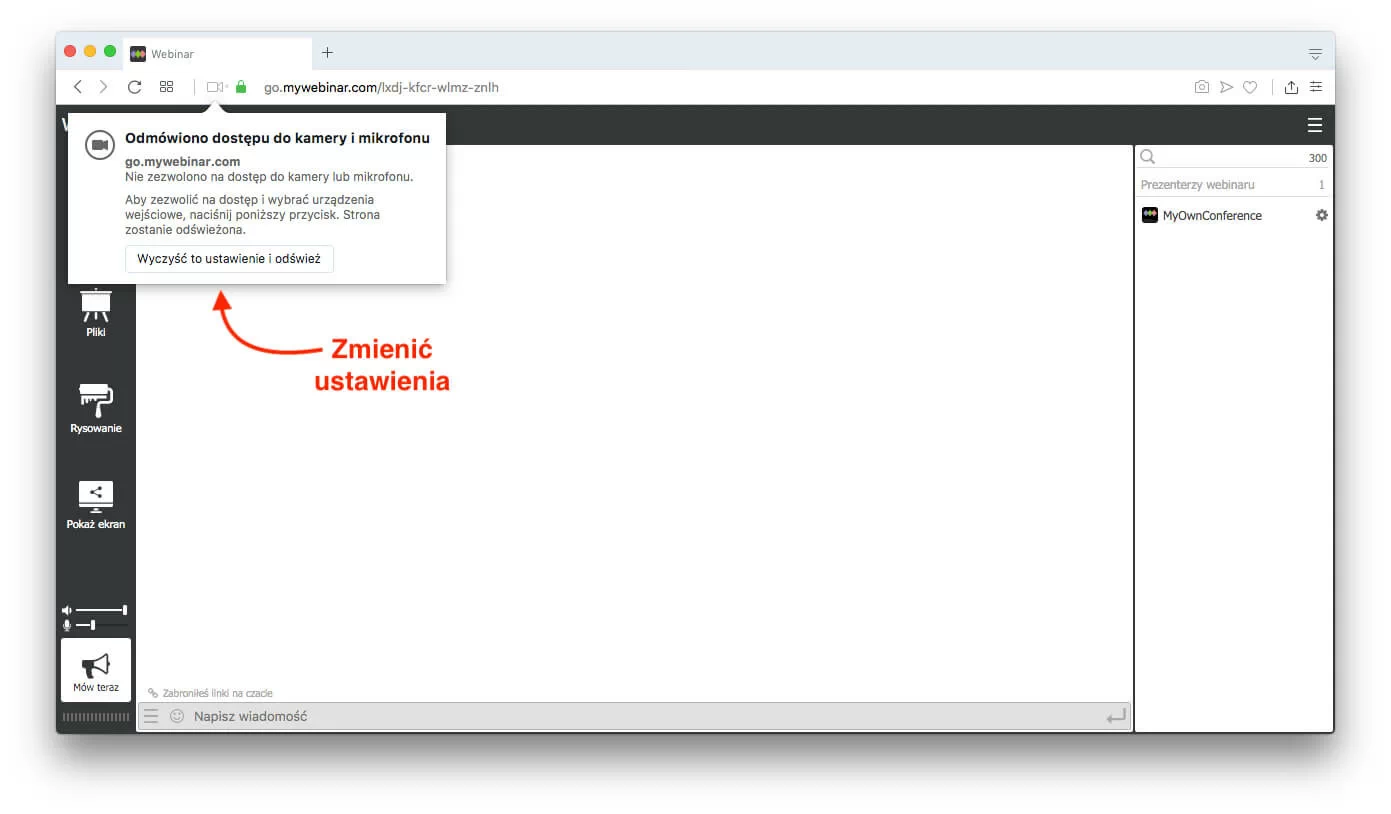
Ustawienia transmisji
Po naciśnięciu przycisku «Mów teraz», kiedy transmisja już się zaczęła, możesz wprowadzić takie zmiany:
- Maksymalizuj okno.
- Włącz/wyłącz kamerę.
- Włącz/wyłącz mikrofon.
- Zakończ rozmowę.
Aby zmienić preferencje kamery i mikrofonu, w prawym górnym rogu, naciśnij na ikonę menu.
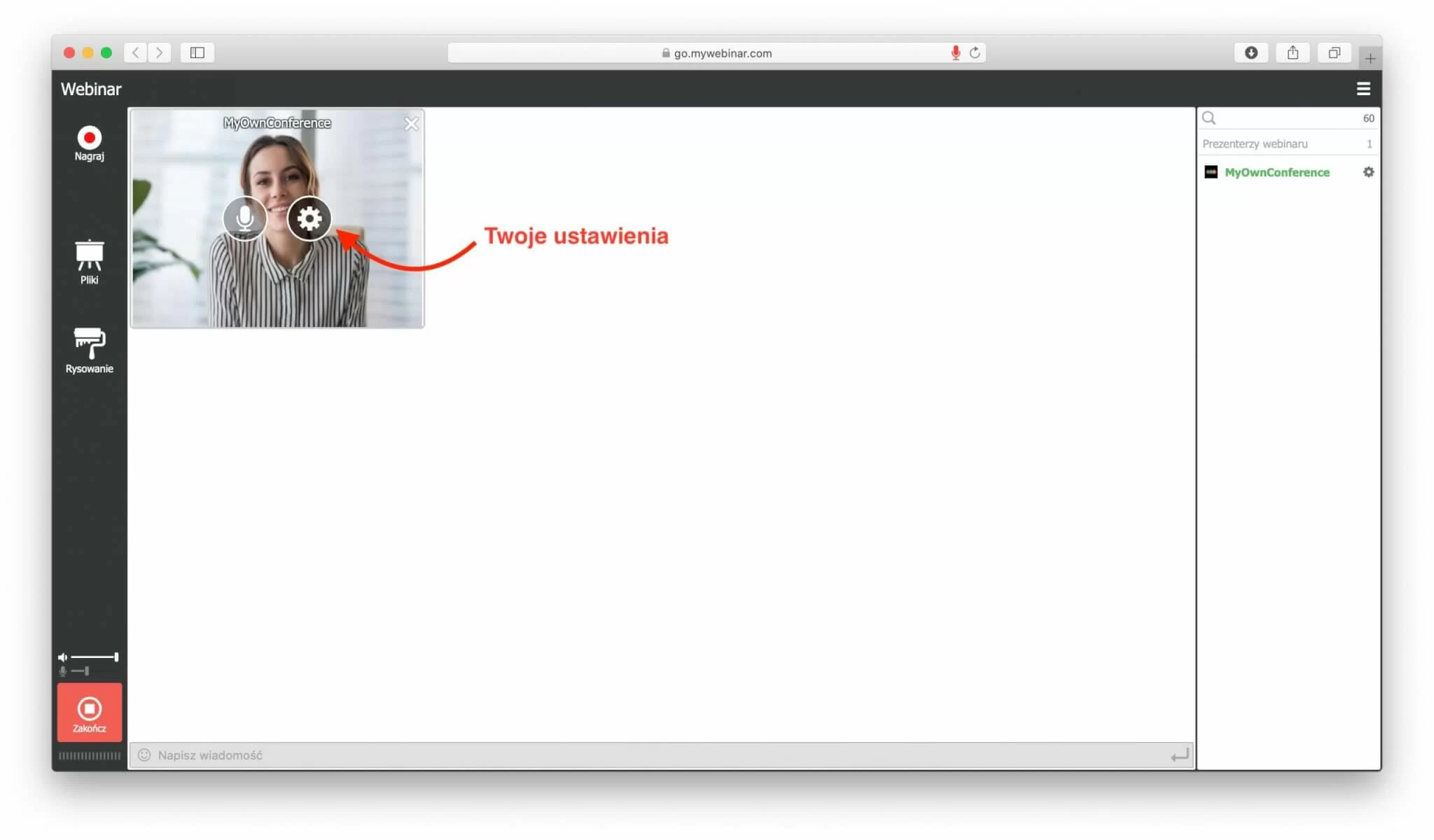
Otworzy się okno Ustawień prezentera.

Co robić, jeśli nie udaje się podłączyć kamerę lub mikrofon? Możliwe błędy
1. W Twojej przeglądarce dostęp do mikrofonu lub kamery jest zablokowany. Aby to naprawić, wykonaj kroki przedstawione powyżej.
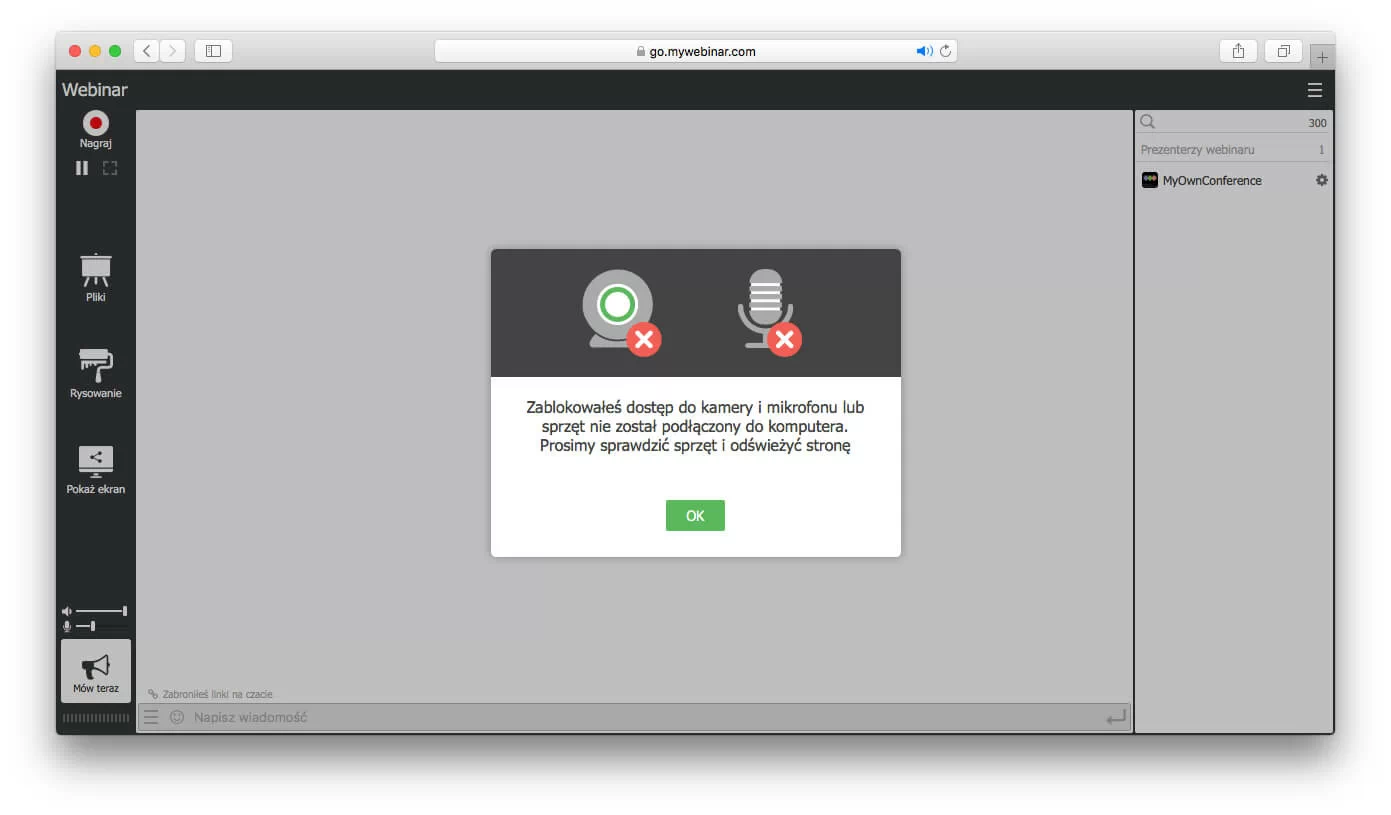
2. Inne aplikacje korzystają z Twojej kamery i mikrofonu: Skype, Viber, WhatsApp, Facebook Messenger, programy do edytowania wideo.
Aby to naprawić, zamknij te aplikacje i odśwież stronę pokoju webinarowego. W ustawieniach systemu operacyjnego zabroń wyłączny dostęp do kamery i mikrofonu.
Zakończenie rozmowy speakera
Aby zakończyć rozmowę, naciśnij Х na oknie kamery lub przycisk «Zakończ» w lewym dolnym rogu pokoju webinarowego.
Dodatkowe informacje
Jeśli nie znalazłeś odpowiedzi na pytanie, które Cię interesuje, zapraszamy oznajmić się z innymi naszymi poradnikami.
Tutaj znajdziesz odpowiedzi na częste pytania.
Koniecznie wejdź na nasz Blog. Tu piszemy o planowaniu, zorganizowaniu i prowadzeniu webinarów, promocji wydarzeń i e-learningu.
Przeczytaj też nasze inne instrukcje:
Webinar krok po kroku. Wszystko o planowaniu webinaru. Jak zaprosić prezenterów i uczestników oraz dodać prezentacje i inne pliki na webinar.
Zaproszenie uczestników. Jak zaprosić uczestników na webinar. Linki personalne i publiczne, landing page, formularz zapisu, baza subskrybentów, wysyłka zaproszeń i przypomnień.
Prowadzenie webinaru. Pokaz prezentacji, czat, ankiety, udostępnianie ekranu, nagrywanie webinaru, blokowanie uczestników.
Instrukcja uczestnika. Jak uczestniczyć w webinarze, jak zadać pytanie do prowadzącego, różne kwestie techniczne.
Jeśli chcesz skontaktować się z działem wsparcia klienta, naciśnij Konsultant online w prawym dolnym rogu na stronie myownconference.