- Rejestracja. Gdzie przeprowadzić webinar?
- Pierwsze kroki w panelu klienta
- Jak wejść do pokoju webinarowego?
- Jak stworzyć i zaplanować webinar?
- Jak dodać uczestników do webinaru
- Jak dodać prezentera lub moderatora?
- Dodawanie materiałów do webinaru
- Jak pobrać nagranie webinaru?
- Informacje dodatkowe
Rejestracja. Gdzie przeprowadzić webinar?
Aby rozpocząć pracę z MyOwnConference, należy zarejestrować konto próbne na naszej stronie internetowej, naciskając przycisk „Zacznij za darmo”.
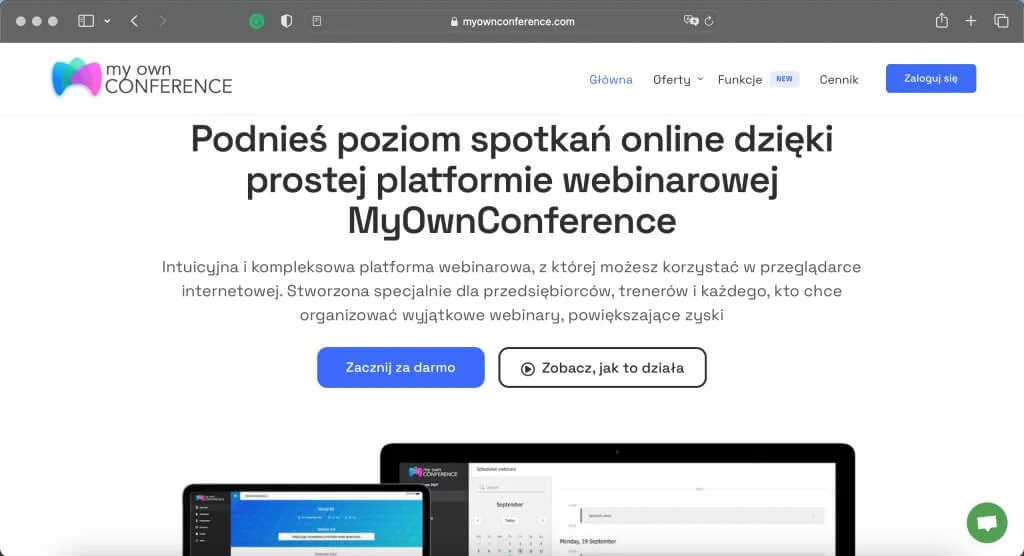
Aby utworzyć konto, musisz wpisać swoje imię i adres e-mail.
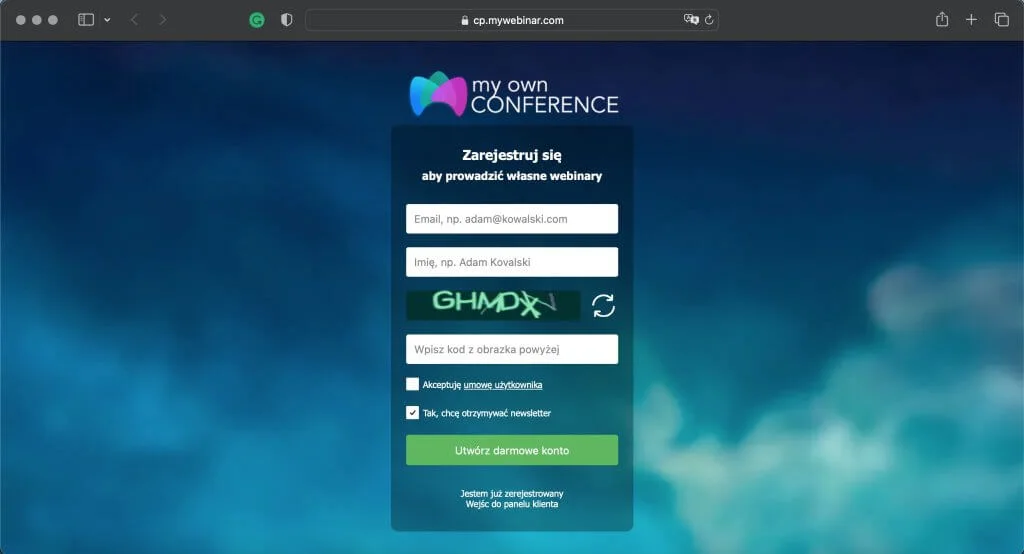
Po kroku rejestracji link do automatycznego logowania do konta zostanie wysłany na Twój adres e-mail. Także możesz wejść do panelu klienta, klikając ten link: cp.mywebinar.com.
Zobacz wideo, jak jak założyć konto na platformie do webinarów MyOwnConference, jak przejść na plan płatny oraz jak otrzymać fakturę.
Pierwsze kroki w panelu klienta
Zacznij od zmiany hasła. Aby to zrobić, przejdź do sekcji „Profil” i kliknij przycisk „Zmień hasło”. Dwukrotnie wpisz nowe hasło i zapisz zmiany.
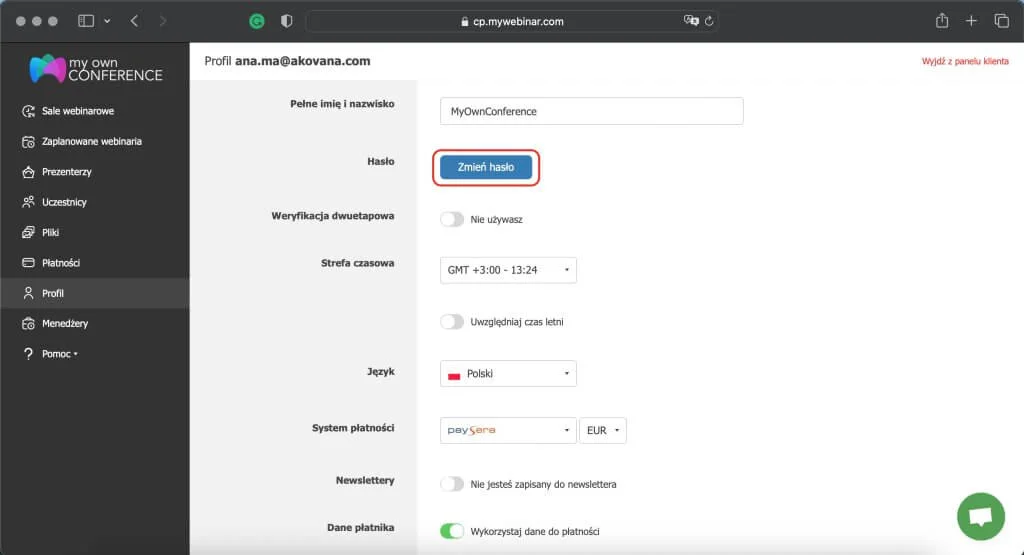
W tej samej zakładce możesz również zmienić język swojego panelu klienta. Do wyboru masz 15 języków, między innymi polski, angielski, hiszpański, francuski, rosyjski i ukraiński.
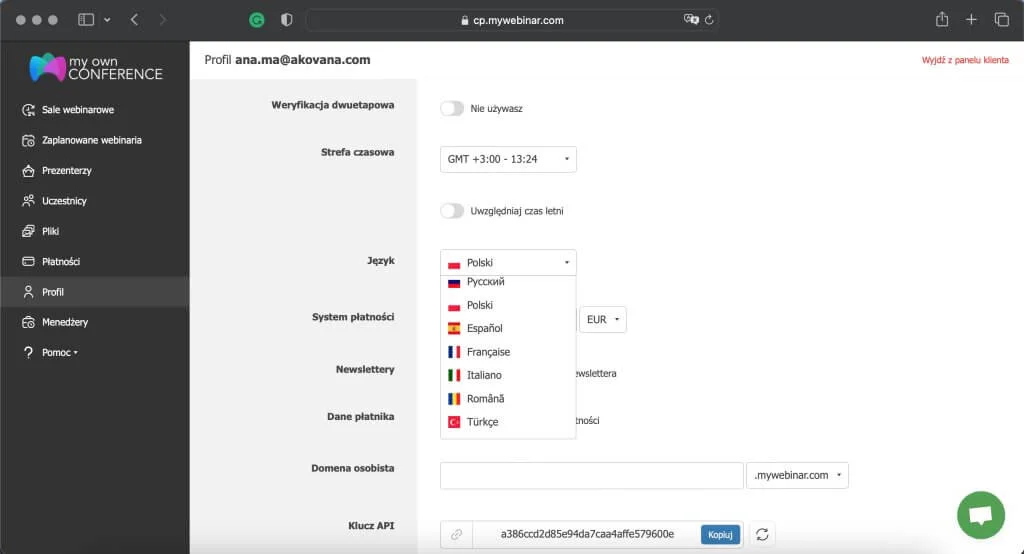
W sekcji „Profil” wybierz prawidłową strefę czasową. Wszystkie wprowadzone dane są niezbędne do prawidłowego wysyłania zaproszeń i rozpoczęcia webinaru.
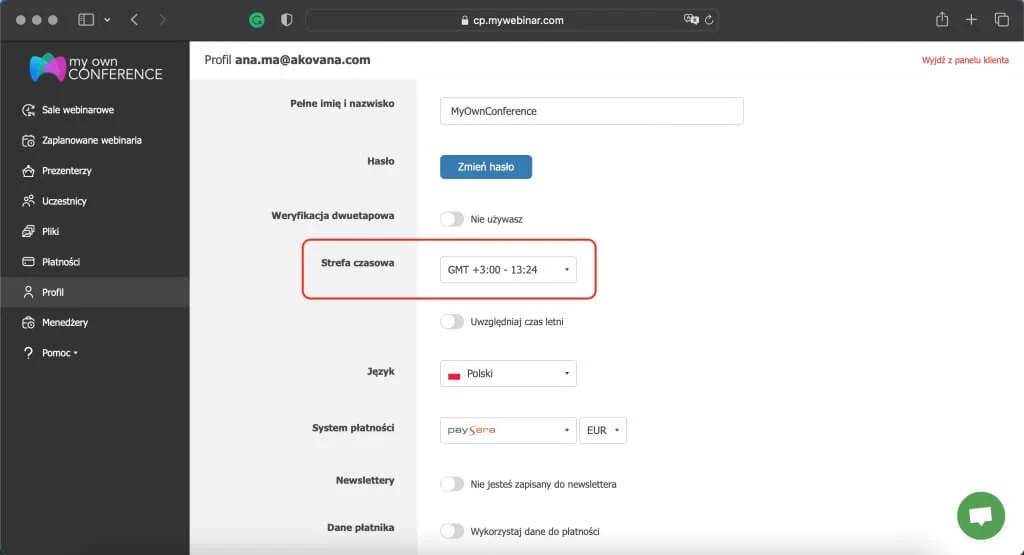
W celu wystawiania faktury przed dokonaniem płatności uzupełnij pole „Dane płatnika”. Po uregulowaniu płatności na pobranej fakturze będą wpisane podane przez Ciebie dane.
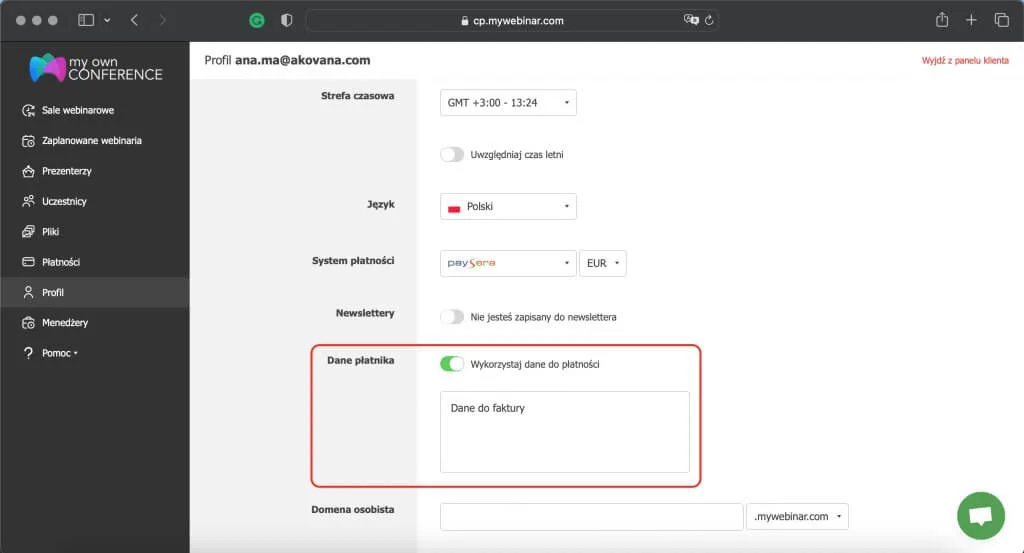
Jeżeli potrzebujesz ustalić własną domenę, to wszystkie zmiany wprowadzisz w tej samej zakładce „Profil”. Oprócz tego, do wyboru masz cztery rodzaje: .mywebinar.com, .wbnr.im, .moc.ac.

Jak wejść do pokoju webinarowego?
Po wejściu do panelu klienta możesz pominąć planowanie webinaru i natychmiast przejść do stałego pokoju webinarowego. W tym celu w menu wybierz „Sale webinarowe”, dalej w zielonym pasku webinaru wybierz trzy kropki i kliknij przycisk „Linki”.

Aby wejśc do pokoju webinarowego trzeba nacisnąć przycisk „Dołącz”.
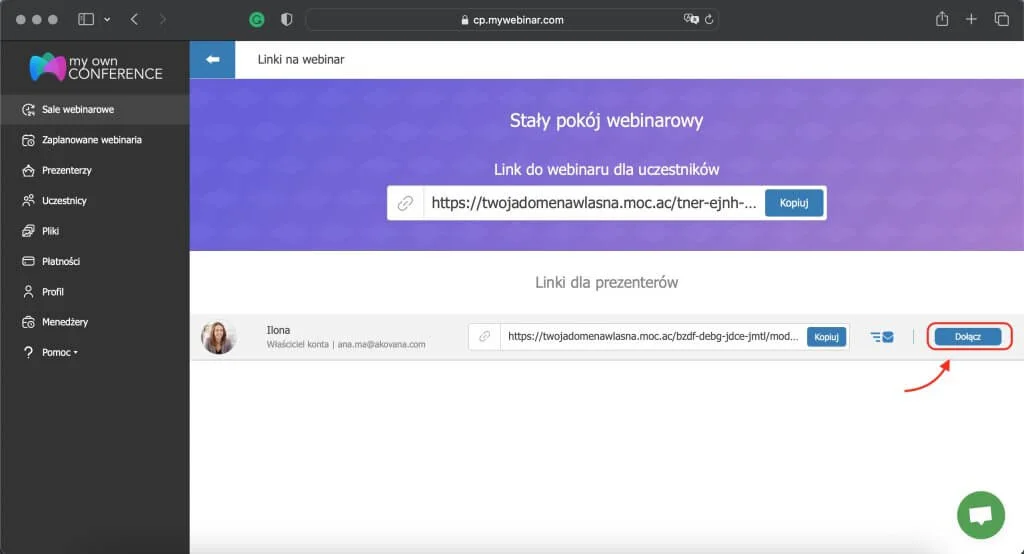
Niektóre ustawienia możesz skonfigurować bezpośrednio w pokoju webinarowym: dodawanie plików, tworzenie testów, kopiowanie linku do zaproszenia uczestników, zmianę ustawień prowadzącego.
Jak stworzyć i zaplanować webinar?
Przycisk „Zaplanuj webinar” w zakładce „Zaplanowane webinaria” pozwala zaplanować webinar z wyprzedzeniem.
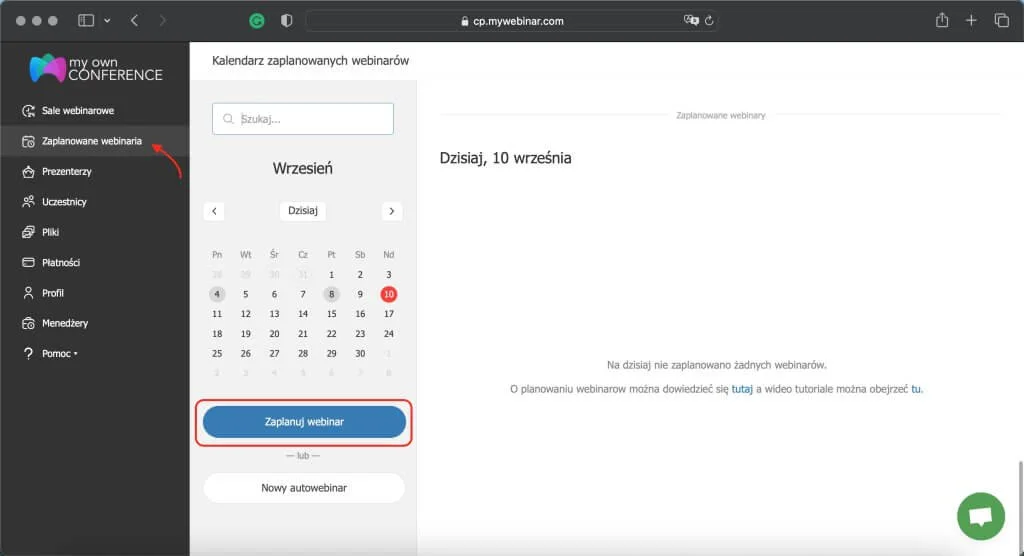
W tej zakładce sprawdzisz nadchodzące webinary i zaplanujesz kolejne wydarzenie. Rownież tutaj możesz sprawdzić przeszłe webinaria.

Po kliknięciu przycisku „Zaplanuj webinar” otworzy się okno planowania przyszłego webinaru. W tym miejscu wprowadź nazwę wydarzenia, wybierz czas i datę, ustaw czas trwania, zaproś prezenterów i uczestników.

Możesz również wejść w zaawansowane ustawienia webinaru. W zakładce „Ogólne” zmienisz styl pokoju webinarowego: kolor pokoju i tekstu, technologie i tryb transmisji, umiejscowienie logo, banera i pola czatowego. Co więcej, będziesz mógł aktywować lub ukryć wyświetlanie listy uczestników, a także przycisków „Pytanie do prezentera” i „Poproś o zabranie głosu”.

Następna zakładka — „Strona logowania” — służy do zmiany okna logowania na webinar. Włącz albo zablokuj logowanie przez sieci społecznościowe, pokaż liczbę wolnych miejsc, datę rozpoczęcia, nazwę, imię prezentera i opis webinaru. Tutaj możesz dodać krótki opis Twojego wydarzenia oraz ustalić kolor tła.
Możesz także połączyć systemy analityczne Google Tag Manager z pokojem webinarowym, aby otrzymywać więcej informacji o uczestnikach i oceniać skuteczność promocji webinaru.
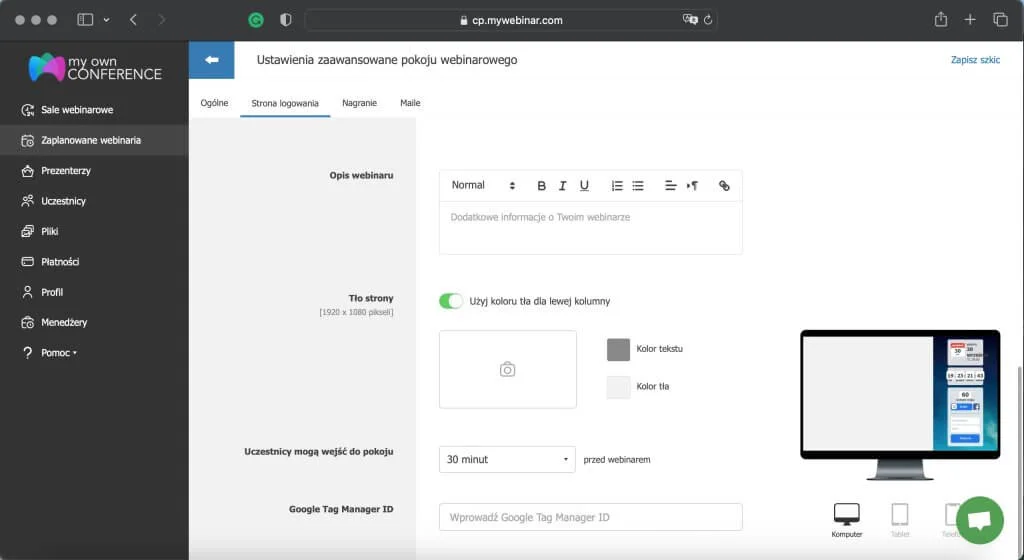
Zakładka „Nagranie” umożliwia dostosowanie wyglądu pokoju webinarowego na nagraniu. Możesz nagrywać tylko kamerę i mikrofon; kamerę, mikrofon i obszar pokazywania plików; cały pokój lub pokój z wyłączeniem zbędnych elementów. Tu ustalisz jakość nagrywania i ograniczenia dostępu do nagrania po webinarze.
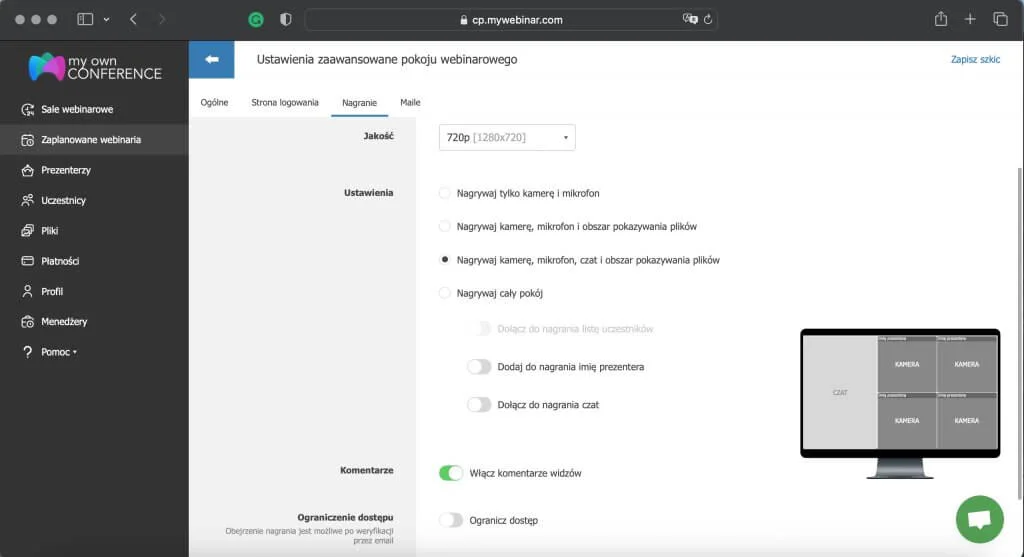
Jeśli chcesz, aby na webinar przyszło jak najwięcej uczestników, wyślij do nich mail, w którym uprzejmie przypomnisz o nadchodzącym webinarze i zostawisz link do wejścia.
Ostatnia zakładka „Maile” pozwala skonfigurować system przypomnień o nadchodzącym webinarze. Uczestnicy otrzymują domyślnie 4 maile — trzy dni, jeden dzień i godzinę przed webinarem oraz mail po webinarze, w którym możesz ustalić dodawanie nagrania z webinaru. Jeszcze jedną wiadomość dostaną ci uczestnicy, którzy spóźnili się na webinar, czyli nie weszli do pokoju webinarowego na moment startu webinaru. Widok każdej wiadomości mailowej będziesz mógł zmienić za pomocą baneru lub podpisu.
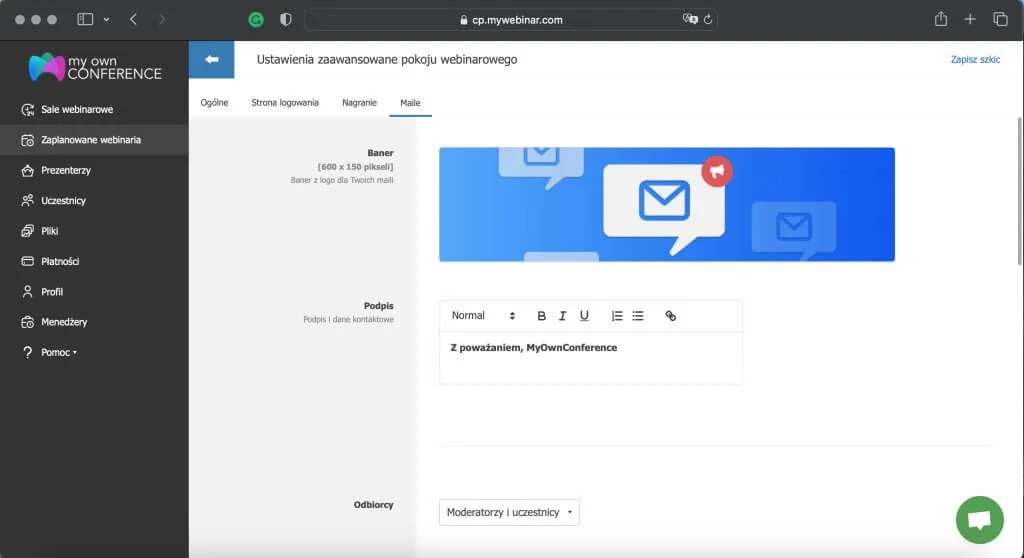
Jak dodać uczestników do webinaru?
Możesz dodać lub zaprosić uczestników z książki adresowej podczas planowania webinaru, klikając przycisk „Zaproś uczestników”. Nowych uczestników możesz dodać w każdej chwili przed webinarem.

Następnie możesz wybrać uczestników z listy lub dodaj nowego uczestnika ręcznie. Pamiętaj, że tylko zaznaczenie uczestnika ptaszkiem, oznacza, że wybrałeś tego uczestnika.
Aby dodać nowego uczestnika:
1. Kliknij przycisk «Nowy uczestnik».
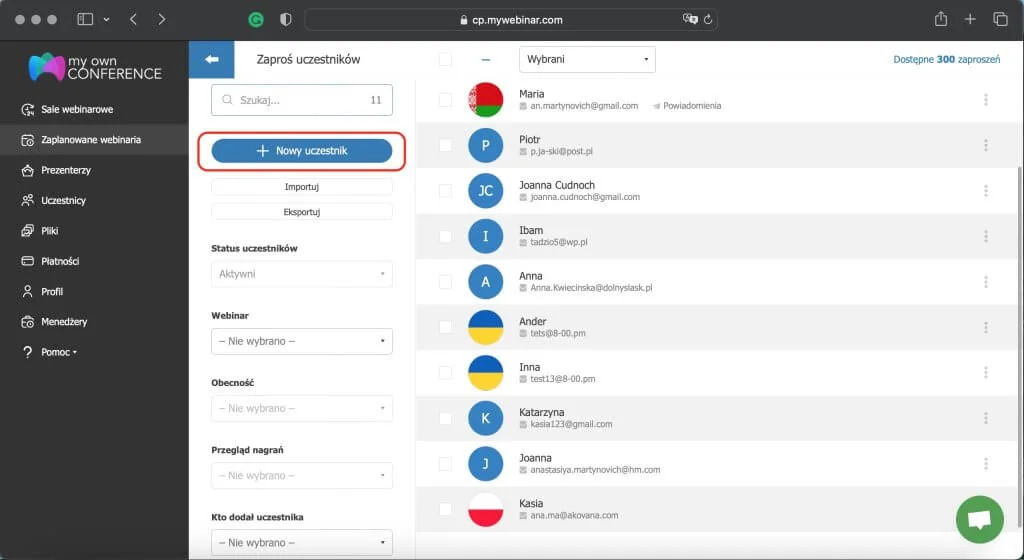
2. Wpisz imię i adres e-mail. Wybierz grupę dla uczestnika lub pozostaw domyślną wartość „Bez grupy”.

Jeśli nie chcesz tego robić ręcznie, możesz zaimportować listę uczestników, czyli dodać gotowy plik z danymi do systemu. Aby to zrobić, załaduj plik CSV lub XLSX albo skopiuj i wklej adresy e-mail.
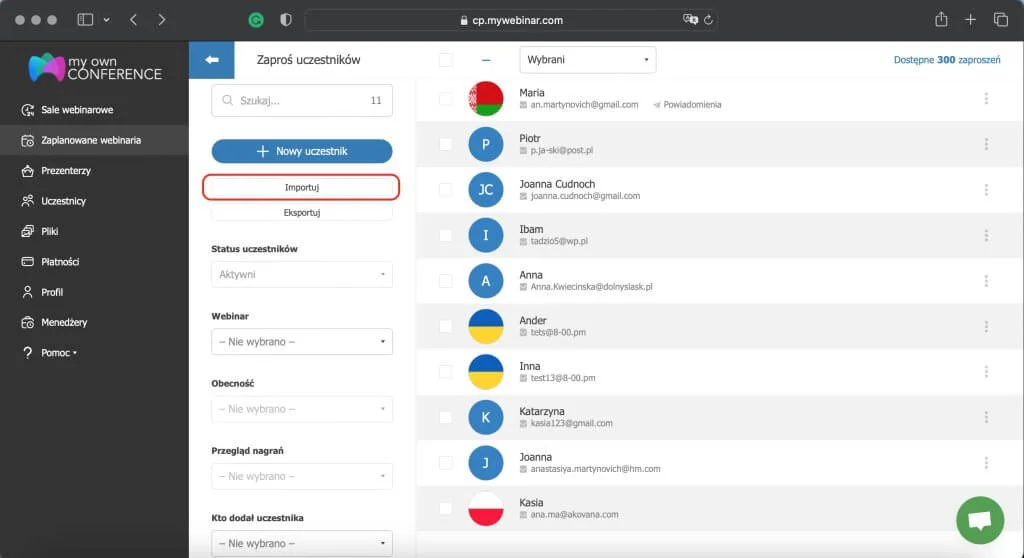
Po zakończeniu planowania webinaru zobaczysz link, który możesz udostępnić w sieciach społecznościowych, w messengerach, forach, na swojej witrynie czy w newsletterze.
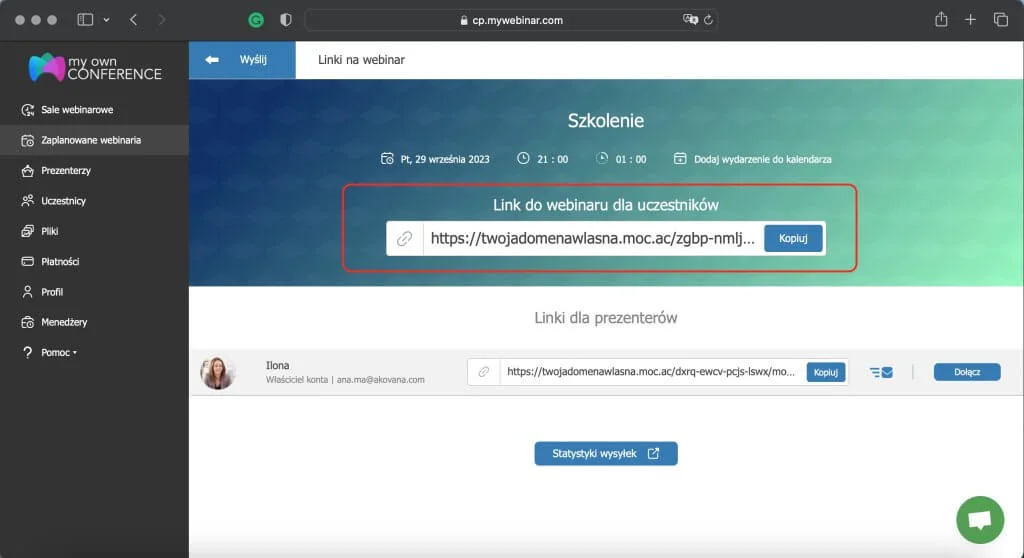
Oprócz dodawania nowych uczestników możesz także zapraszać na webinar uczestników, którzy są już na Twojej liście. Oto filtry, które pomogą zautomatyzować ten proces:
1. Status uczestników (aktywni, nieaktywni).
„Aktywni” — są to uczestnicy, którzy będą otrzymywać od Ciebie maile z zaproszeniami i przypomnieniami o webinarze.
„Nieaktywni” — osoby, które zrezygnowały z subskrypcji i nie będą już otrzymywać od Ciebie wiadomości. Na liście będą zaznaczone na szaro.
„Zablokowani” — osoby, które zostały zablokowane podczas webinaru. Na liście będą się wyświetlać na czerwono.
Do webinaru możesz zaprosić tylko aktywnych uczestników. Nieaktywne oraz zablokowane uczestnicy będą się pokazywać tylko na ogólnej liście uczestników w zakładce „Uczestnicy”.
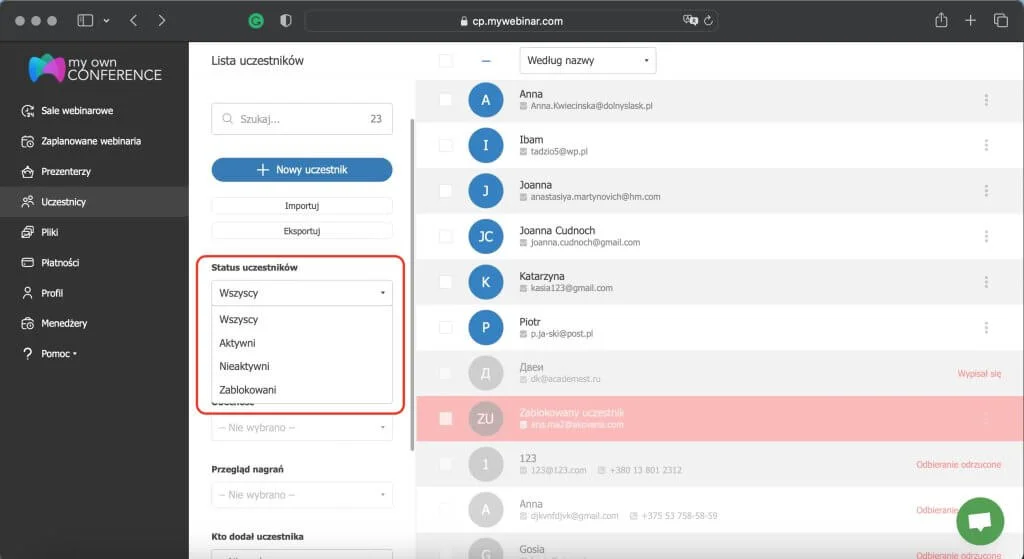
2. Dodatkowo masz filtry takie jak: wybór webinaru i podgląd listy zaproszonych uczestników, obecność na webinarze, przegląd nagrań i inne.
W razie potrzeby możesz pobrać listę uczestników na swój komputer, klikając w przycisk „Eksportuj”.

W tym celu:
- Wybierz uczestników, których chcesz wyeksportować.
- Wybierz dane do wyeksportowania z listy (imię, e-mail, telefon, Skype, kraj, data aktywacji i inne).
- Wybierz separator.
- Wybierz typ pliku (CSV lub Excel).
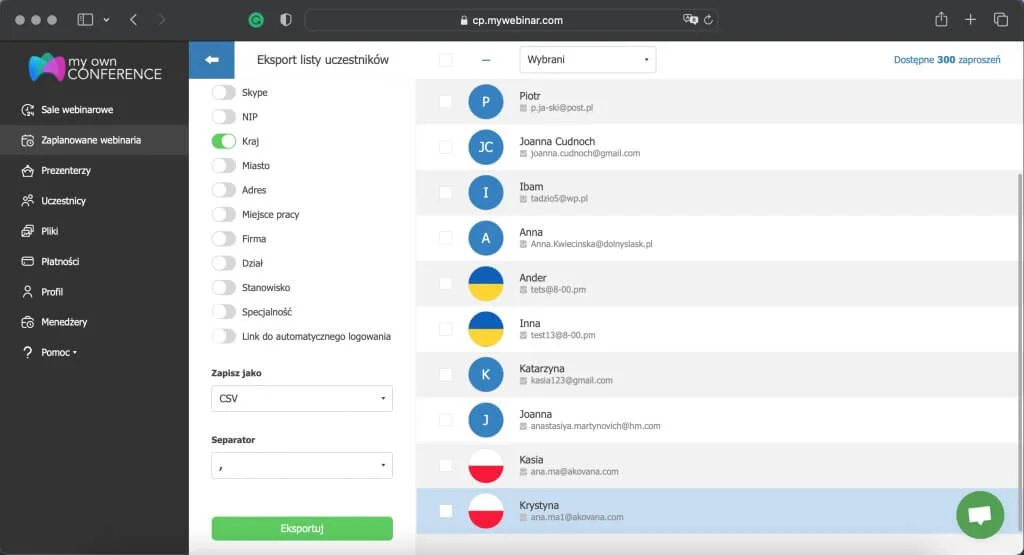
Jak dodać prezentera lub moderatora?
W MyOwnConference nie ma podziału pomiędzy rolami moderatora i prezentera. Moderator, także jak prezenter, może przemawiać w trakcie webinaru, nagrywać transmisję na żywo i zarządzać czatem.
W zakładce «Prezenterzy» możesz dodać lub zaprosić asystentów na webinar. Aby to zrobić:
1. Kliknij przycisk «Nowy prezenter».
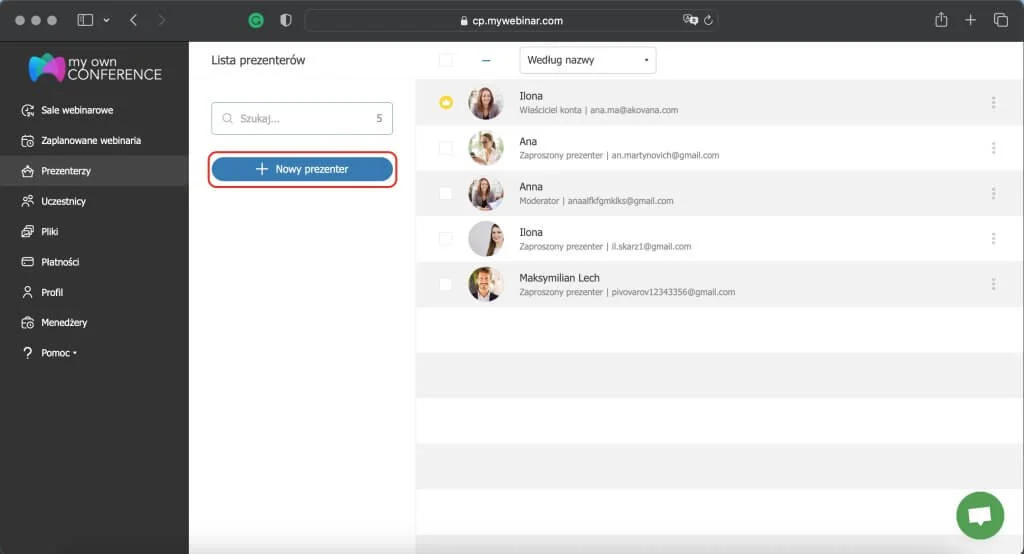
2. Dodaj imię i adres e-mail. Zaznacz jaką rolę udzielasz danej osobie. Pamiętaj, że zawsze możesz tę rolę zmienić.
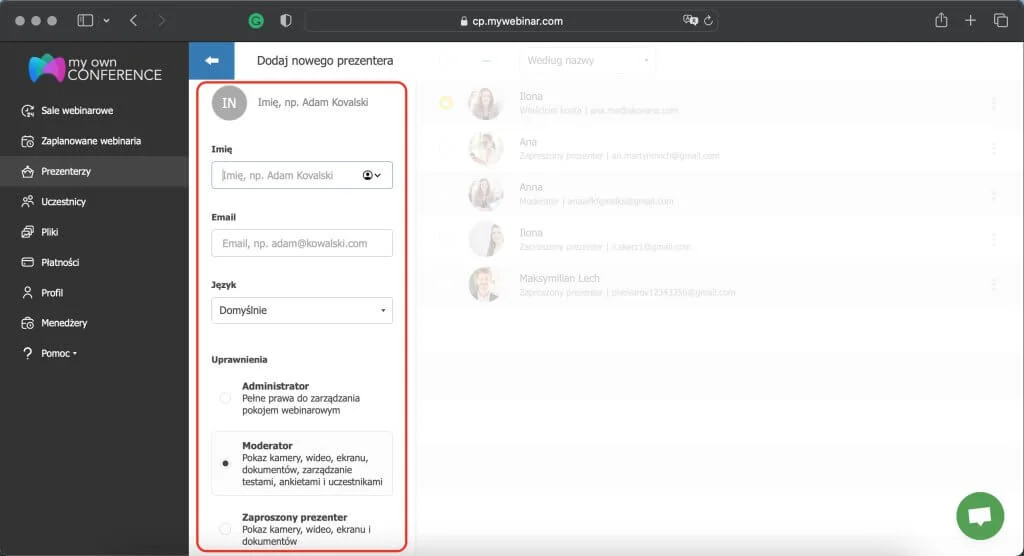
Po dodaniu prezentera ta osoba dostanie e-mail, zawierający link do webinaru.
Możesz dodać nieograniczoną liczbę prezenterów, jednak w przypadku płatnego pakietu możliwość jednoczesnego zabierania głosu jest dostępna dla 10 osób, a w pakiecie próbnym — dla 2 osób.
Pamiętaj, że każdy prowadzący zajmuje 1 miejsce w pokoju webinarowym.
Dodawanie materiałów do webinaru
Dodać materiały do webinaru możesz w pokoju webinarowym.

W zakładce «Pliki» wybierz rodzaj materiałów, które chcesz załadować: Dokumenty, Wideo i audio, Nagrania, Ankiety, Testy, Przyciski CTA.

«Porady od MyOwnConference». Nie warto zostawiać na później tworzenia ankiet i załadowania materiałów. Nawet odnośniki do wideo z YouTube’a powinieneś mieć przygotowane przed rozpoczęciem webinaru. Załaduj wszystko na platformę i sprawdź, jak wyglądają Twoje pliki w pokoju webinarowym. Uwierz, że w trakcie webinaru nie będziesz mieć na to czasu, a ładowanie wideo może trwać ponad kilka minut.
Tworząc slajd, pamiętaj o spójności stylu i zwięzłości. Chodzi tutaj o słowa, idee, czcionki, kolory. Unikaj animowanych obrazków, wielkich tabel i niezrozumiałych wykresów. Dobrze, gdy na początku pokażesz slajd z powitaniem i krótką informacją o sobie. Na końcu musi być slajd ze słowami podziękowania oraz informacje kontaktowe.
Jak pobrać nagranie webinaru?
Nagrania Twoich webinarów znajdują się w panelu klienta w kalendarzu przeszłych wydarzeń.

Nagranie webinaru można obejrzeć, pobrać, usunąć. Możesz też skopiować link do nagrania i wysłać go do uczestników.
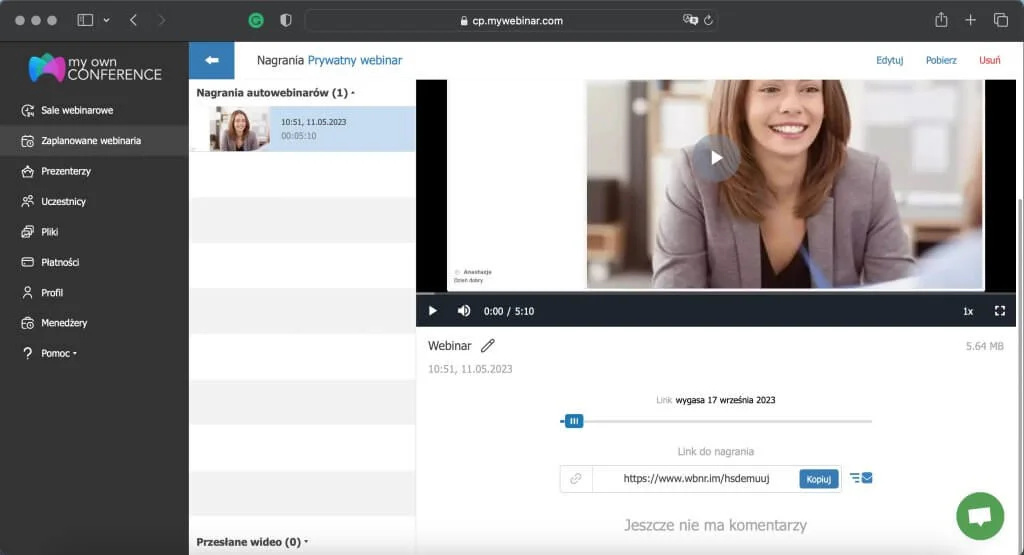
Zwróć uwagę! Nagrania są przechowywane na naszych serwerach bez ograniczeń czasowych, aczkolwiek włączane są do przestrzeni dyskowej, dostępnej dla wybranego planu taryfowego. Pamiętaj o sprawdzeniu dostępności miejsca przed webinarem, ponieważ to wpływa na Twoją możliwość przyszłych nagrywań. W naszej ofercie znajdziesz plany taryfowe oferujące większą pojemność na pliki.
Informacje dodatkowe
Nie odszukałeś odpowiedzi na swoje pytanie? Zapraszamy Cię zapoznać się z naszymi materiałami edukacyjnymi i lekcjami wideo.
Aby skontaktować się z działem pomocy technicznej, kliknij przycisk czatu w prawym dolnym rogu strony MyOwnConference.
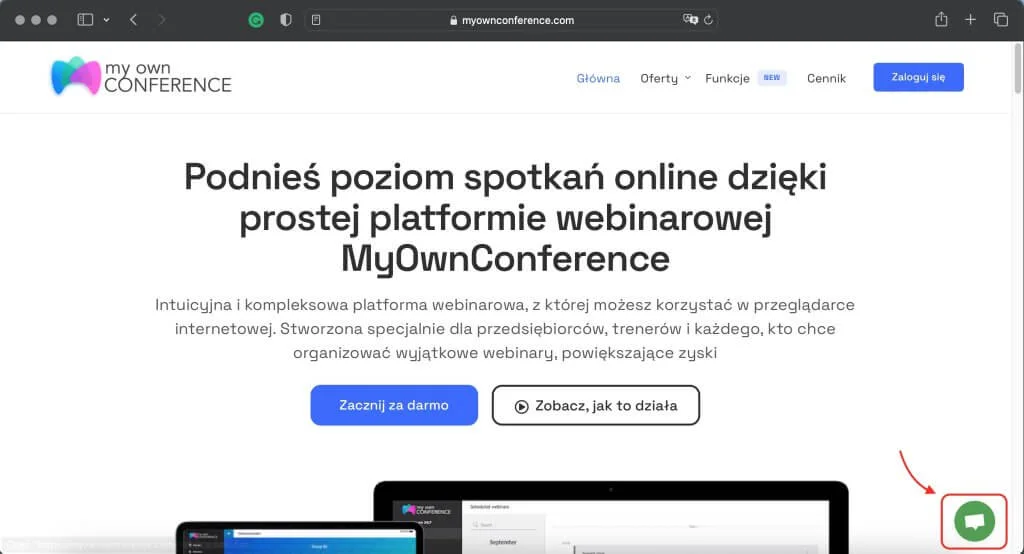
Skontaktować się z działem wsparcia technicznego możesz w panelu klienta i w pokoju webinarowym. Dostaniesz pomoc i odpowiedzi na każde pytanie.






