Krótka instrukcja, jak zaprosić uczestników na webinar.
Zbieranie kontaktów
Istnieje kilka sposobów, jak można dodać osoby do listy uczestników webinaru.
1. Dodaj kontakty ręcznie.
2. Importuj listę adresów.
3. Dostosuj stronę logowania.
4. Wyślij link na webinar poprzez komunikatory i sieci społecznościowe.
5. Korzystaj z landing page’a.
Jak dodać kontakty ręcznie?
Możesz dodać lub zaprosić uczestników do webinaru w zakładce «Uczestnicy». W tym celu:
1. Kliknij przycisk «Nowy uczestnik».
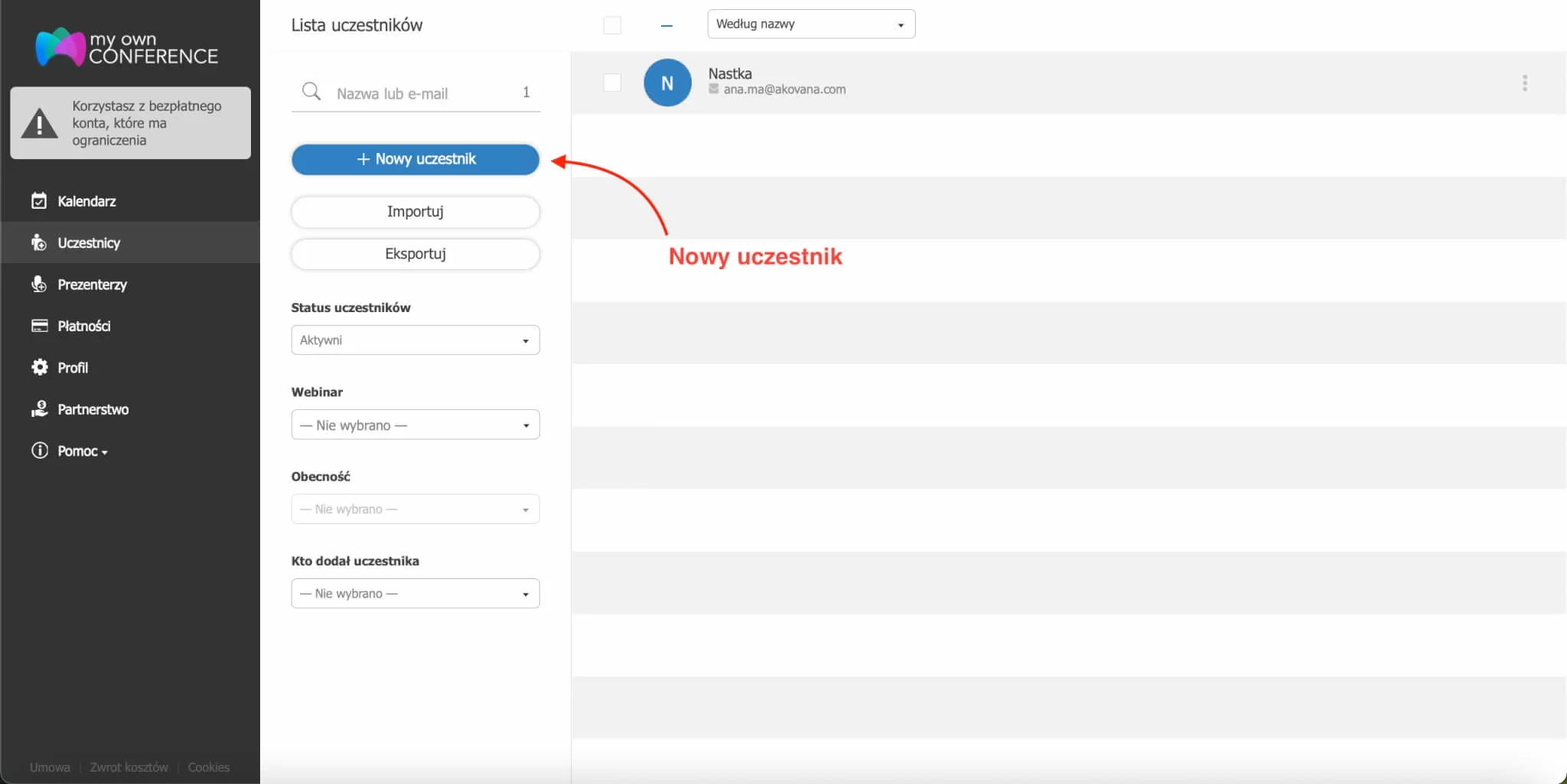
2. Wpisz imię i adres e-mail.
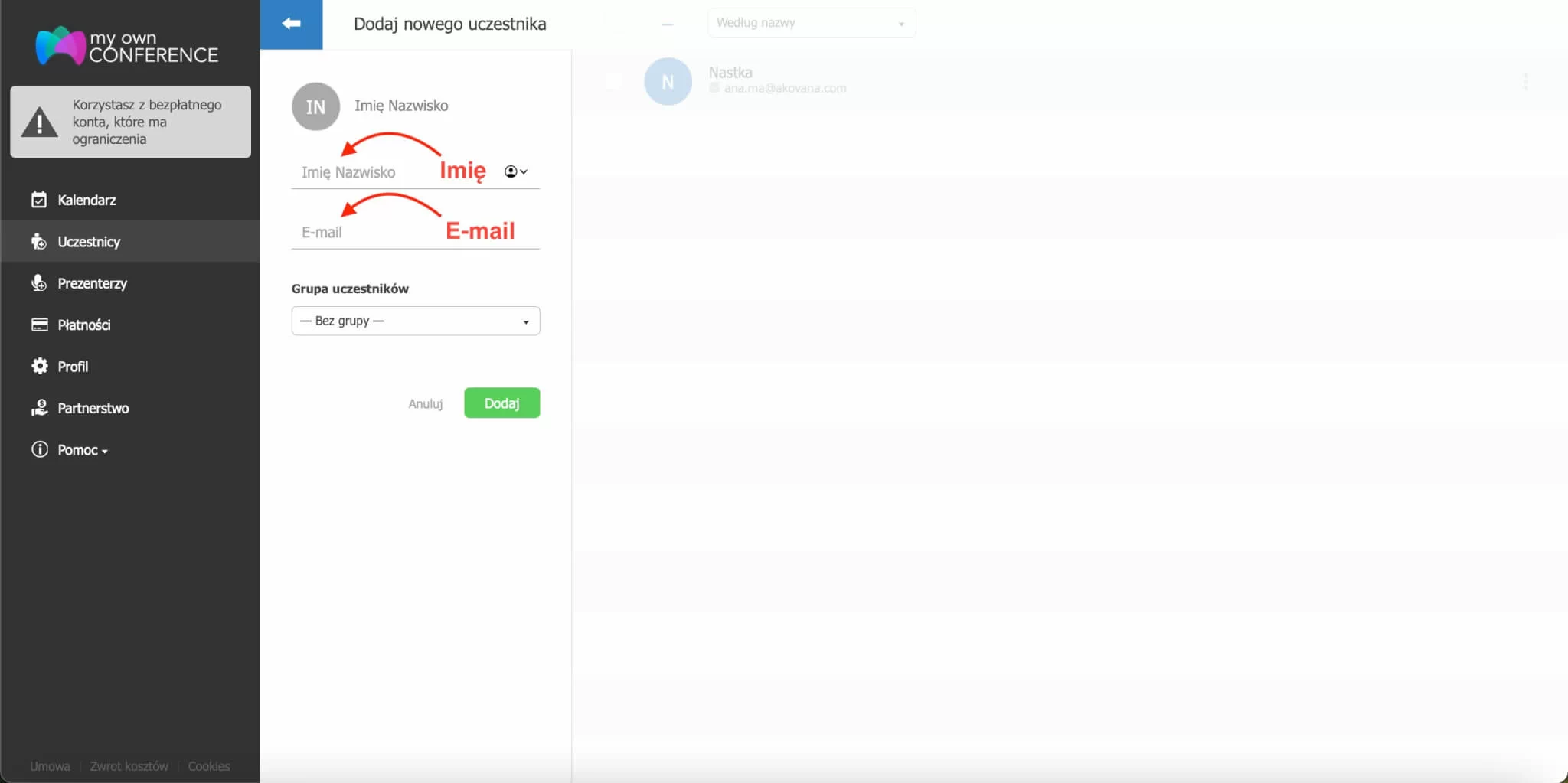
3. Wybierz grupę dla uczestnika lub pozostaw domyślną wartość «Bez grupy».
Jak dodać uczestników z listy kontaktów?
Na webinar możesz zaprosić użytkowników, którzy już byli na Twoich webinarach i których dane znajdują się na Twojej liście kontaktów. W tym celu w sekcji «Uczestnicy» wybierz i zaznacz użytkowników lub użyj filtrów. Możliwy status uczestników.
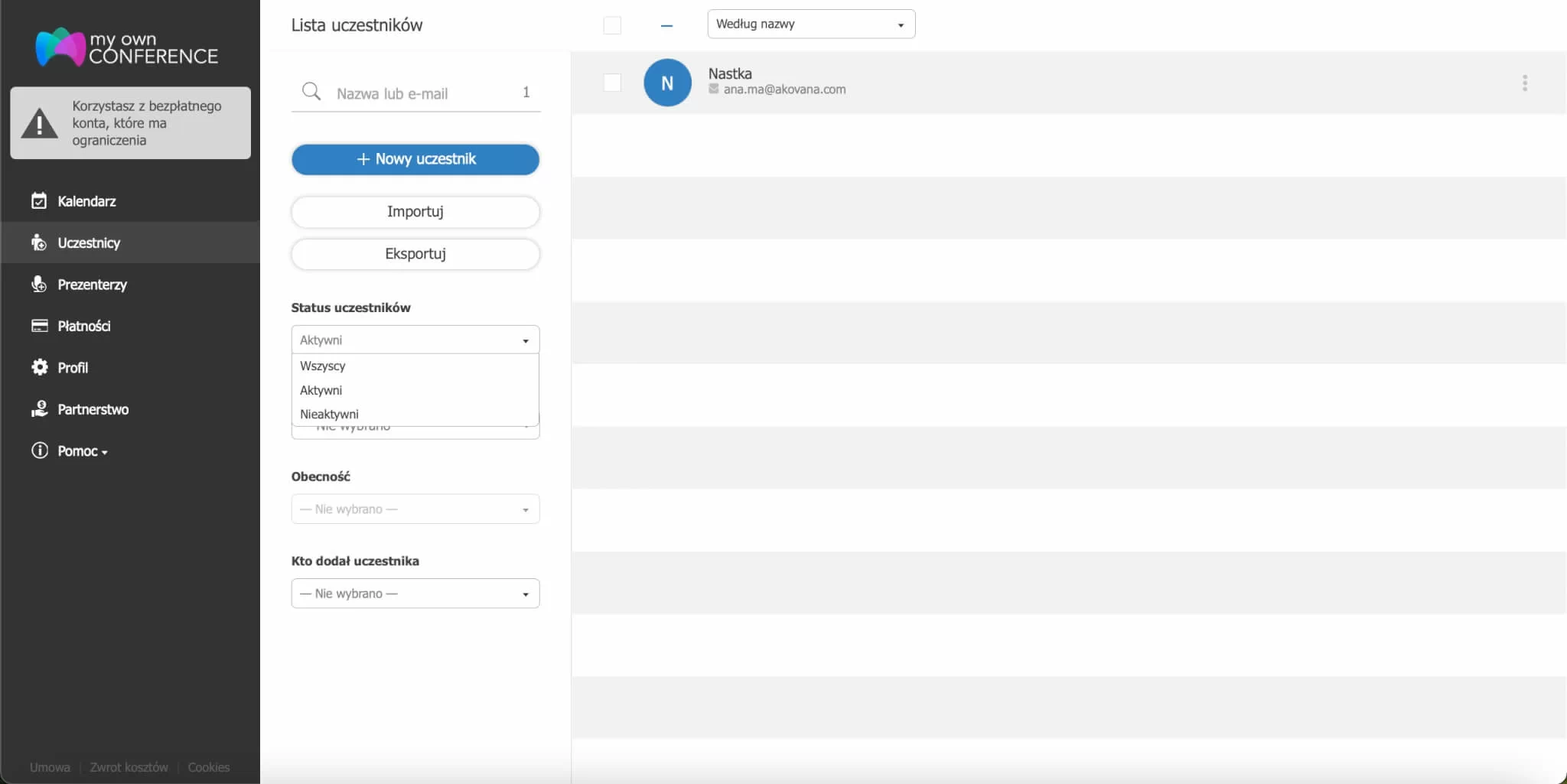
Aktywni — użytkownicy, którzy już uczestniczyli w webinarach lub wyrazili chęć wzięcia udziału;
Nieaktywni — użytkownicy, którzy wypisali się z bazy mailingowej, oraz ci, których usunąłeś z systemu. Tacy subskrybenci nie dostaną listów;
Zablokowani — użytkownicy, których zablokował prezenter.
Możesz skorzystać z możliwości filtrowania uczestników według utworzonych grup oraz z wysyłki listów do uczestników ze względu na to, w jakich webinarach uczestniczyli.
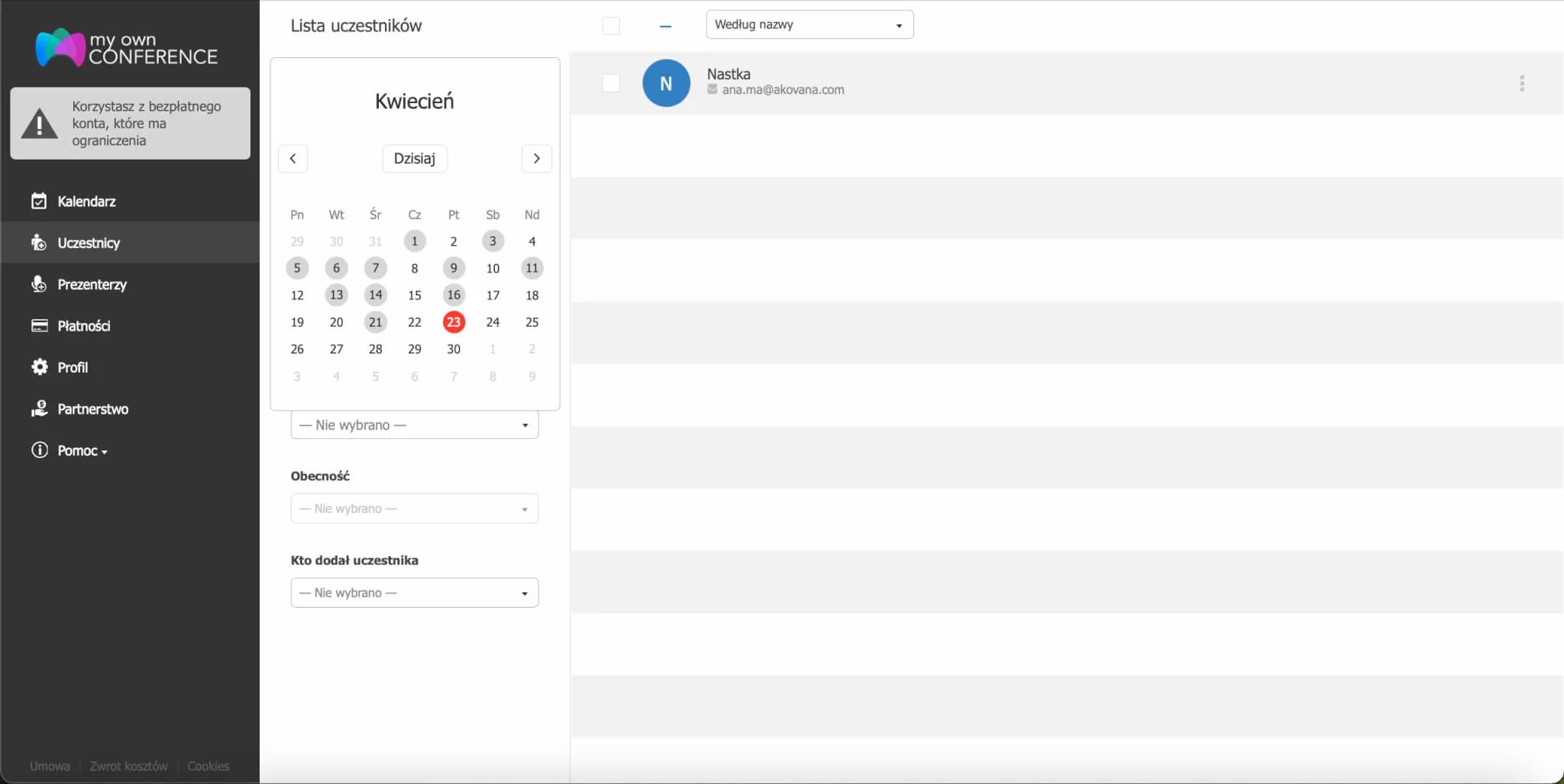
Import subskrybentów
Importuj listę uczestników z innych systemów mailingowych lub z systemów CRM. Aby to zrobić, załaduj plik CSV lub XLSX, ewentualnie skopiuj i wklej adresy e-mail.

Jak dostosować stronę logowania
Planując webinar, dostosuj stronę, którą zobaczą uczestnicy podczas logowania na webinar. Ta strona może też służyć jako landing page, czyli możesz korzystać z niej, aby zbierać dane kontaktowe od potencjalnych uczestników.
Stronę główną możesz dostosować w «Ustawieniach zaawansowanych», w zakładce «Strona logowania».
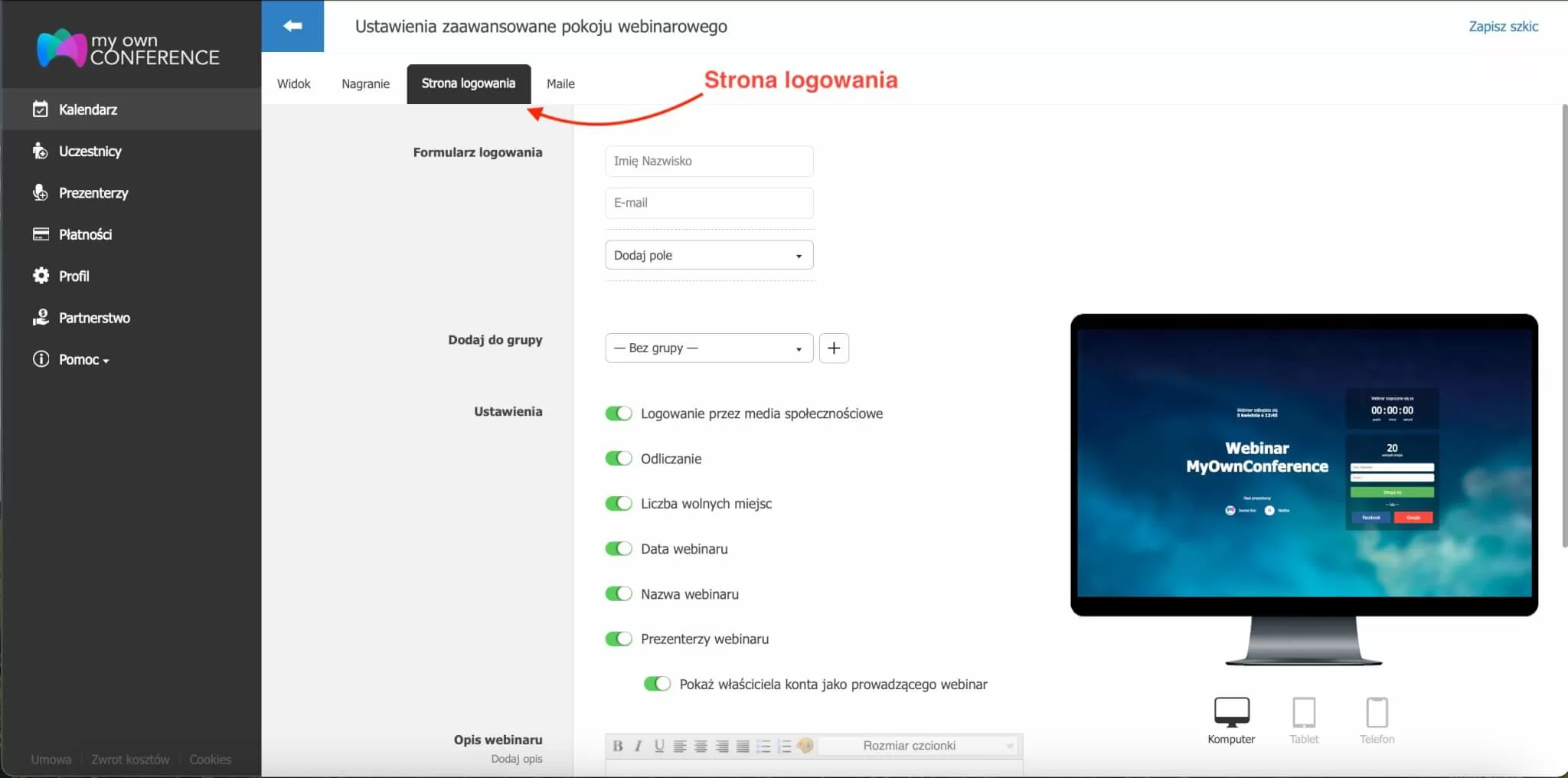
Domyślnie uczestnicy muszą wypełnić dwa pola: Imię Nazwisko i E-mail. Możesz dodać dodatkowe pola: Telefon, Skype, Miasto, Firma, Dział, Data urodzenia.
Możesz zmienić wygląd strony logowania. Włącz albo zablokuj logowanie przez sieci społecznościowe, pokaż liczbę wolnych miejsc, datę rozpoczęcia, nazwę, imię prezentera i opis webinaru.
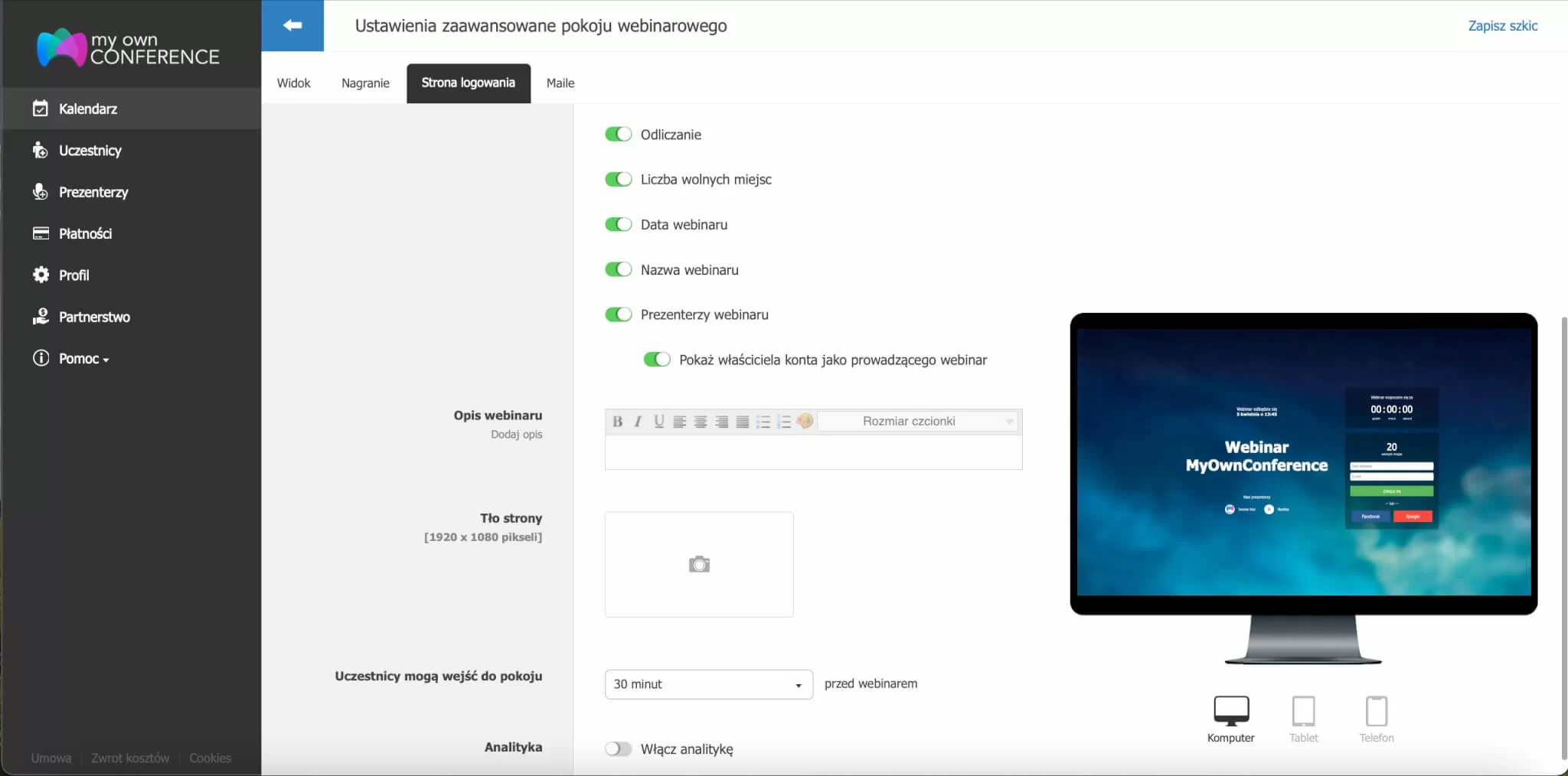
Wysyłka linków za pośrednictwem komunikatorów i sieci społecznościowych
Po zakończeniu planowania webinaru zobaczysz link, który możesz udostępnić w sieciach społecznościowych, komunikatorach, na forach, i swojej witrynie czy w newsletterze.

Aby skopiować link, kliknij go i wklej w wiadomości lub w mailu. Po kliknięciu tego linka użytkownik trafi na stronę logowania.
Opublikuj zaproszenie na webinar w sieciach społecznościowych, newsletterze, blogu, na stronie rejestracji. Intrygujący afisz pomoże zachęcić użytkowników do rejestracji na Twój webinar. O tym, jak napisać anons i zaproszenie na webinar, który zachęci więcej osób do uczestniczenia, możesz przeczytać tu.
Tryb landingu
Landing — to strona, na której są podstawowe informacje o webinarze. Jej głównym celem jest zachęcenie użytkownika do zapisania się na webinar.
Efektywny landing page zapewnia wysoki współczynnik konwersji. Dobra wiadomość jest taka, że do stworzenia tej strony wcale nie potrzebujesz programisty. Obecnie można znaleźć wiele nieskomplikowanych serwisów, za pomocą których w prosty sposób zrobisz estetyczną i funkcjonalną docelową.
Na swoim stałym webinarze możesz włączyć tryb landingu. Ten tryb służy do zbierania adresów e-mail oraz innych danych kontaktowych.
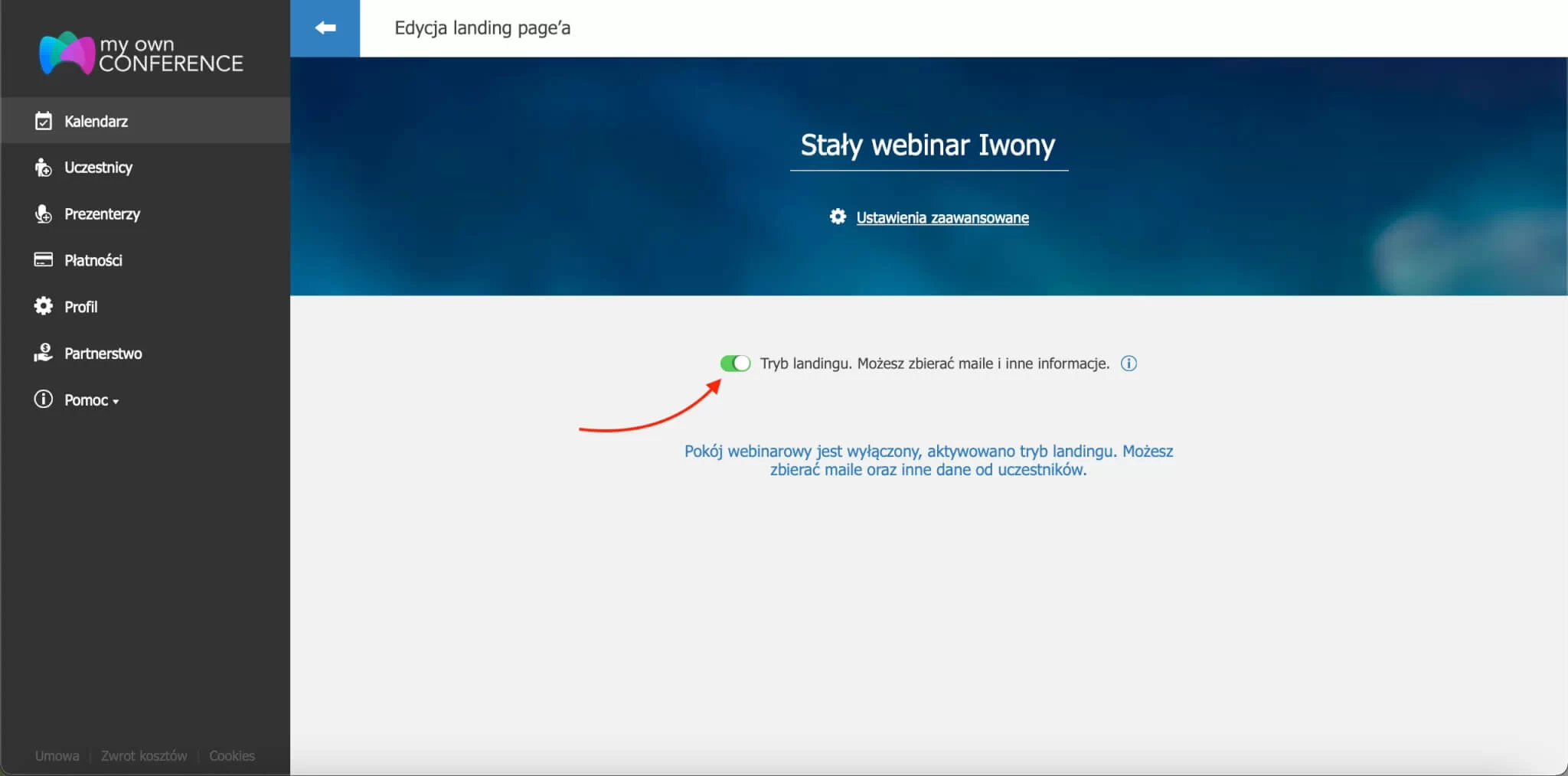
Landing nie jest powiązany z konkretnym wydarzeniem. Wykorzystaj tę opcję w swoich działaniach marketingowych.
Wysyłka zaproszeń
W MyOwnConference możesz zaprosić uczestników na webinar, dodatkowo korzystając z takich opcji.
1. Wysyłanie zaproszenia na e-mail.
2. Wysyłanie linka personalnego do każdego z uczestników.
Wysyłanie zaproszenia na e-mail
Bardzo często ludzie po prostu zapominają o zaplanowanym webinarze. Możesz pomóc swoim uczestnikom i przypomnieć o terminie waszego spotkania.
Skonfiguruj system przypomnień o nadchodzącym webinarze. W trakcie planowania webinaru w «Ustawieniach zaawansowanych» otwórz zakładkę «Maile».
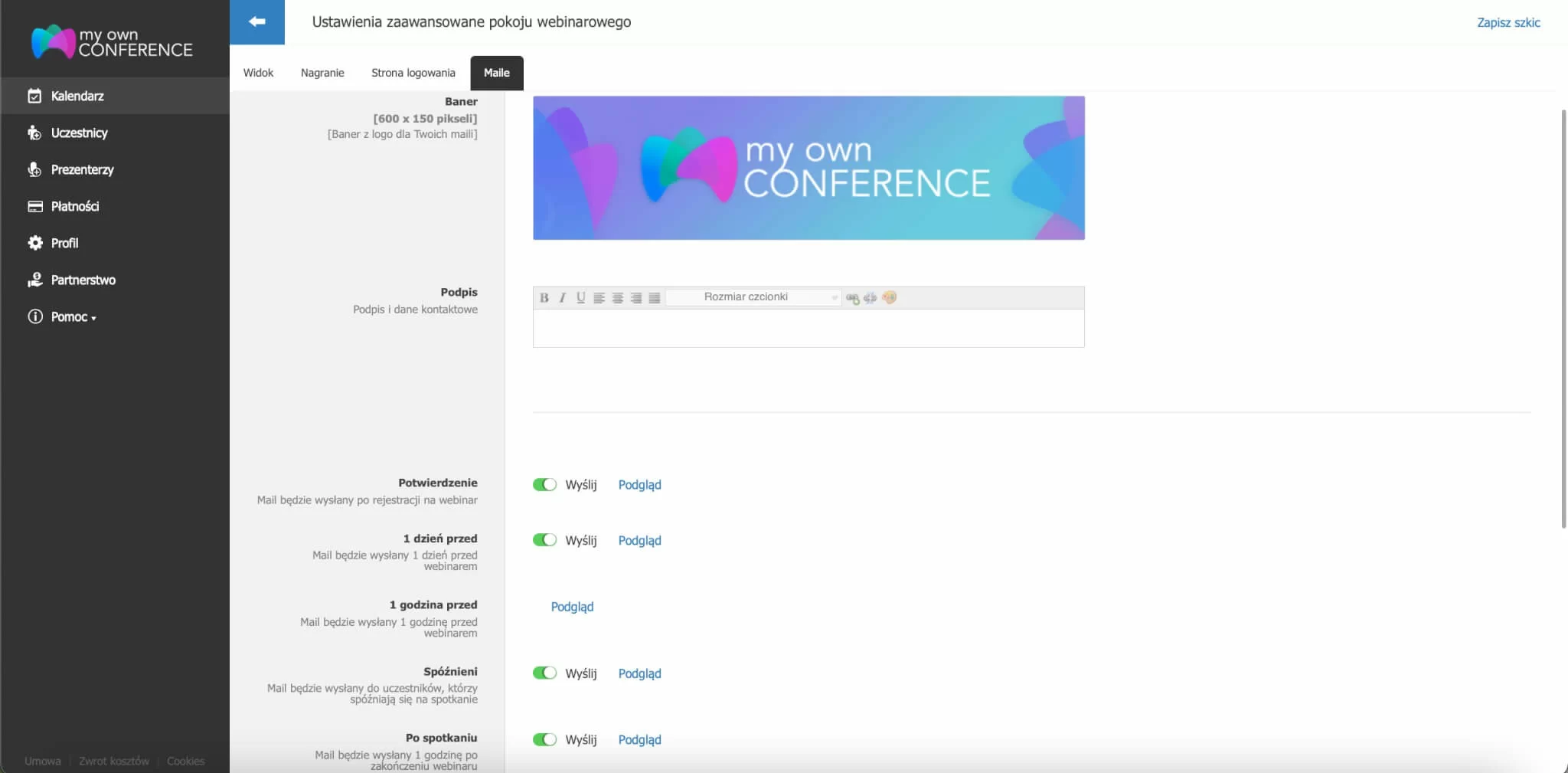
Uczestnicy otrzymują domyślnie trzy maile przed webinarem — trzy dni, dzień i godzinę przed webinarem. Dodatkową wiadomość dostaną ci uczestnicy, którzy spóźnili się na webinar, czyli nie weszli do pokoju webinarowego w momencie startu webinaru.
Jeśli dodasz uczestnika po zaplanowanej wysyłce zaproszeń, nasz system wyśle do niego list, ale nie gwarantujemy, że list dotrze na czas.
Nie możesz zmienić tekstu zaproszenia, ale możesz dodać inne informacje w końcowej części listu.
Możesz wysłać zaproszenia poprzez inne systemy do wysyłki mailingu. W tym celu wejdź do sekcji «Uczestnicy» i naciśnij przycisk «Eksportuj», następnie załaduj plik z listą uczestników na komputerze.

W oknie, które się pojawi:
1. Zaznacz uczestników, których dane chcesz eksportować.
2. Wybierz dane, które chcesz zapisać (imię i nazwisko, e-mail, telefon, Skype, kraj, datę aktywacji).
3. Wybierz znak separatora.
4. Wybierz typ pliku (CSV lub Excel).
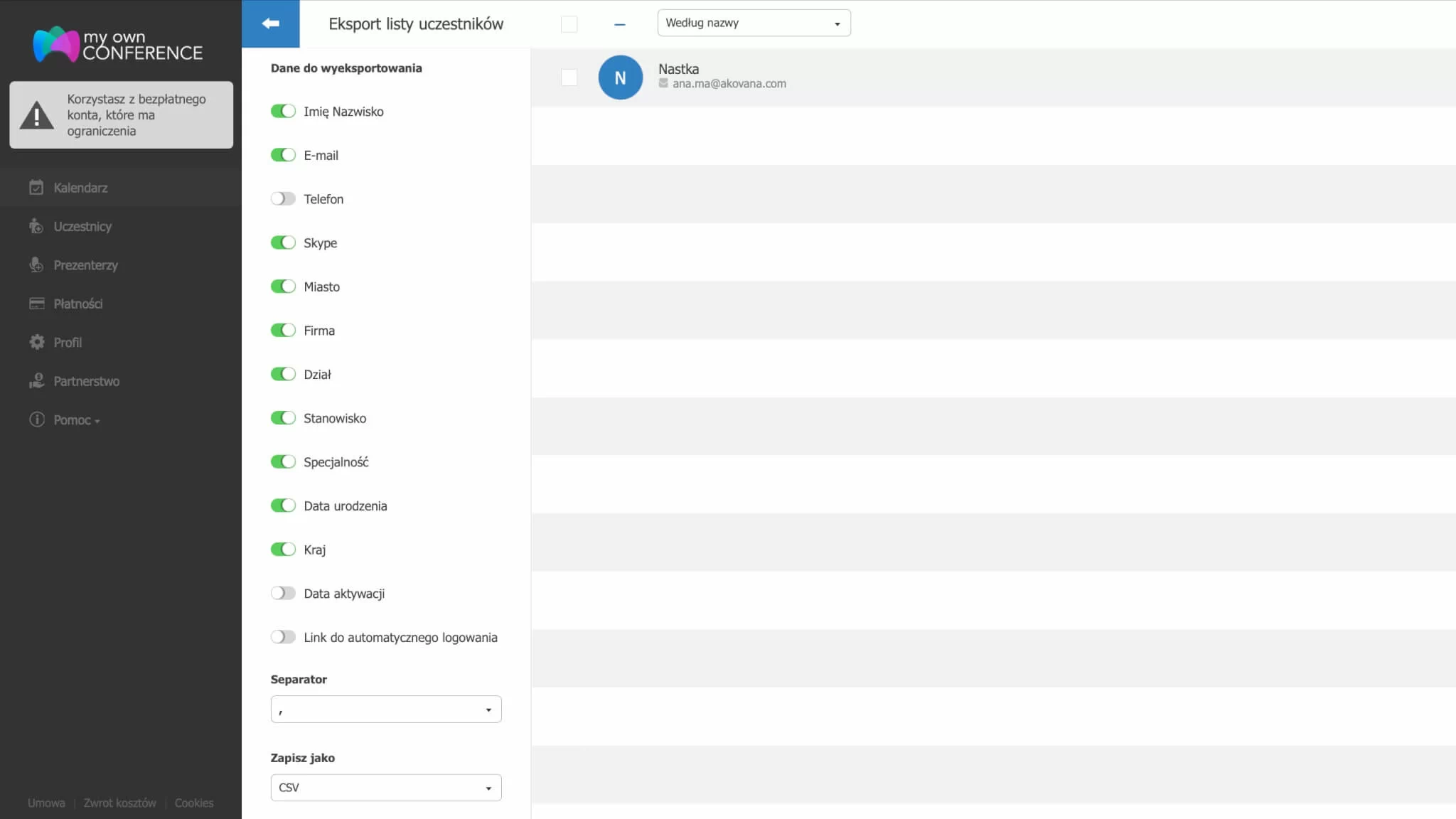
Wysyłka linków personalnych
Jeśli chcesz, aby na webinar przyszli tylko zaproszeni użytkownicy, w ostatnim kroku planowania wydarzenia zaznacz opcję «Wejście tylko z linkiem indywidualnym». Uczestnik nie może podzielić się takim linkiem z innymi, bo wtedy sam nie będzie mógł wejść na webinar. Z takiego linku może skorzystać tylko jedna osoba.

Po włączeniu opcji indywidualnych linków każdy uczestnik dostanie list-zaproszenie z linkiem personalnym.
Informacje dodatkowe
Jeśli nie znalazłeś odpowiedzi na swoje pytanie, zapraszamy do zapoznania się z innymi materiałami edukacyjnymi i lekcjami wideo.
Tutaj znajdziesz odpowiedzi na najczęściej zadawane pytania.
Aby skontaktować się z działem pomocy technicznej, kliknij przycisk Konsultant online w prawym dolnym rogu strony MyOwnConference. Możesz skontaktować się z działem wsparcia technicznego w panelu klienta i w pokoju webinarowym. Otrzymasz niezbędną pomoc i odpowiedzi na każde zadane pytanie.









