- Как выйти в эфир с Windows? Начало трансляции
- Как выйти в эфир с MacOs? Начало трансляции
- Настройки вещания
- Что делать, если камера и микрофон не подключается? Возможные ошибки
- Завершение трансляции
- Дополнительная информация
Как выйти в эфир с Windows? Начало трансляции
Зайдите в вебинарную комнату и нажмите на кнопку «Говорить». Следующие действия уже зависят от браузера, который вы используете.
Firefox для Windows
После того как вы нажмете на кнопку «Говорить», разрешите использовать вашу камеру и микрофон.
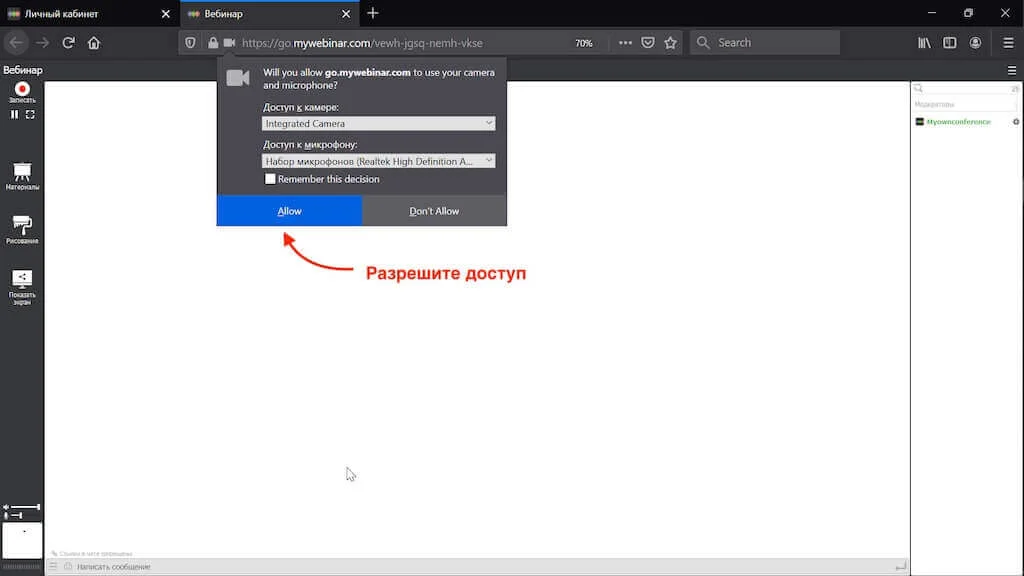
Если к вашему устройству подключено сразу несколько камер или микрофонов, выберите одну из списка.
Если доступ к микрофону или камере запрещен, тогда в строке браузера нажмите на соответствующие значки и во вкладке «Разрешения» удалите «Временно заблокировано».

Google Chrome для Windows
После нажатия кнопки «Говорить», браузер Chrome запросит разрешение на использование камеры и микрофона.
Если доступ к камере и микрофону запрещен, нажмите на значок камеры в поисковой строке, затем выберите камеру и микрофон и разрешите доступ к ним.

Microsoft Edge
Если вы планируете использовать браузер Edge для выхода в эфир, то во всплывающем окне разрешите сайту go.mywebinar.com использовать веб-камеру и микрофон.

Если доступ запрещен, то в настройках браузера разрешите использовать камеру и микрофон для этого сайта.

Яндекс.Браузер для Windows
При нажатии на кнопку «Говорить» Яндекс.Браузер оповестит вас о том, что сайт go.mywebinar.com запрашивает доступ к вашей камере и микрофону.

Если доступ запрещен, нажмите на иконки камеры и микрофона в поисковой строке и активируйте доступ.

Opera для Windows
Когда вы нажмете кнопку «Говорить», Опера оповестит вас о том, что сайт go.mywebinar.com хочет использовать вашу камеру и микрофон.
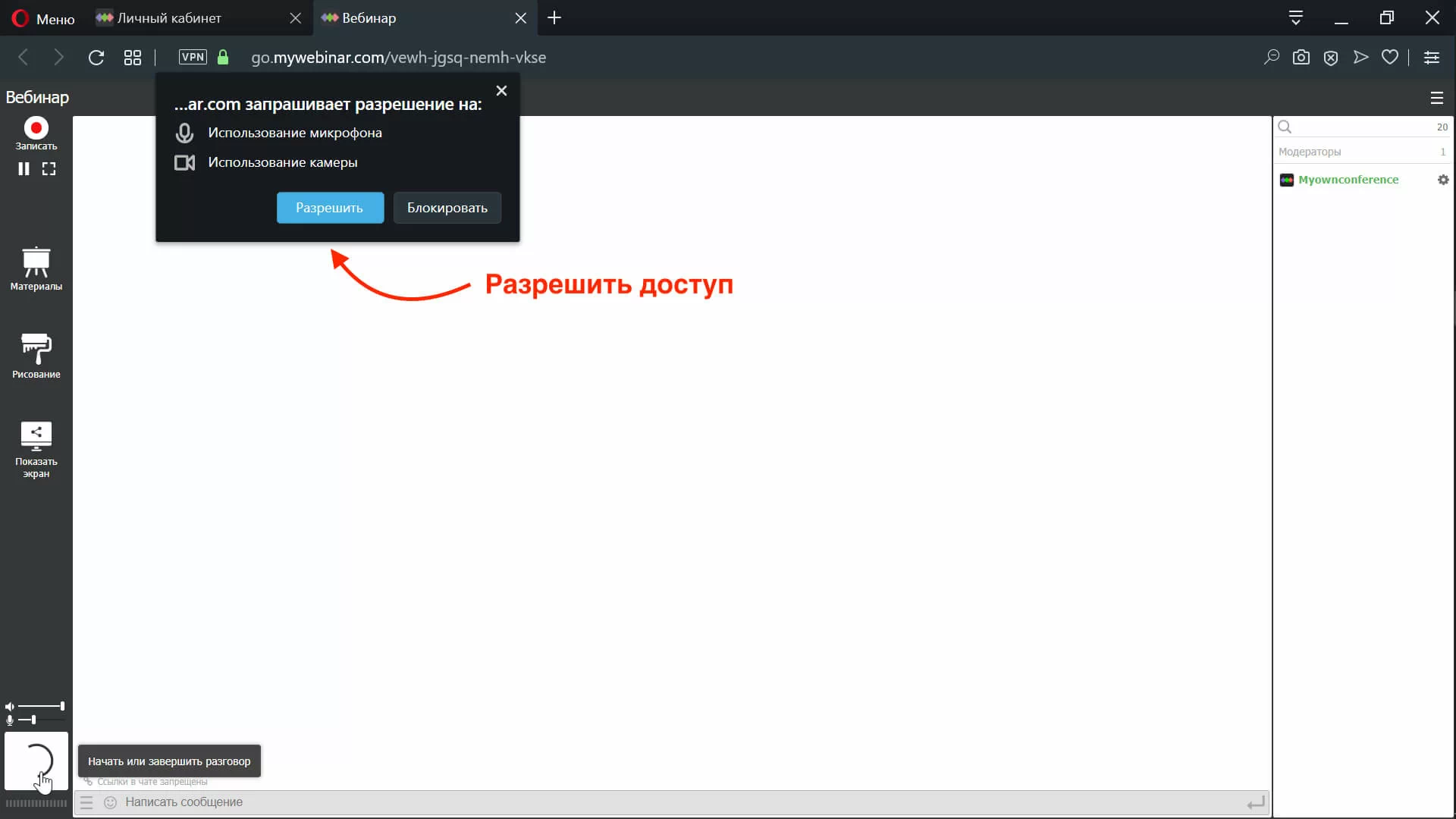
Если доступ к камере и микрофону запрещен, вы должны в поисковой строке нажать на иконку камеры. Опера предложит вам очистить настройки и перезапустить вкладку. Сделайте это.
Как выйти в эфир с MacOs? Начало трансляции
Перейдите в вебинарную комнату и нажмите на кнопку «Говорить». Следующие действия зависят от вашего браузера.
Firefox для MacOS
После того как вы нажмете на кнопку «Говорить», разрешите вашему браузеру Firefox использовать камеру и микрофон.
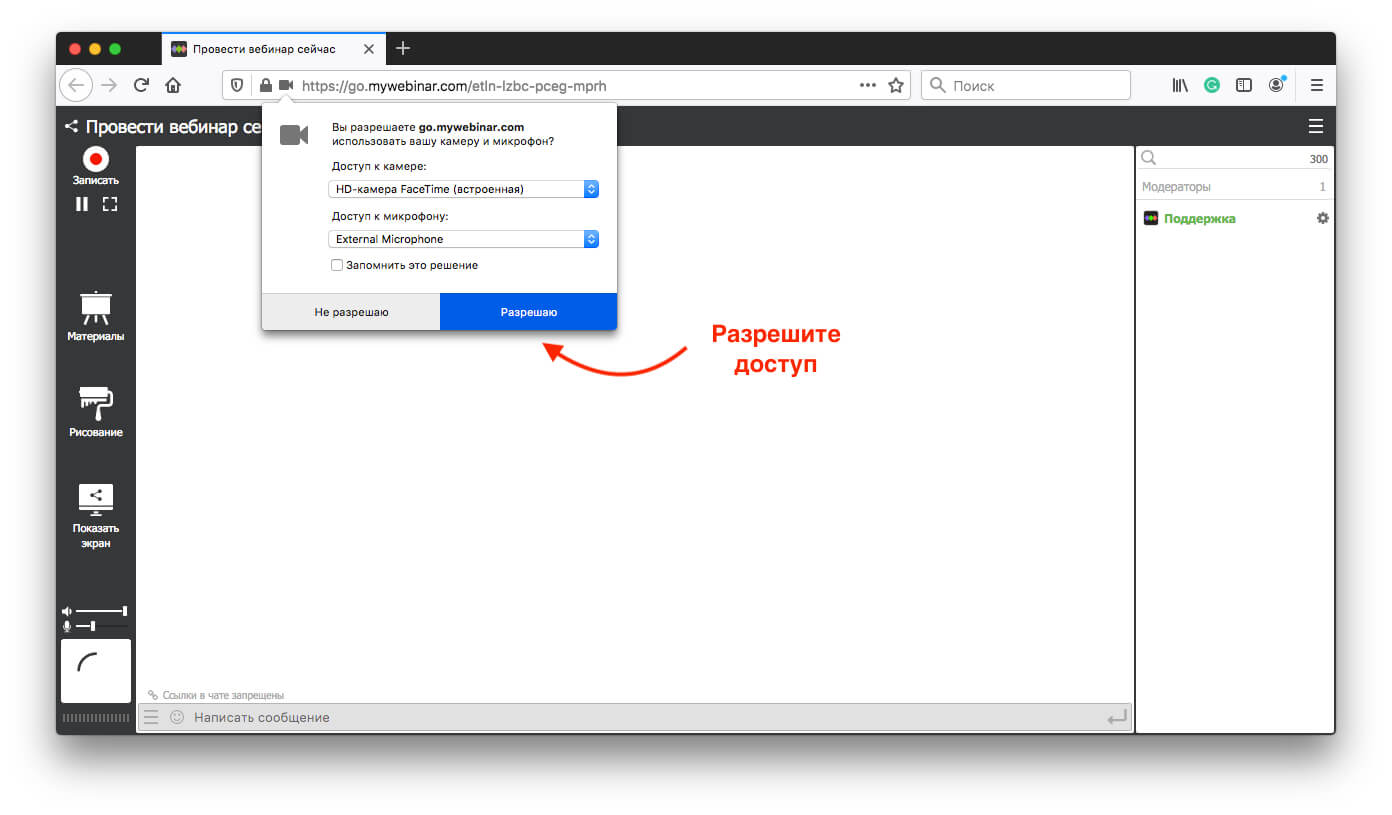
Если к вашему устройству подключено сразу несколько камер или микрофонов, выберите одну из списка.
Что делать, если доступ к микрофону и/или камере запрещен? В строке браузера нажмите на соответствующие значки и во вкладке «Разрешения» удалите «Временно заблокировано».

Apple Safari
В Сафари алгоритм действий зависит от того, какие настройки в браузере заданы. Если доступ к камере и микрофону разрешен, то после нажатия кнопки «Говорить», вы сразу выйдете в эфир. Однако если вы настроили доступ к камере и микрофону по запросу, то увидите следующее сообщение:

Если доступ запрещен, откройте настройки браузера и перейдите во вкладку «Камера». Напротив сайта cp.mywebinar.com установите статус разрешить.

Затем то же самое проделайте во вкладке «Микрофон».

Перезагрузите браузер.
Google Chrome для MacOS
После нажатия на кнопку «Говорить», ваш браузер Google Chrome запросит разрешение на использование камеры и микрофона.

Если доступ к камере или микрофону запрещен, нажмите на значок камеры в поисковой строке и затем выберите камеру, микрофон и обязательно разрешите к ним доступ.

Яндекс.Браузер для MacOS
При нажатии на кнопку «Говорить» браузер от Yandex оповестит вас о том, что сайт go.mywebinar.com запрашивает доступ к вашей камере и микрофону.
Если доступ запрещен, нажмите на иконки камеры и микрофона в поисковой строке и активируйте доступ.

Opera для MacOS
Когда вы нажмете кнопку «Говорить», ваш браузер Опера оповестит вас о том, что сайт go.mywebinar.com хочет использовать вашу камеру и микрофон.
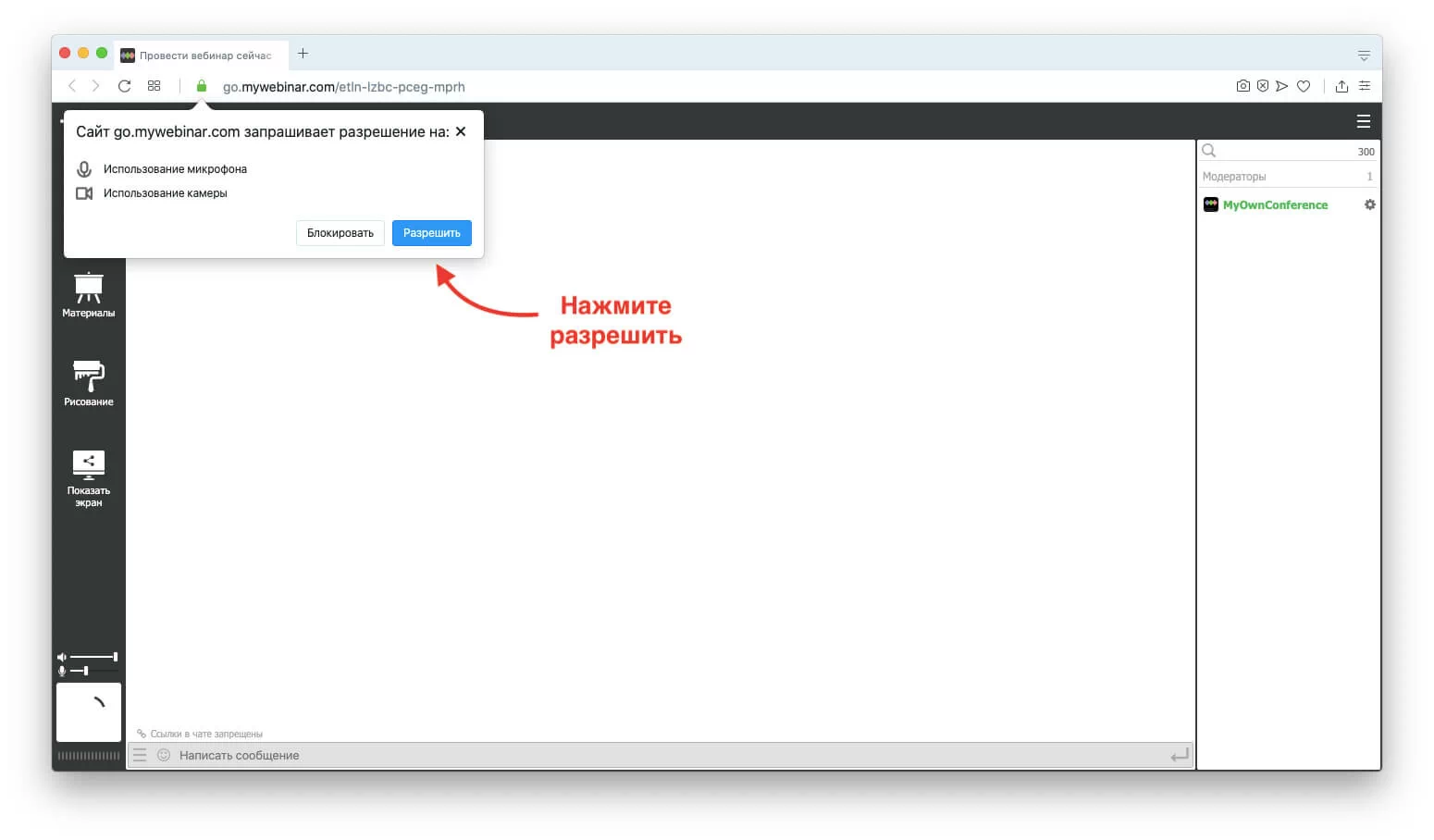
Если доступ к камере и микрофону запрещен, вы должны в поисковой строке нажать на иконку камеры.

Опера предложит вам очистить настройки и перезапустить вкладку. Сделайте это.
Вы также можете использовать браузер Опера с включенным VPN. Наша платформа для проведения вебинаров\ позволяет проводить трансляции через VPN.
Настройки вещания
После того как вы вышли в эфир, нажав кнопку «Говорить», вы можете изменить режим вещания.
Вам доступны следующие действия:
- Развернуть окно.
- Включить/выключить вебкамеру.
- Включить/выключить микрофон.
- Завершить выступление.
Чтобы изменить настройки камеры или микрофона, нажмите на знак меню.

Откроется окно с настройками для ведущего

Что делать, если камера и микрофон не подключается?
1. Доступ на использование камеры и микрофона запрещен в браузере.

2. Чтобы исправить эту проблему, следуйте рекомендациям, изложенным выше.
Вашу камеру и микрофон используют другие программы, например, Skype, Viber, WhatsApp, Facebook Messenger. Чтобы исправить эту проблему, закройте эти приложения и перезапустите вебинарную комнату.
Завершение трансляции
Чтобы завершить разговор, нажмите на Х на окне или нажмите кнопку «Завершить» в левом нижнем углу комнаты.

Дополнительная информация
Увы, не нашли ответ на интересующий вас вопрос, приглашаем ознакомиться с другими интересными материалами и статьями в нашем блоге и на сайте.
Здесь вы найдете ответы на самые распространенные вопросы.
Ознакомьтесь также с другими нашими руководствами:
- Начало работы. Все о планировании вебинара. Как добавить участников, ведущих и файлы для вебинара.
- Приглашение участников. Все детали приглашения участников на вебинар. Общие и персональные ссылки, лендинги, формы регистрации, база подписчиков, отправка приглашений и напоминаний.
- Проведение успешного вебинара. Показ презентации, чат, опросы, показ экрана, запись вебинара, блокировка участников.
- Памятка для участника. Как участвовать в вебинаре, как задать вопрос ведущему и другие технические моменты.
Чтобы связаться с отделом технической поддержки, нажмите на кнопку Онлайн консультант в правом нижнем углу на странице MyOwnConference.

Кроме этого, получить помощь сотрудников нашей технической поддержки можно, находясь в панели управления или вебинарной комнате.

Удачных вам вебинаров!






