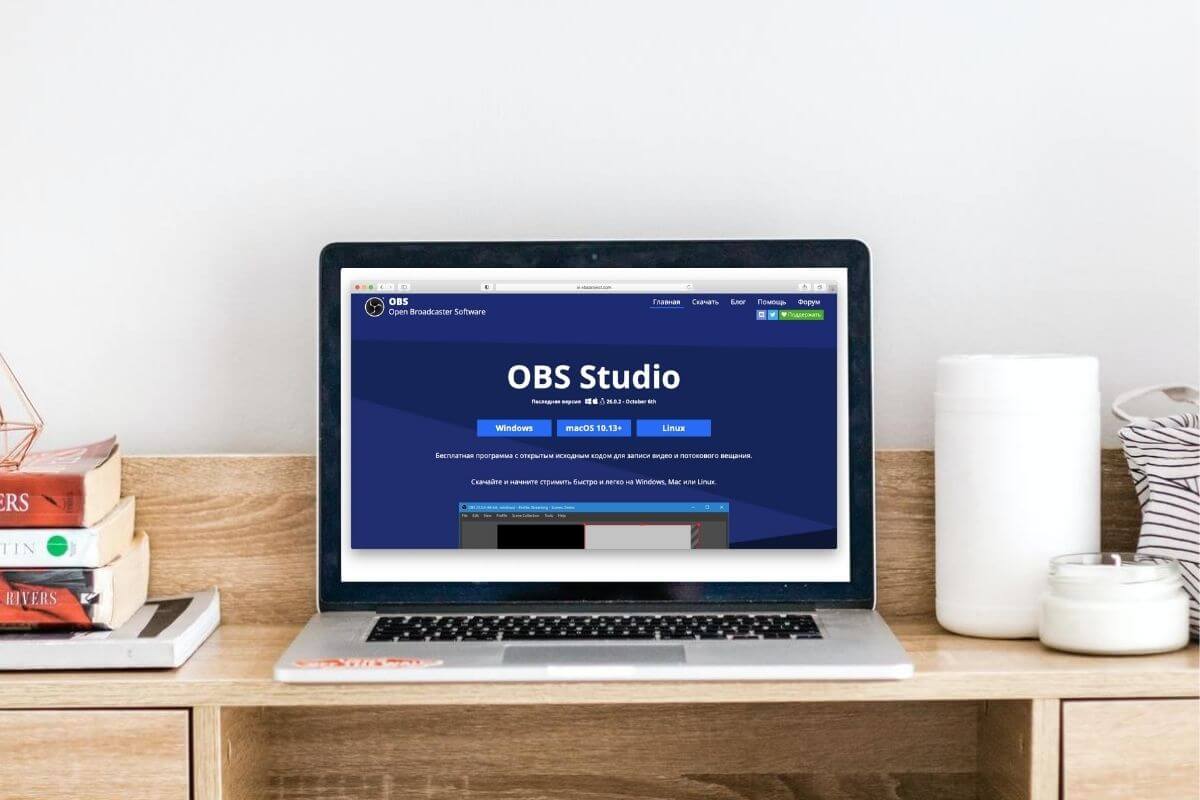
В MyOwnConference вы можете проводить вебинары, используя трансляцию из OBS Studio и других программ для стриминга. Главное, чтобы они поддерживали RTMP-протокол: Wirecast, FFmpeg, Adobe Media Encoder и т. п.
Трансляция с помощью OBS Studio
Резюме с
В данной статье мы рассмотрим, как настроить трансляцию вебинара с помощью OBS Studio и платформы MyOwnConference
Суть и материалы статьи
Зачем надо использовать трансляцию из OBS на вебинарной площадке?
В MyOwnConference вы отлично проведете вебинар и без дополнительных приложений. Если формат вашего мероприятия это презентация и камера использование OBS усложнит вашу задачу. Но бывают ситуации, когда вам необходимо транслировать видео в разрешениях 1080Р или выше и этом может быть удобно из OBS или других программ для потокового вещания. Этот формат стоит использовать, если вам нужно показывать как вы что-то делаете на камеру. Например, вы хотите показывать изображение сразу с нескольких камер или включить функцию green screen, изменяя фон за собой.
Для примера возьмем проведение мастер-класса по маникюру. Во время вебинара вы хотите, чтобы одна камера была направлена на руки, а другая снимала ваше лицо.
В таком случае будет удобно использовать внешнюю камеру и встроенную камеру ноутбука или сразу несколько внешних камер. Тогда сигнал с обеих камер проходит через OBS Studio и транслируется в вебинарную комнату.
Другие возможности трансляции через OBS Studio
Кроме того, что вы можете показывать с одного компьютера изображение с нескольких камер одновременно, использование энкодеров имеет и другие плюсы.
- Отдельно записывайте камеру и звук с вебинара.
- Записывайте видео с камер каждого ведущего в отдельные файлы.
- Получите доступ к более тонкой и гибкой настройки видео, чтобы транслировать видео с камеры в лучшем качестве.
- Транслируйте вебинар параллельно на YouTube и в вебинарной комнате.
- Совмещайте показ видео с камеры и захват части экрана ведущего.
- Создайте еще одну запись вебинара, которая сразу сохранится навашем компьютере, задав желаемое качество изображения.
Это, можно сказать, дополнительные преимущества трансляции через OBS Studio. Но бывают ситуации, когда трансляция через энкодер — это единственный выход.
К примеру, если по каким-то причинам не получилось захватить в браузере камеру или микрофон, то с вероятностью 99% у вас выйдет это сделать в OBS Studio. Ведь в отличие от браузера эта программа специально создана для работы с камерами. С трансляцией через подобные программы у вас есть возможность показать видео с любого оборудования: IP-камеры, домофона, видеоглазка, телефона.
Обратите внимание, платформа поддерживает не только OBS Studio, но и другие подобные программы для стриминга, которые поддерживают протокол RTMP.
Как включить трансляцию через OBS Studio на MyOwnConference?
Тут все просто.
Шаг 1. В OBS Studio выберите источник видео — камеры с которых хотите транслировать видео — и укажите размер картинки.
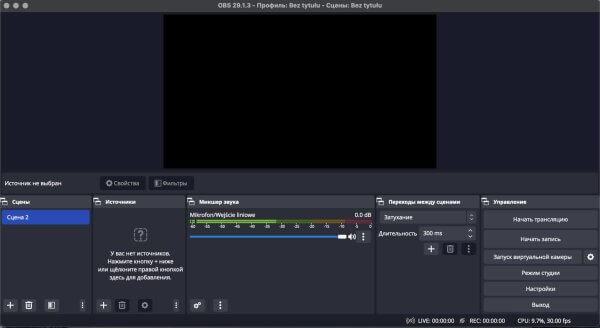
Шаг 2. В MyOwnConference создайте вебинар и добавьте на него минимум двоих ведущих.
Войдите в меню расширенных настроек вебинарной комнаты, раздел Общие и активируйте режим трансляции OBS.
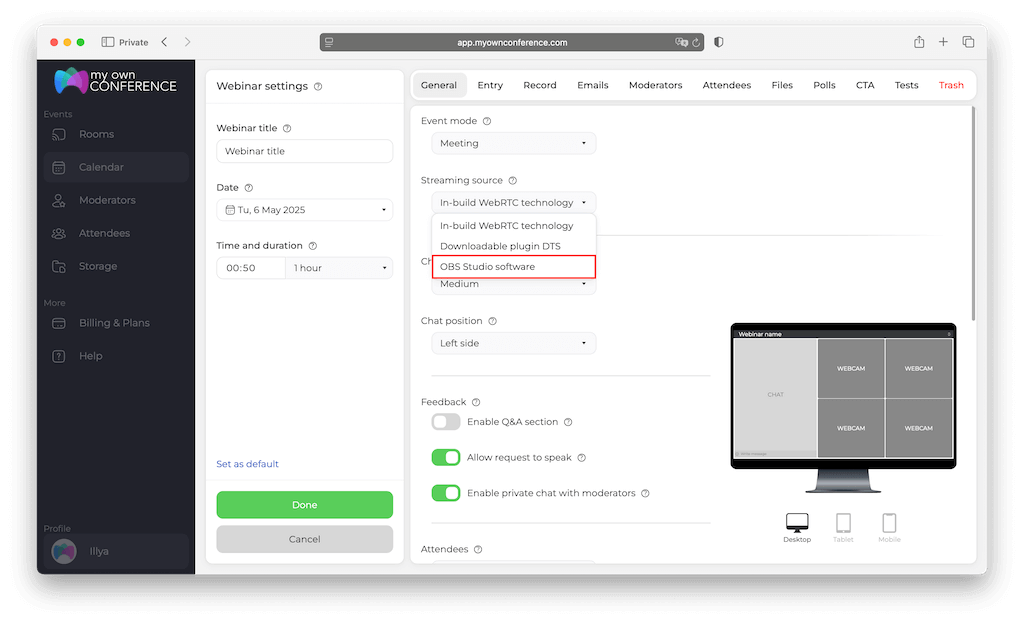
Откройте раздел ссылок на вебинар.

Теперь в разделе Ссылки у вас появилась возможность получить данные для подключение ведущего через OBS. Установите переключатель OBS возле имени одного из ведущих.
Вы увидите два поля. В первой строке — адрес сервера, во второй — уникальный ключ вебинара.

Шаг 3. Скопируйте и добавьте в OBS Studio эти значения в настройках.
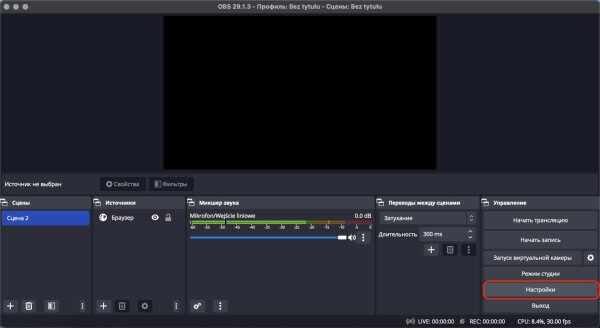
Для этого в OBS Studio откройте закладку «Трансляция». Укажите в строке «Сервис» значение «Настраиваемый».
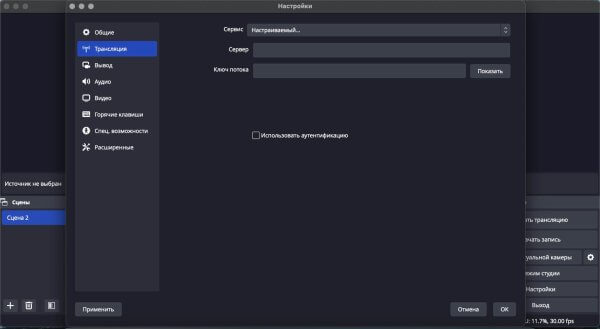
В строку «Сервер» вставьте адрес сервера (ссылку из первого поля).
В строку «Ключ потока» вставьте уникальный ключ вебинара — содержание из второго поля.
Шаг 4. Задайте остальные параметры трансляции, если есть такая необходимость
Шаг 5. Запустите трансляцию в OBS Studio.
Теперь если войти на мероприятие в роли слушателя либо ведущего который не вещает через OBS можно наблюдать вашу трансляцию
Перед тем, как завершить вебинар, завершите трансляцию в энкодере.
Что надо учитывать во время трансляции через OBS Studio на вебинарах в MyOwnConference?
Чтобы все прошло гладко, учитывайте некоторые нюансы использования внешней программы.
Модерирование вебинара и роль ведущих
Если вы проводите вебинар самостоятельно, то в рамках одного вебинара вы не можете переключаться с режима трансляции через энкодер на привычную трансляцию из вебинарной комнаты.
Трансляция через OBS Studio будет отображена в области показа материалов и на нее распространяются те же правила, что и для презентаций на вебинаре. А именно, переходя в другой режим, например, если другой ведущий активирует показ экрана или видео, окно трансляции с OBS Studio закроется. К тому же, ведущий, который вел трансляцию через OBS Studio, будет удален из комнаты. Каждый, запуск и остановка трансляции из OBS Studio будет сопровождаться выходом этого ведущего.
Для того чтобы модерировать чат, запускать тесты, анкеты или кнопки продаж, пригласите на вебинар второго ведущего или модератора. Если второму ведущему понадобится присоединиться к разговору, ему достаточно будет нажать кнопку «Говорить» в вебинарной комнате.
Трансляцию через OBS Studio, на вашем вебинаре может проводить только один ведущий.
Даже если вы проводите вебинар самостоятельно, функции энкодеров позволяют не только показывать видео с камеры, но и показывать окна разных программ или весь экран ведущего. Так что, освоив возможности OBS Studio один раз, вы можете провести вебинар на высоком уровне без каких-либо заминок.
Сам ведущий должен находиться в вебинарной комнате на момент начала трансляции и оставаться на вебинаре до ее окончания.
👉 Совет: даже если вы проводите вебинар самостоятельно, создайте сразу двоих ведущих. Одного используйте, чтобы включить трансляцию через OBS Studio. И не выполняйте больше никаких действий от его имени в вебинарной комнате. Вторым ведущим вы можете зайти на вебинар в другом браузере и модерировать мероприятие.
Уникальный код трансляции
Для запланированных мероприятий вы получите уникальный код трансляции, который отличается у каждого из ведущих. Этот код меняется даже в рамках одной цепочки вебинаров.
В постоянном вебинаре за каждым из ведущих закрепляется свой уникальный код. Он действует для всех мероприятий в этой комнате.
Задержка трансляции
Обратите внимание, во время передачи сигнала через энкодер возможна небольшая задержка вещания. Вы сами можете настроить ее длительность в OBS Studio. Но чем она больше, тем лучше будет изображение во время трансляции.
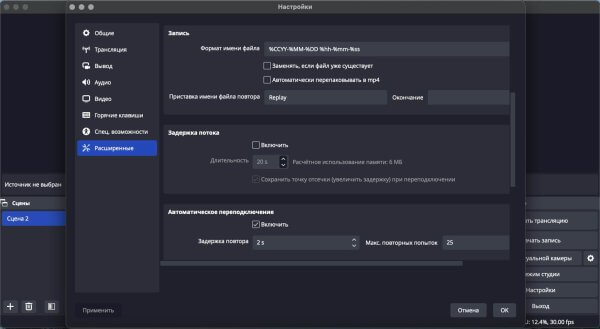
Транслировать вебинар вы можете из любой программы, поддерживающей RTMP-протокол, и пользоваться другими преимуществами этого решения. Все настраивается таким же образом.
Подведем итоги
Несмотря на то, что знакомство с OBS Studio потребует немного времени, трансляция с помощью такой программы может повысить уровень вашего вебинара. Новые функции и лучшее качество видео, параллельная трансляция на других сайтах — это далеко не все функции, которые вы дополнительно получите в MyOwnConference без каких-либо доплат.
FAQ
OBS Studio является незаменимым помощником, когда у вас есть дополнительные потребности в проведении вебинаров. Например, когда вы хотите показать вид с нескольких камер одновременно или с одной, но в самом высоком разрешении. Или в ситуации, когда вам необходимо использовать зеленый экран. Однако у такой трансляции есть своим минусы и недостатки, о которых мы упоминаем в статье.
Преимуществ у такого вида трансляций достаточно. Например, вид с камеры и звук можно записывать отдельно, что значительно упрощает монтаж и положительно влияет на качество. Также нам доступны различные настройки, благодаря которым можно выбрать более высокое качество трансляции. Кроме того, благодаря этой опции мы можем проводить вебинар не только в вебинарной комнате, но и одновременно на YouTube.

Авторский блог от команды MyOwnConference, где мы делаем акцент на вебинарах, дистанционном обучении и онлайн-конференциях.











