- Знакомство с вебинарной комнатой
- Пауза
- Полноэкранный режим
- Материалы
- Показ презентаций
- Показ видео
- Записи вебинаров
- Опросы
- Тесты
- Кнопки продаж
- Чат
- Демонстрация экрана
- Список участников
- Изменения ваших настроек
- Покупка дополнительных мест на вебинаре
- Дополнительная информация
Знакомство с вебинарной комнатой
Проведение идеального вебинара зависит от того, на сколько качественно ведущий ознакомился с вебинарной комнатой и ее функциями. Инструменты вебинара – чтобы начать разговор, нажмите кнопку «Говорить»

Подробнее о том, как начать разговор в разных браузерах и операционных системах, читайте в руководстве о том, как выйти в эфир.
С помощью ползунков настройте громкость своего микрофона и динамиков.

Пауза
Пауза позволяет временно остановить вебинар.

Вы можете задать время паузы, а также выбрать, будет вебинар временно заблокирован для всех или только для гостей.

Полноэкранный режим

Полноэкранный режим – ваши участники будут видеть показ документов, видео или экран вашего компьютера развернутыми во весь экран. В этом режиме чат не будет видно.

Материалы
Загрузить все необходимые презентации и файлы на вебинар можно в разделе «Материалы».

Показ презентаций
Чтобы загрузить презентацию, выберите закладку «Презентации» и нажмите на иконку «+».

Вы можете загружать файлы следующих форматов: PDF, PPT,PPTX, PPTSX, PPSX, ODP, PNG, JPG. В презентации может быть до 250 слайдов, а максимально допустимый размер загружаемого файла — 250 Мб.
Если вы решили загрузить новый документ, учитывайте, что его обработка может занять некоторое время, которое зависит от размера файла.
Для работы с презентацией вам доступны следующие действия:
- Добавить файл;
- Ограничить доступ
- Запустить презентацию;
- Редактировать презентацию;
- Переименовать файл;
- Отправить в чат;
- Дублировать презентацию;
- Объединить слайды;
- Скачать презентацию на компьютер;
- Удалить презентацию.

Показ видео
Выберите раздел «Видео и аудио». Вы можете загружать файлы следующих форматов: MP3, MP4 или видео с YouTube и Vimeo.

Максимально допустимый размер загружаемого файла 1 Гб. Воспроизведение файлов будет доступно после загрузки и конвертации.
Чтобы начать показ, нужно кликнуть дважды на файле в списке, либо нажать кнопку «воспроизвести (треугольник)».

Другие доступные действия над файлом:
- заблокировать видео;
- запустить видео;
- отправить участникам;
- загрузить к себе на компьютер;
- скопировать ссылку на видео из YouTube;
- удалить видео.
Запись вебинара
Чтобы записать вебинар, нажмите на кнопку «Записать»

Если вы захотите прекратить запись, нажмите на кнопку со счетчиком. В появившемся диалогом окне подтвердить ваши действия.

Далее запись конвертируется в МР4 Этот процесс проходит в автономном режиме и не требует никакого участия с вашей стороны. Скорость конвертации будет зависеть от размера файла и загруженности сервера.
Длительность одной записи не может превышать 10 часов, далее запись вебинара будет автоматически остановлена. Если вам нужно записать вебинар большей длительности, остановите одну запись и начните следующую. В таком случае вебинар сохранится в нескольких файлах.
Будьте внимательны! Запись хранится в вашем аккаунте ограниченное количество времени, затем удаляются. Поэтому сохраняйте нужные записи на компьютер.
Записанное мероприятие будет доступно для просмотра онлайн и скачивания в вебинарной комнате (раздел «Записи вебинаров»).

Опросы
Чтобы создать опрос, в закладке «Опросы» нажмите иконку «+».

2. Напишите вопрос и несколько вариантов ответа (до 10 вариантов). Чтобы увеличить количество ответов, нажмите на «+».

3. Нажмите кнопку «Сохранить», а потом запустите опрос.

После того как опрос будет создан и активирован, у пользователя появится окно с опросом. Окно исчезнет только тогда, когда участник вебинара выберет один вариант из предложенных.
Опрос можно проводить параллельно с любым процессом в комнате.
В статистике будет отображено количество участников, которые выбрали тот или другой вариант ответа в процентном соотношении. Также можно увидеть ответ каждого из проголосовавших участников. Результаты опросов сохраняются в системе, пока вы не сбросите результаты, нажав кнопку «Сбросить и перезапустить» в окне просмотра результатов или не удалите сам опрос.
Тесты
Тесты помогут вам оценить, как участники усвоили пройденный материал.
1. Чтобы запустить новый тест, перейдите во вкладку «Тесты» и нажмите на иконку «+»

2. В появившемся окне укажите название теста. По желанию ограничьте тест по времени, оцените вопросы и запускайте вопросы в случайном порядке.

3. Настройте окно входа для участников.

4. Добавьте задание. Вы можете добавить вопросы с одним или несколькими вариантов ответа, с произвольным ответом и задание «собери фразу».
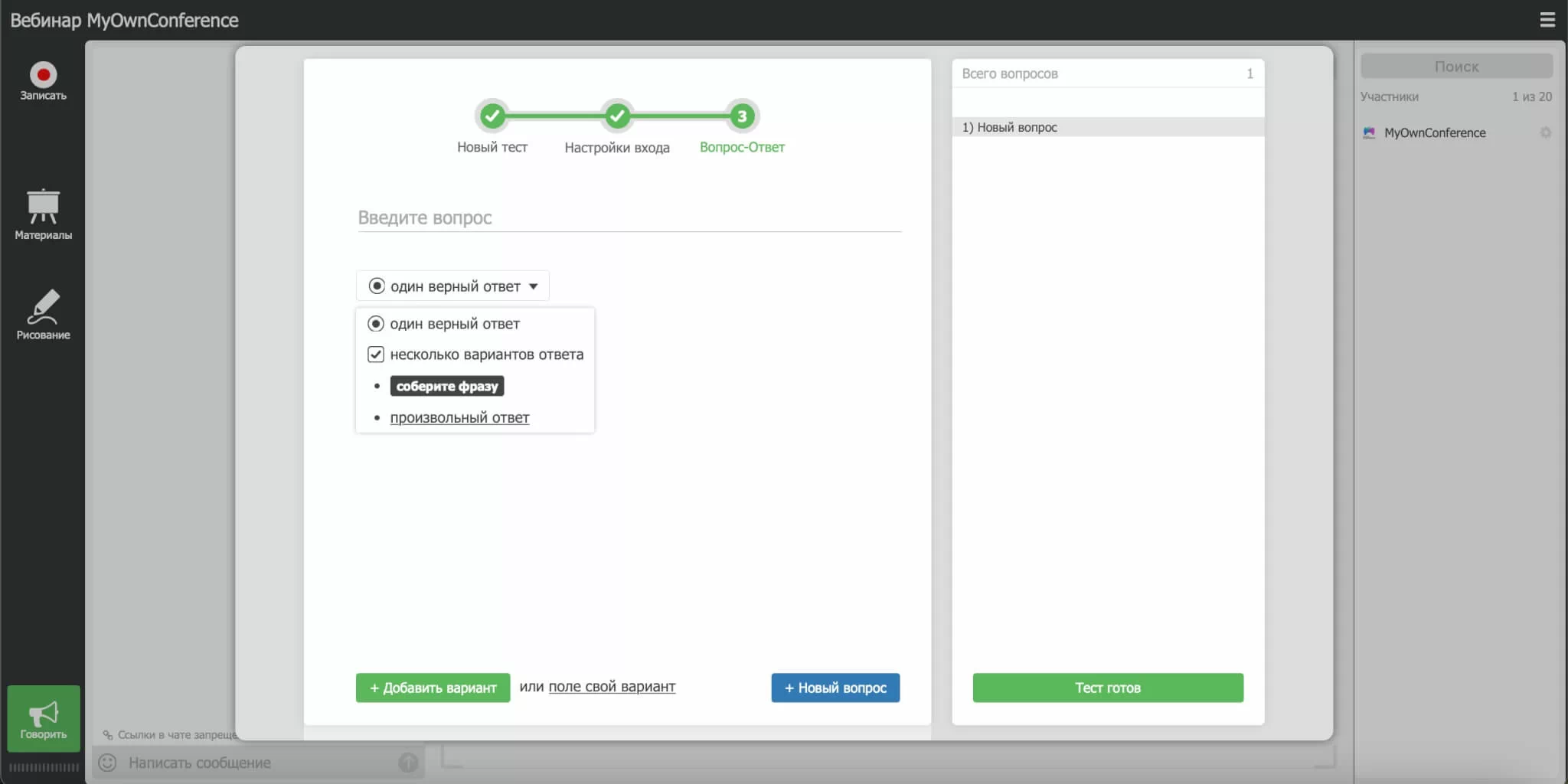
5. Все, ваш тест готов.
Кнопки продаж
Кнопки продаж — это элемент (кнопка, баннер или текст), который побуждает пользователя выполнить определенное действие: зарегистрироваться, купить, оставить заявку и т. д.
Чтобы добавить кнопки продаж, перейдите на вкладку «CTA» и нажмите на иконку «+».

В вашем распоряжении сразу 2 формата: текстовое объявление и баннер.
Если вы хотите использовать текстовое объявление, укажите заголовок, текст кнопки и ссылку на лендинг.

Если вы хотите использовать баннер, то загрузите его в jpg или png формате и укажите ссылку на лендинг или ваш сайт.

Подробнее о кнопках продаж читайте здесь.
Чат
Чат – это отдельный элемент вебинарной комнаты, в котором происходит общение между ведущим, модератором и участниками вебинара.
Вам доступно управление чатом в вебинарной комнате.

Вы можете:
- Отрегулировать размер текста.
- Включить ссылки в чате. По умолчанию ссылки запрещены, чтобы не отвлекать других участников ссылками на сторонние сайты и рекламой.
- Включить модерацию чата.
- Полностью заблокировать текстовый чат.
- Очистить историю чата.
Над сообщением участника расположен ряд кнопок для управления чатом.
- Копирует сообщение участника.
- Удаляет сообщение участника.
- Закрепляет сообщение.
- Открывает дополнительное меню.
Демонстрация экрана
Демонстрация экрана — это удобная функция, которая позволяет транслировать изображение вашего экрана другим пользователям в режиме реального времени.
Чтобы запустить демонстрацию экрана, нажмите на кнопку «Материалы» и выберите вкладку «Показ экрана». Нажмите «Показать экран».

Система проверит, установлено ли у вас специальное расширение для показа экрана. Если нет, вы увидите сообщение, что его нужно скачать.

Откройте загруженный файл. Установите программу, кликнув дважды на файле. Наша программа проверена всеми антивирусами и включена в реестр надежного программного обеспечения. Процесс проходит быстро и не требует от вас никаких дополнительных действий.
Для устройств с macOS демонстрация экрана возможна только после добавления разрешения в системных настройках. Для этого откройте Системные инструменты компьютера, затем — защита и безопасность. Выберите раздел Запись экрана и поставьте галочку возле расширения DTS.

Если всё-таки ваш антивирус блокирует установку приложения, пожалуйста, сообщите нам название антивируса на адрес support [at] myownconference.com. Мы проверим и исправим эту проблему в кратчайшие сроки.Чтобы закончить показ экрана, нужно перейти в другой режим — запустить презентацию, видео.
Список участников
В списке участников вы увидите, кто из гостей просит слова или хочет задать вам вопрос. Кроме того, список участников – это удобный способ найти, связаться, привлечь внимание участников и ведущих. Вам доступны такие действия:


Пригласить к разговору — позволяет пригласить участника выступать с камерой и микрофоном.

Чтобы привлечь внимание участника/ведущего, нажмите на значок колокольчика – пользователь услышит звуковой сигнал.

Вы можете назначить участника ведущим, так чтобы расширить его права.

Нажмите, чтобы отправить персональное сообщение участнику.

Эта опция позволяет временно удалить участника с вебинара. По истечении 2 минут пользователь может снова войти на вебинар.

Заблокировать навсегда – участник не сможет войти на ваш вебинар со своего IP-адреса до тех пор, пока вы не удалите его адрес из списка заблокированных в панели управления.
Коммуникация с другим ведущим
Вы можете пригласить к диалогу другого ведущего, привлечь его внимание и остановить показ его презентации. Для этого нажмите на знак і рядом с его именем и выберите нужное действие

Изменение ваших настроек
Чтобы изменить свои настройки в вебинарной комнате, нажмите на значок настройки рядом со своим именем.

В открывшемся окне вы можете включить или выключить свою видеокамеру, настроить качество ее изображения, загрузить аватарку на камеру и для списка. Здесь вы можете изменить ваше имя, отображаемое в списке.
Покупка дополнительных мест на вебинаре
Если на ваш вебинар пришло больше человек, чем может вместить оплаченный вами пакет, вы можете воспользоваться опцией «Купить дополнительные места». Для этого:
1. В меню нажмите кнопку «Купить дополнительные места».

2. Подтвердите намерение оплатить дополнительные места, нажав кнопку «Расширить».

3. Система сделает перенаправление на страницу платежной системы. Далее выберите способ оплаты и следуйте инструкциям.
После успешной оплаты, ваша вебинарная комната будет увеличена на 100 мест. Это расширение будет действовать следующие 5 часов, после чего вместимость вашего вебинара будет уменьшена до стандартных размеров оплаченного вами тарифного плана.
Дополнительная информация
Если вы все еще не нашли ответ на интересующий вас вопрос, то приглашаем вас ознакомиться с другими нашими материалами и видео-уроками.
Здесь вы найдете ответы на самые распространенные вопросы.
Удачных вам вебинаров!







