
В MyOwnConference можна вибрати один з двох варіантів проведення вебінару: у браузері, без встановлення будь-яких програм, або також у браузері, але за допомогою плагіну, який потрібно завантажити на комп’ютер. Другий варіант називається безпечна альтернативна технологія.
Які переваги має наша унікальна і безпечна альтернативна технологія
- Більш стабільний зв’язок навіть за низької швидкості інтернету (наші тести показали, що навіть ведучий з мобільним EDGE підключенням може проводити вебінар);
- Можливість проводити вебінари навіть тоді, коли у браузері це було неможливо зробити (наприклад, коли заблокована або не працює технологія WebRTC або заблокований протокол UDP на вимогу правил безпеки компанії);
- А також, повноцінна робота через VPN. Тобто можна як дивитися, так і проводити онлайн трансляцію. (Безкоштовні VPN краще не використовувати, тому що у них зазвичай погана пропускна спроможність).
Як підвищити швидкість інтернету, дізнайтесь тут
А ось у цій інструкції ви знайдете покроковий план, як увімкнути трансляцію з вебінарної кімнати за допомогою нашої альтернативної технології.
Важливо! Активувати безпечну альтернативну технологію може лише власник акаунту. Технологію буде застосовано одразу до усіх ведучих та учасників, що будуть виступати у вебінарній кімнаті.
Також важливо! Учасникам які будуть просто брати участь у вебінарі та дивитися його, активувати альтернативну технологію не потрібно! Їм як завжди, достатньо увійти у вебінарну кімнату за посиланням.
Для того, щоб активувати нашу унікальну альтернативну технологію, увійдіть до вебінарної кімнати, відкрийте налаштування та знайдіть в меню налаштування камери та мікрофону. Натисніть на них. У підпункті Технологія трансляції побачите, яка технологія активована. Зелений індикатор поруч з WebRTC, говорить про те, що в кімнаті працює передача саме через WebRTC.

Натисніть на цей пункт, щоб змінити налаштування та активувати альтернативну технологію. Про те, що альтернативну технологію активовано, свідчить зміна кольору індикатора на сірий.

Якщо ви робите це вперше, система запропонує завантажити плагін. Зробіть це. Альтернативна технологія працюватиме лише за наявності плагіну.

Далі дійте згідно з інструкцією.

- Дочекайтеся завершення завантаження;
- Розпакуйте ZIP архів та запустіть додаток;
- Натисніть кнопку Говорити.
Встановлювати плагін альтернативної технології необхідно усім ведучим без винятку!
Протестувати безпечну, альтернативну технологію можливо на безкоштовному тарифі MyOwnConference
Як увімкнути технологію для Windows
Після завантаження плагіну перейдіть до папки Завантажень на вашому комп’ютері. Розпакуйте ZIP архів з плагіном та потім відкрийте його подвійним клацанням мишкі. Можливо Windows попередить вас про те, що програма нерозпізнана. В такій ситуації натисніть «Докладніше».

Після цього натисніть кнопку Виконати.

На панелі задач з’явиться значок активної програми, два сірих моніторчика.

Поверніться до вебінарної кімнати, оновлюйте сторінку та натисніть кнопку Говорити.
Що робити, якщо плагін вже встановлено, а система просить завантажити його ще раз?
Дотримуйтесь простої інструкції.
1. Знайдіть на вашому комп’ютері додаток Блокнот (notepad.exe) та запустіть його від імені Адміністратора.
2. У Блокноті знайдіть та відкрийте файл hosts. Шлях до цього файлу такий:
C:\Windows\System32\drivers\etc
3. Додайте внизу файлу текст з нового рядка:
127.0.0.1 add-on.mywebinar.io
4. Збережіть файл.
5. Оновіть сторінку вебінару та натисніть на кнопку Говорити.

Як увімкнути технологію для MacOS
Розпакуйте архів та запустіть плагін подвійним клацанням миші.
Можливо, ви побачите повідомлення, що програму неможливо відкрити. Тоді, утримуючи клавішу control ^, натисніть на значок програми DTS, а далі виберіть Відкрити в контекстному меню.

Натисніть Відкрити, або ОК.
Програму буде збережено до списку винятків з налаштувань безпеки, та в майбутньому ви зможете її увімкнути подвійним натисканням, як будь-яку зареєстровану програму.
Після цього поверніться до вебінарної кімнати, оновлюйте сторінку та натисніть кнопку Говорити.

Для пристроїв з macOS показ екрану можливий тільки після завантаження плагіну та дозволу у системних параметрах. Для цього відкрийте Системні параметри комп’ютера, потім — Безпека та приватність. Виберіть розділ Запис екрану та поставте галочку біля розширення DTS.

Що робити, якщо плагін вже встановлено на вашому Mac, а система просить завантажити його ще раз?
Дотримуйтесь простої інструкції. Знайдіть на вашому комп’ютері та запустіть додаток Terminal. Є кілька способів це зробити.
1. У рядку пошуку Spotlight введіть слово Термінал та натисніть клавішу «return», в результаті цих дій ви побачите вікно Терміналу.
2. Або знайдить серед утиліт Термінал у Finder та запустіть його.
3. У вікні Терміналу запустіть команду, та введить свій пароль доступа к комп’ютеру:
sudo nano etc/hosts
4. Після виконання команди додайте з самого низу текст з нового рядка:
127.0.0.1 add-on.mywebinar.io
5. Збережіть зміни, для цього:
5.1. Щоб зберегти файл, натисніть control-o;
5.2. Та для виходу натисніть control-x.

6. Оновіть сторінку з вебінарною кімнатою та натисніть на кнопку Говорити.
Дізнайтесь, яких порад слід дотримуватись при проведенні вебінарів
Якщо у вас виникнуть проблеми з трансляцією і у режимі альтернативної технології, то будь ласка, зв’яжіться з нашою техпідтримкою у будь-який зручний спосіб. Ми допоможемо вам!
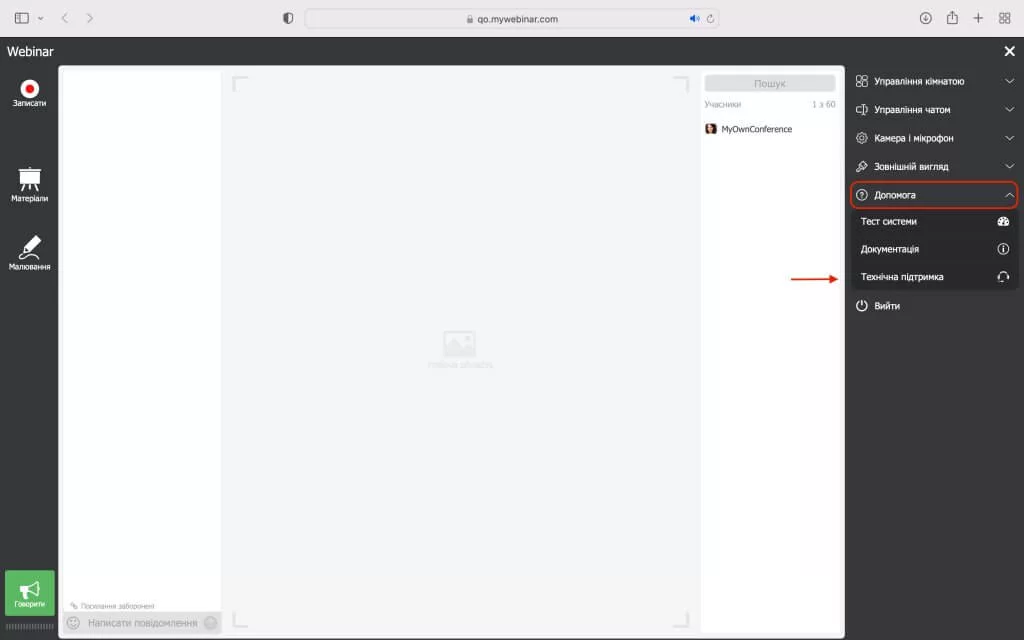
Успішних вебінарів!






