Зміст інструкції
- Реєстрація. Де провести вебінар?
- Перші кроки в особистому кабінеті
- Як увійти до вебінарної кімнати?
- Як створити та запланувати вебінар?
- Як додати учасників на вебінар?
- Як додати ведучого або модератора?
- Додаємо матеріали на вебінар
- Як завантажити запис вебінару?
- Додаткова інформація
Реєстрація. Де провести вебінар?
Щоб розпочати роботу з платформою для проведення вебінарів MyOwnConference, спочатку зареєструйте безкоштовний пробний акаунт. Це можна зробити на нашому сайті у розділі Реєстрація.
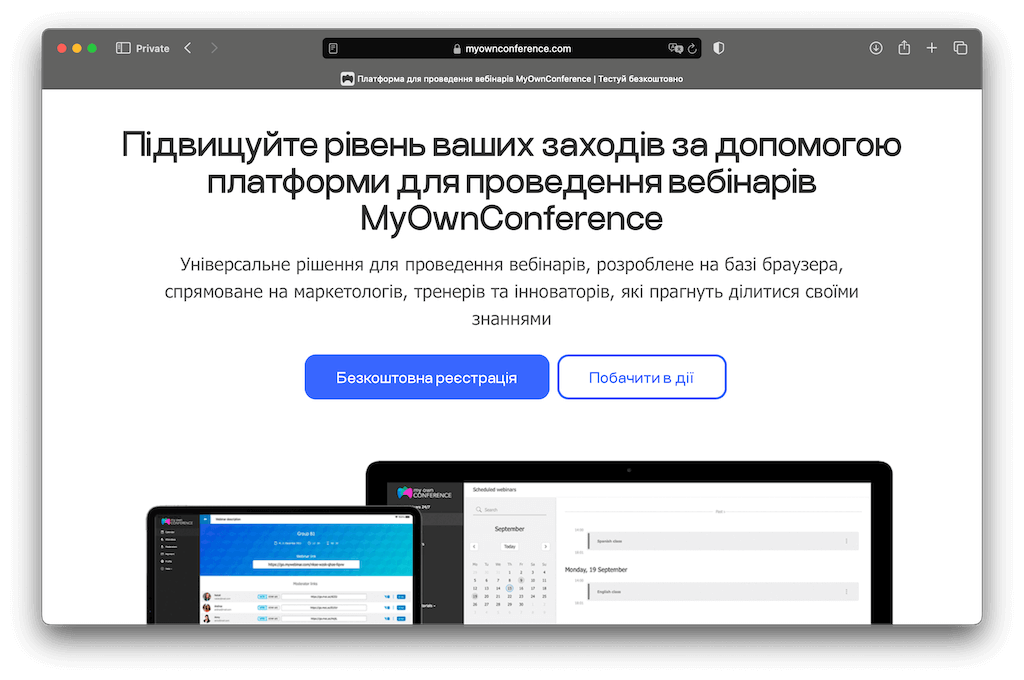
А потім
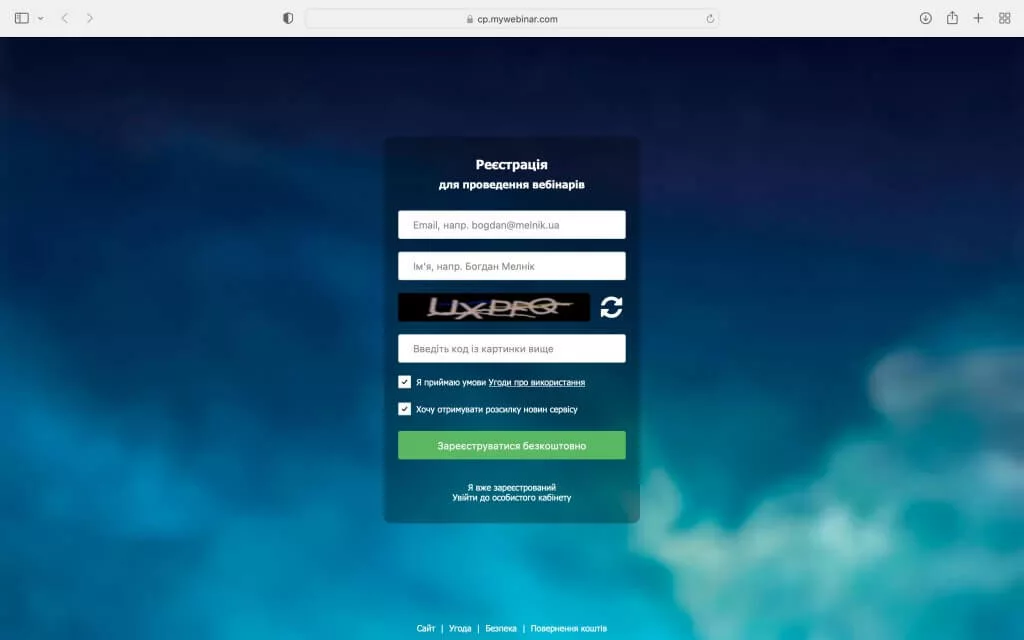
Після реєстрації на ваш email буде надіслано посилання автоматичного входу у ваш акаунт. Зайти до особистого кабінету можна також за посиланням cp.mywebinar.com.
Перші кроки в особистому кабінеті
В першу чергу радимо вам змінити пароль. Для цього перейдіть до розділу «Профіль» і натисніть на кнопку «Змінити пароль». Вкажіть новий пароль двічі та збережіть його.

У цьому ж розділі ви можете змінити мову особистого кабінету. Зараз доступні українська, російська, польська, англійська, іспанська і французька мови.

У розділі «Профіль» обов’язково встановіть правильний часовий пояс. Відправлення розсилки й початок вебінару ґрунтуються саме на цих даних.
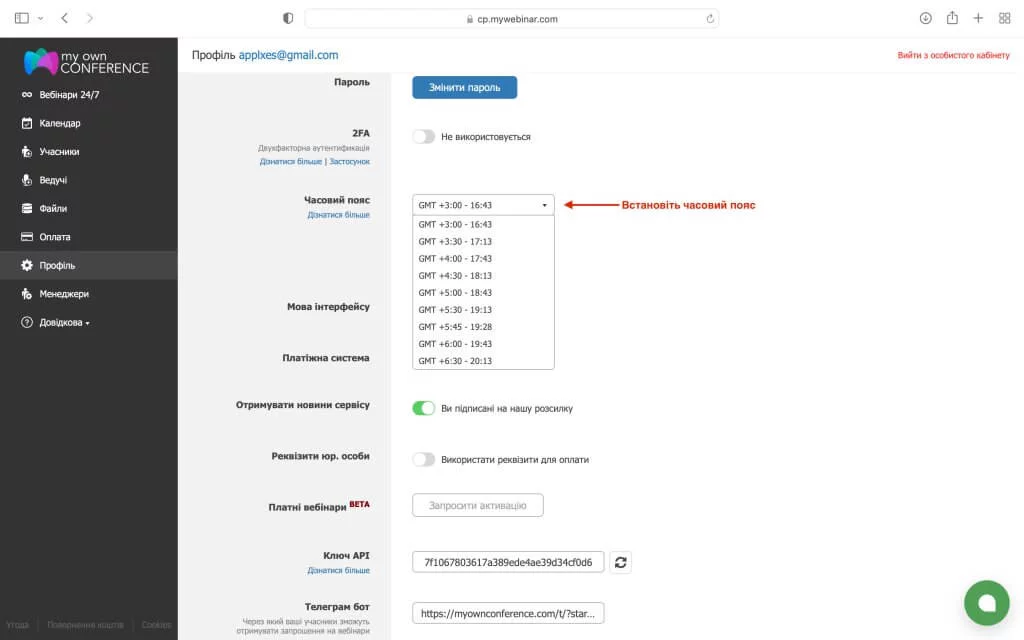
Оберіть бажану платіжну систему.
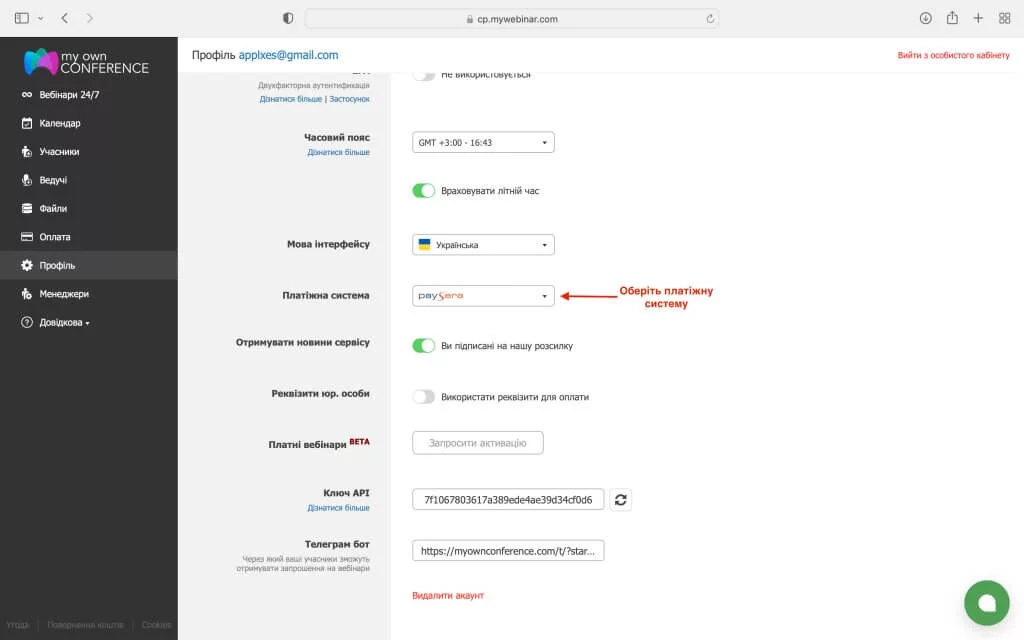
Тут ви можете також вказати реквізити юридичної особи, які мають бути вписані до документів про оплату.

Як увійти до вебінарної кімнати?
В особистому кабінеті за бажанням ви можете, навіть не плануючи вебінар, моментально потрапити до вебінарної кімнати. Для цього натисніть на кнопку «Вебінари 24/7». Далі в рядку постійна вебінарна кімната натисніть три точки та виберіть «Посилання для входу». Або ви можете створити новий постійний вебінар, натиснувши кнопку «Новий вебінар».
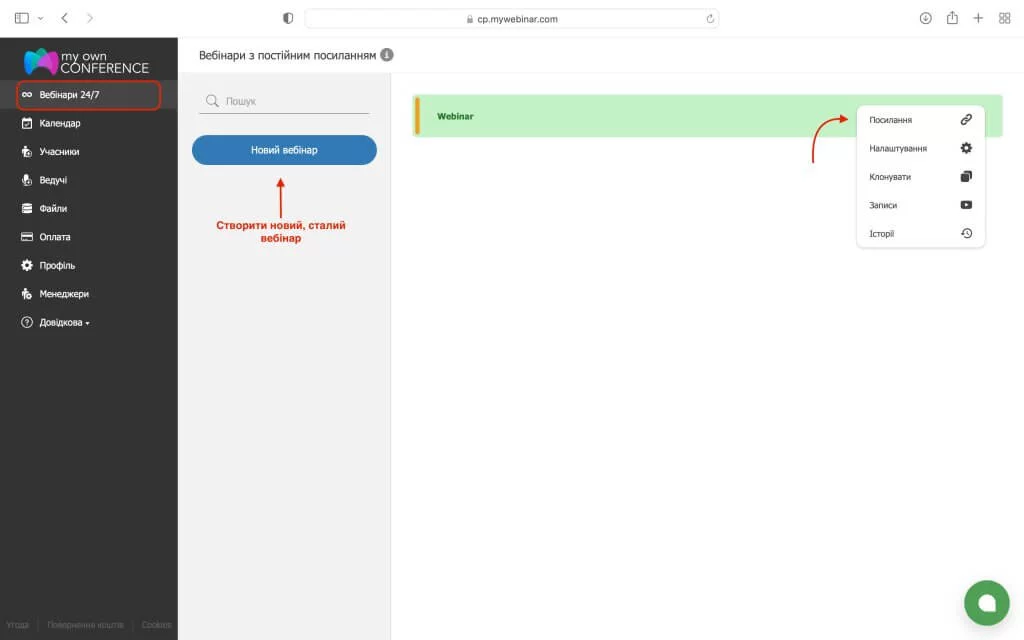
Деякі налаштування можна вибрати у вебінарній кімнаті: додати файли, створити тест, скопіювати посилання для запрошення учасників, змінити налаштування ведучого.
Як створити і запланувати вебінар?
Кнопка «Новий вебінар», яка знаходиться в закладці Календар, дозволяє налаштувати майбутні вебінари.
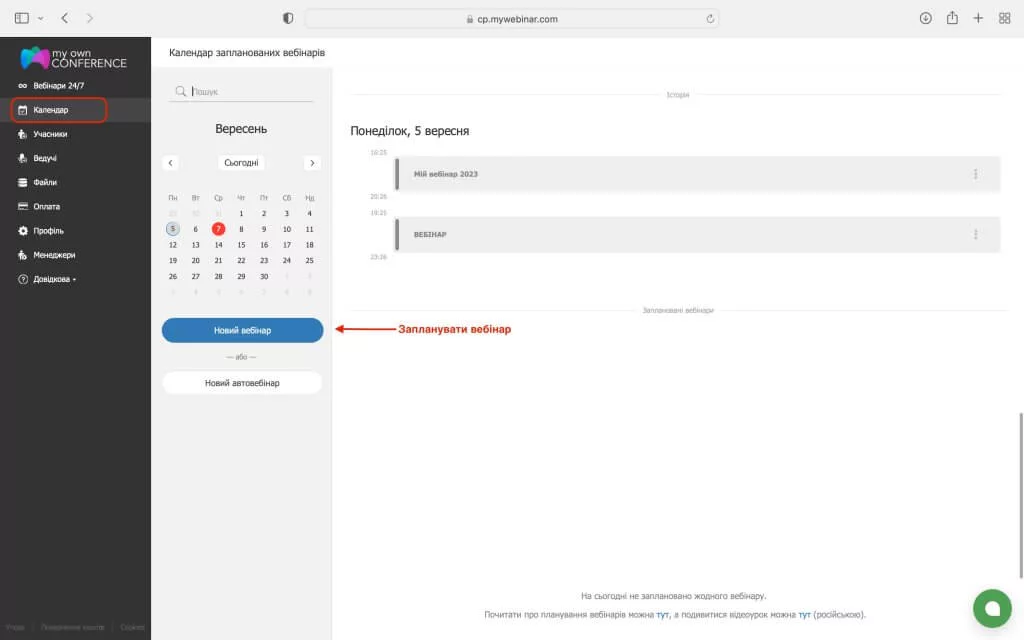
Тут ви можете подивитись свій розклад і запланувати наступний вебінар.

Після натискання кнопки «Новий вебінар» відкриється вікно планування майбутнього вебінару. Ви можете назвати захід, додати його опис, вибрати час і дату, тривалість, запросити ведучих і гостей.
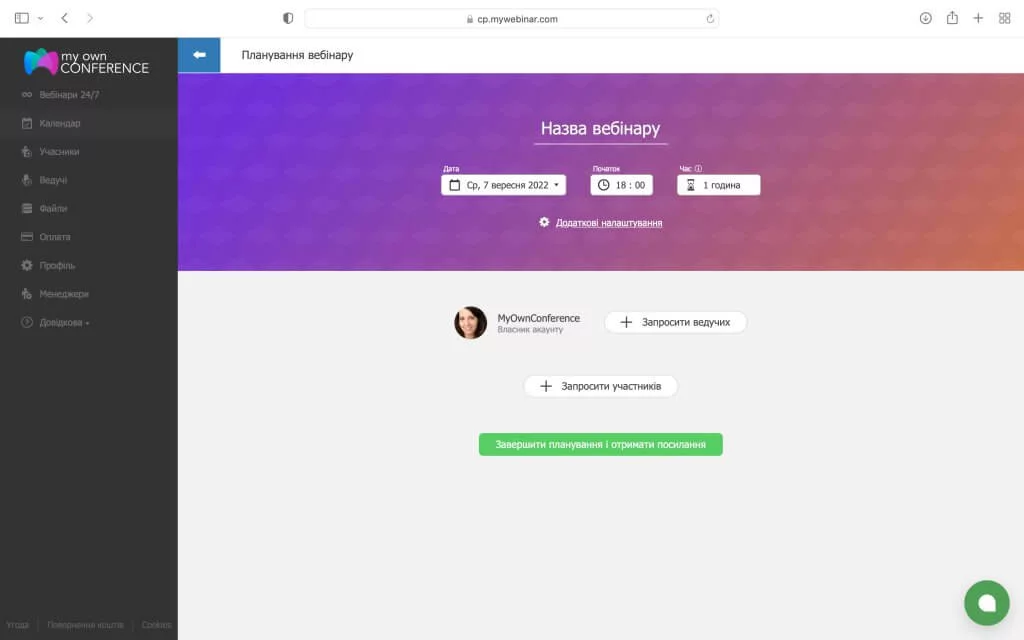
Також ви можете перейти до «Додаткових налаштувань» вебінару. Закладка «Вигляд» дозволить змінити стиль вебінарної кімнати: колір кімнати і тексту, розміщення камери, логотип і банер. Активуйте або вимкніть зображення списку учасників, чату, кнопок «Поставити питання» й «Попросити слова» у вебінарній кімнаті.
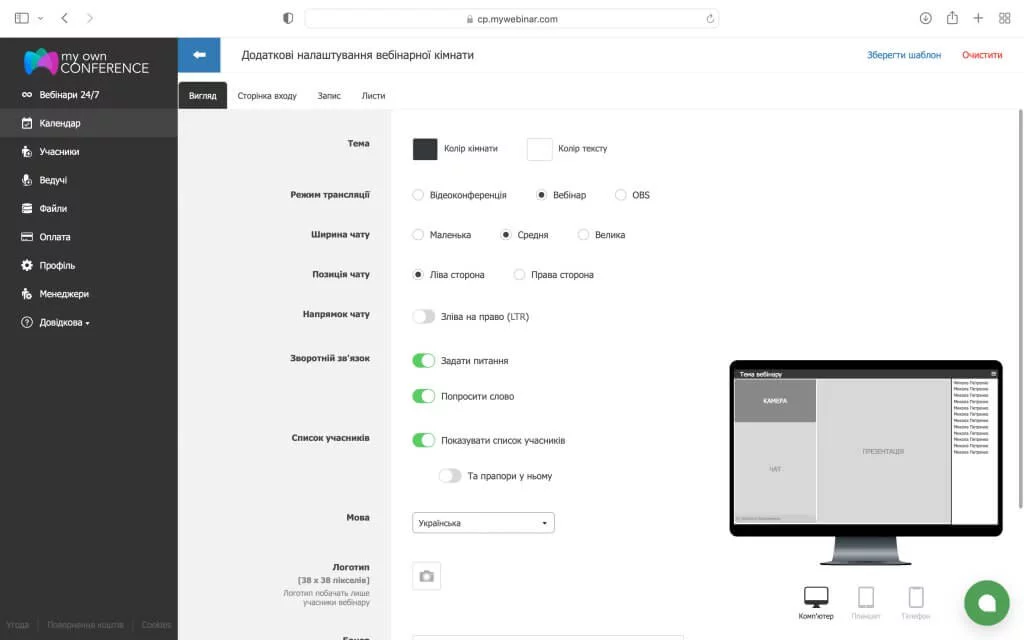
Закладка «Запис» дозволяє налаштувати вигляд вебінарної кімнати на записі. Ви можете записувати тільки камеру й мікрофон; камеру, мікрофон і область показу матеріалів; всю кімнату чи кімнату без деяких елементів.

Наступна вкладка — «Сторінка входу». У ній ви можете змінити вікно входу на вебінар. Наприклад, ви можете дозволити або заборонити входити через соціальні мережі; показувати кількість вільних місць, дату початку вебінару, назву, ім’я ведучого і опис вебінару.

У цій вкладці ви можете скопіювати спеціальний «код інтеграції IFRAME» і вставити його в коді вашого сайту. Завдяки цій функції учасники можуть дивитися вебінар на вашому сайті.
Ви можете ввімкнути у вебінарній кімнаті систему аналітики Google Analytics, щоб зібрати більше інформації про учасників та оцінити ефективність просування вебінару.
І нарешті, вкладка «Листи» дозволяє налаштувати ланцюжок нагадувань про вебінар. Розділ заблоковано поки ви не додасте хоча б одного учасника.
За замовчуванням учасники отримають 4 листи — за 3 дні до вебінару, за добу, за одну годину; ще один лист буде відправлено після вебінару. Додатковий лист буде відправлено учасникам, що запізнилися і не з’явилися у вебінарній кімнаті на момент старту вебінару.
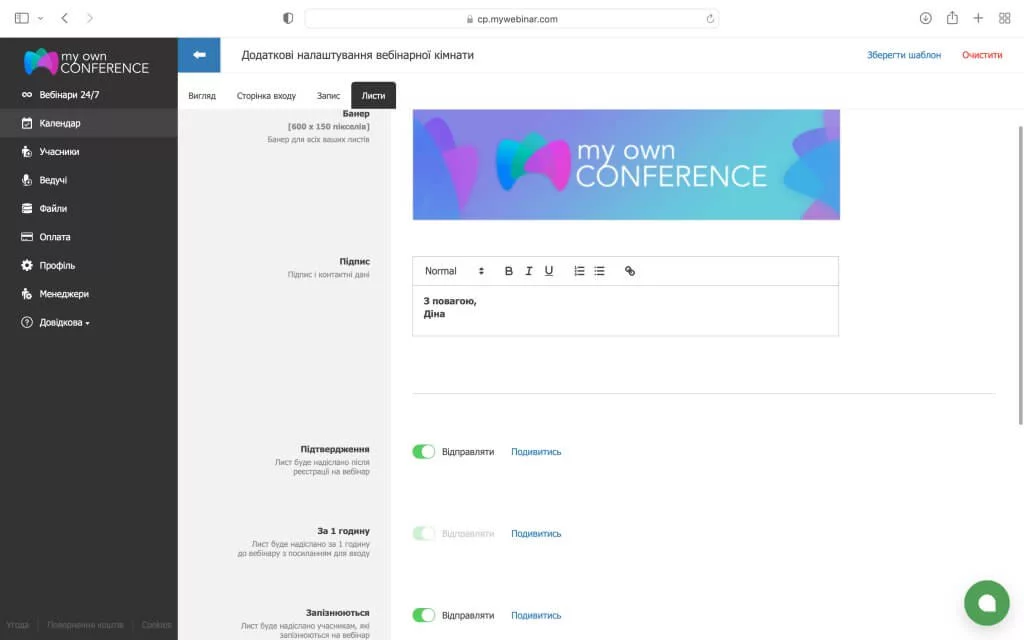
Як додати учасників на вебінар?
Додати або запросити учасників на вебінар можна на етапі планування вебінару. Для цього:
1. Натисніть кнопку «Запросити учасників».

2. Натисніть кнопку «Новий учасник».

3. Додайте Ім’я і Прізвище та Email.

4. Зазначте групу для учасника або залиште значення за замовчуванням «Без групи».
Якщо не хочете додавати учасників вручну, список можна імпортувати, тобто додати в систему готовий файл з даними. Для цього завантажте CSV або XLSX файл чи скопіюйте і вставте електронні адреси.

Після завершення планування вебінару у вас з’явиться посилання, яким можна поділитися в соціальних мережах, месенджерах, на форумах і сайтах.
Зручно і швидко запрошуйте на вебінар учасників, які вже є у вашому списку. Для цього користуйтеся фільтрами:
1. Статус учасників (активні, неактивні, заблоковані).
Активні — це користувачі, що будуть отримувати від вас запрошення і нагадування про вебінар.
Неактивні — особи, що відписалися від вашої розсилки, і не будуть отримувати від вас листи.
Заблоковані — учасники, що були заблоковані вами під час вебінару.
2. Група учасників.
3. Був на вебінарі / не був на вебінарі.
Список учасників можна експортувати, тобто завантажити на свій комп’ютер.
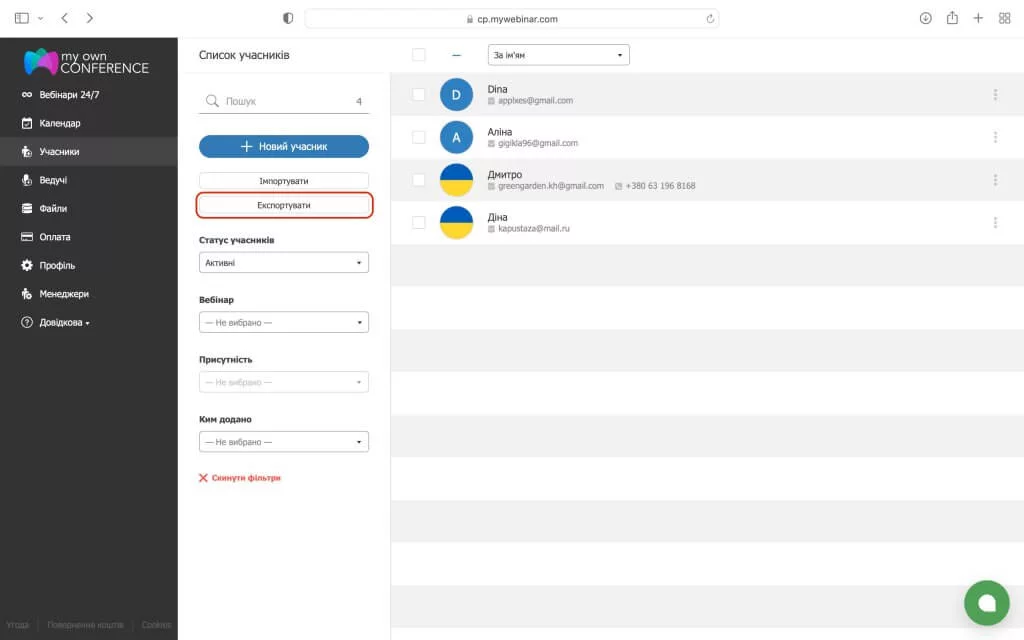
Для цього:
1. Оберіть учасників, дані яких потрібно експортувати.
2. Оберіть дані для експорту зі списку (Ім’я Прізвище, Email, Телефон, Skype, країна, дата активації).
3. Виберіть розділювач.
4. Оберіть тип файлу (CSV або Excel).
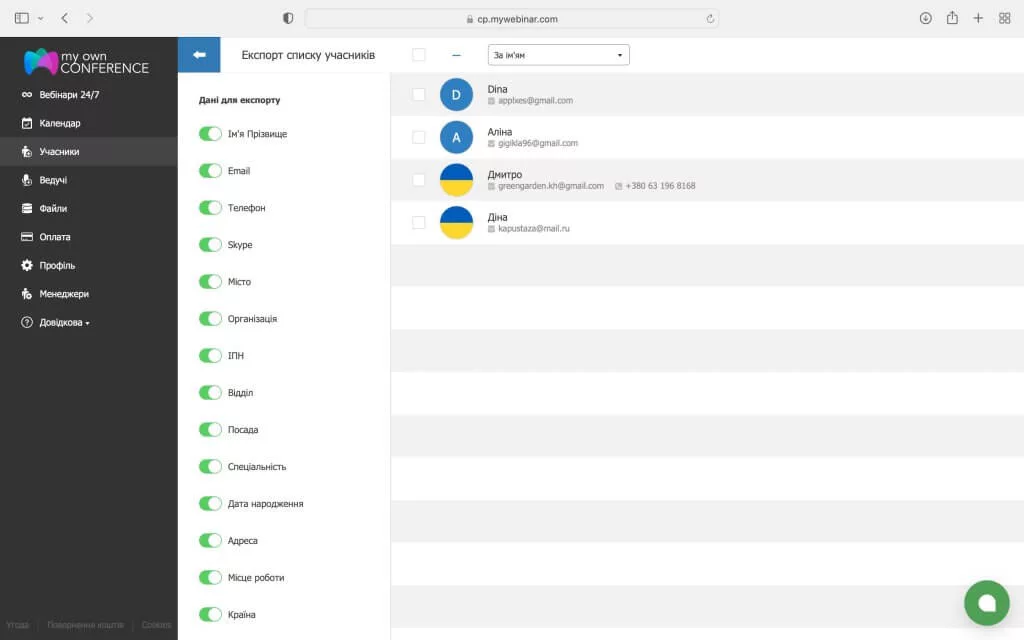
Учасникам, яких ви запросили на вебінар, автоматично будуть відправлені листи. Також ви можете скопіювати посилання.

Як додати ведучого або модератора?
В MyOwnConference немає різниці між роллю модератора чи ведучого: модератор, як і ведучий може виходити в ефір, записувати трансляцію, керувати чатом.
Додавати або запрошувати ведучих на вебінар можна у розділі «Ведучі». Або під час налаштувань вебінару. Для цього:
1. Натисніть кнопку «Запросити ведучих».
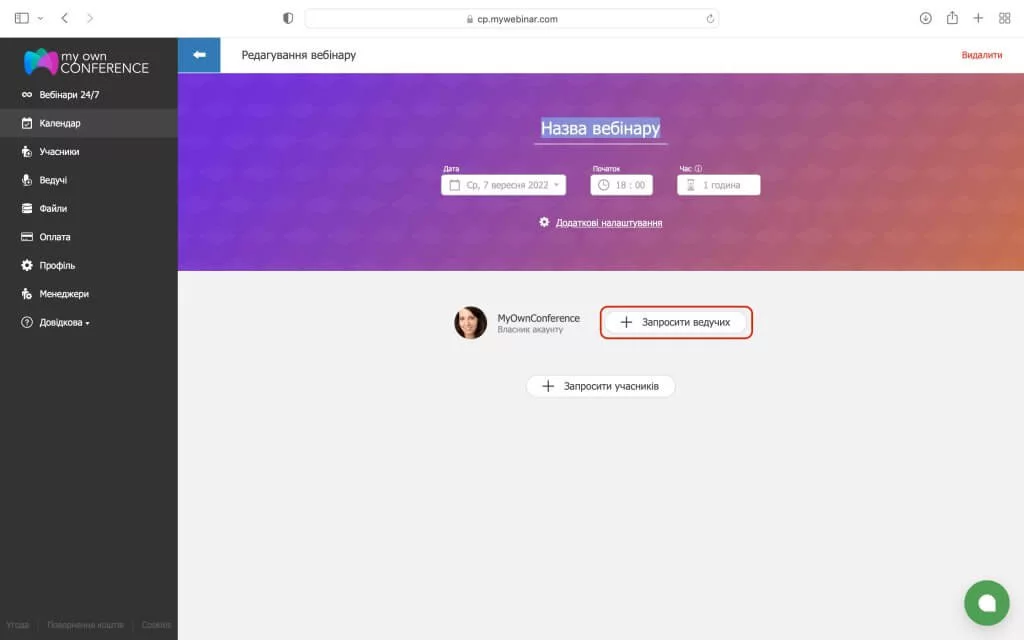
2. Натисніть кнопку «Новий ведучий».
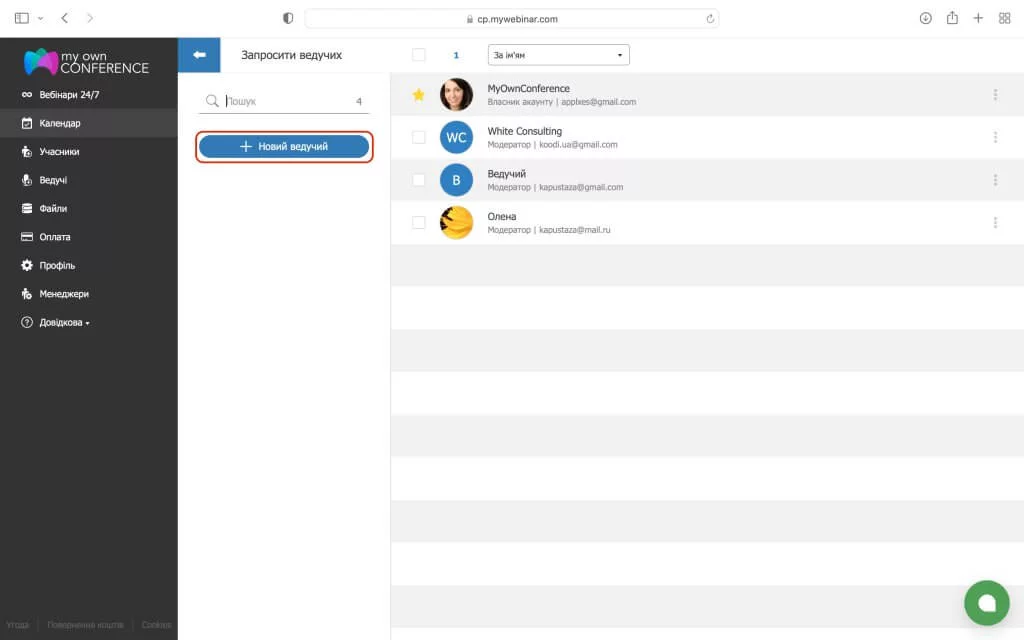
3. Додайте Ім’я й Прізвище та Email.
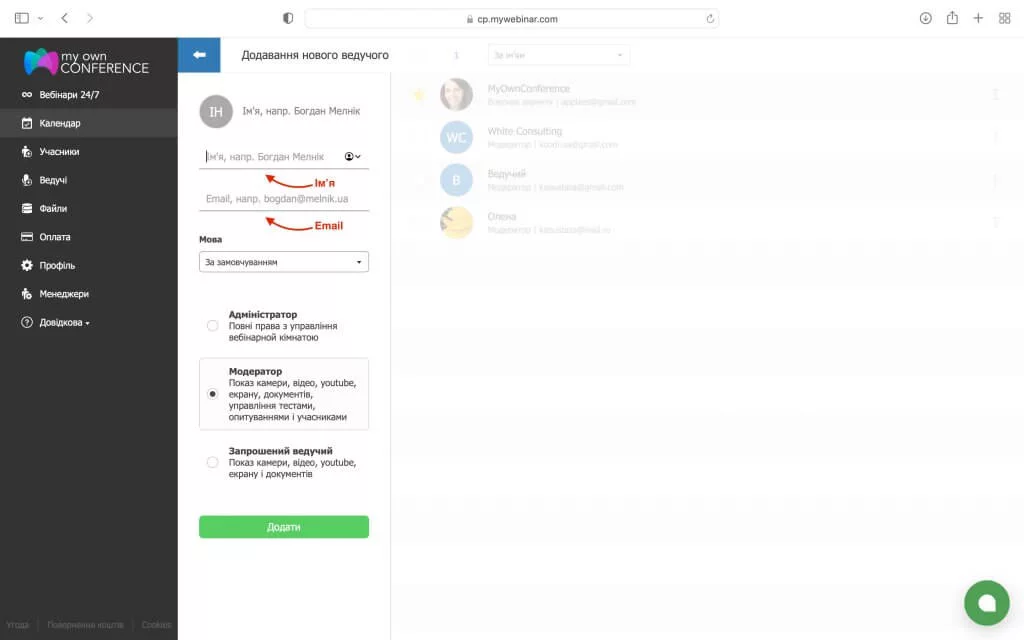
Після того, як ви додали ведучого, він отримає email з посиланням на вебінар. Якщо вам необхідно скопіювати посилання та надіслати його в інший спосіб, тоді у розділі «Ведучі» натисніть на кнопку «Доступні вебінари».
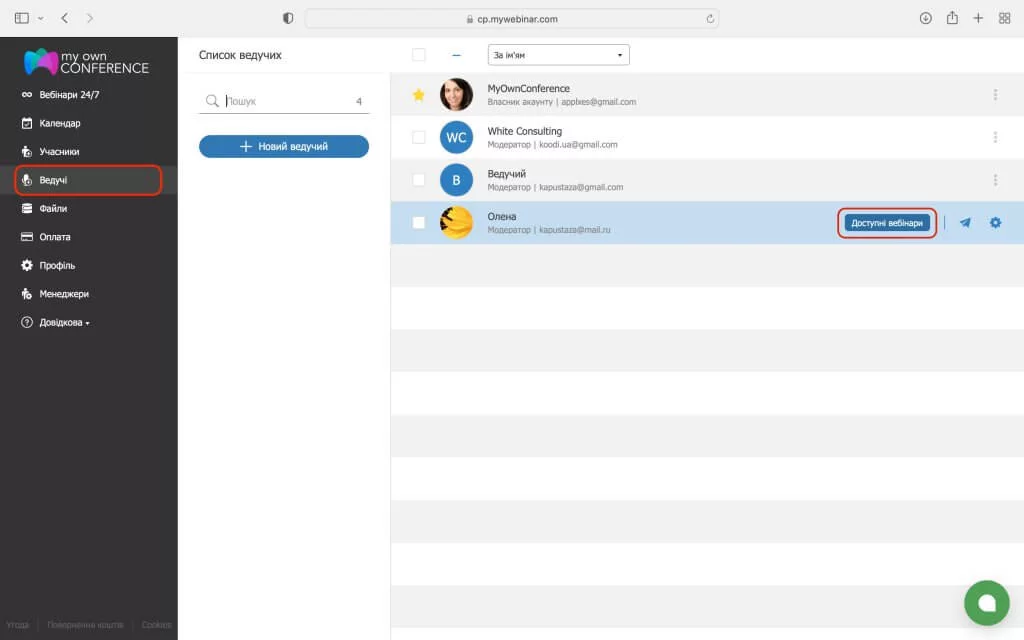
Потім виберіть пункт «Скопіювати посилання». Посилання буде скопійовано автоматично.
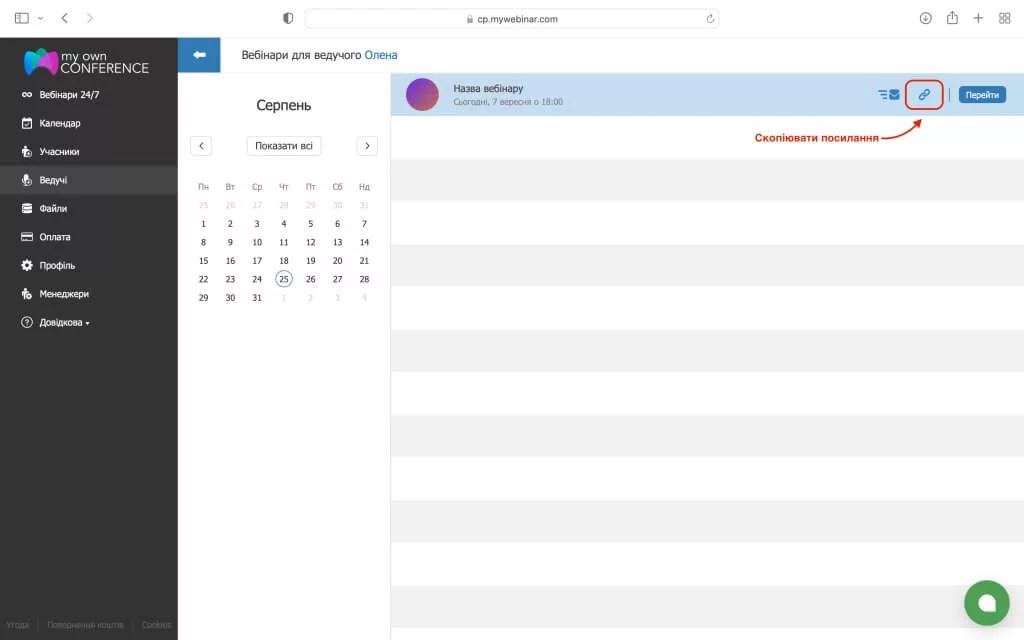
Ви можете створювати необмежену кількість ведучих, але одночасне мовлення на вебінарі буде можливе для 10 користувачів у платних планах і для 3 у пробному плані.
Зверніть увагу, що кожен ведучий займає 1 місце у вебінарній кімнаті.
Після того, як ви запланували вебінар, ваша подія буде доступна в календарі. Усі дні, на які були заплановані вебінари, підсвічуються додатково.
Після того, як ви перейдете в календарі на день запланованого вебінару, подію можна змінити.
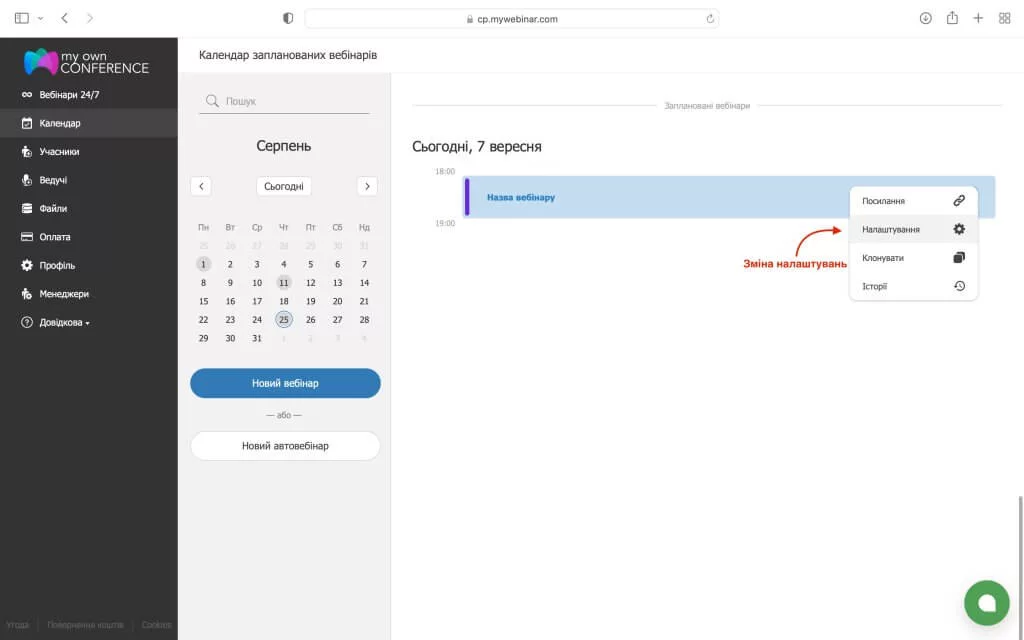
Додаємо матеріали на вебінар
Додати матеріали на вебінар можна з вебінарної кімнати.
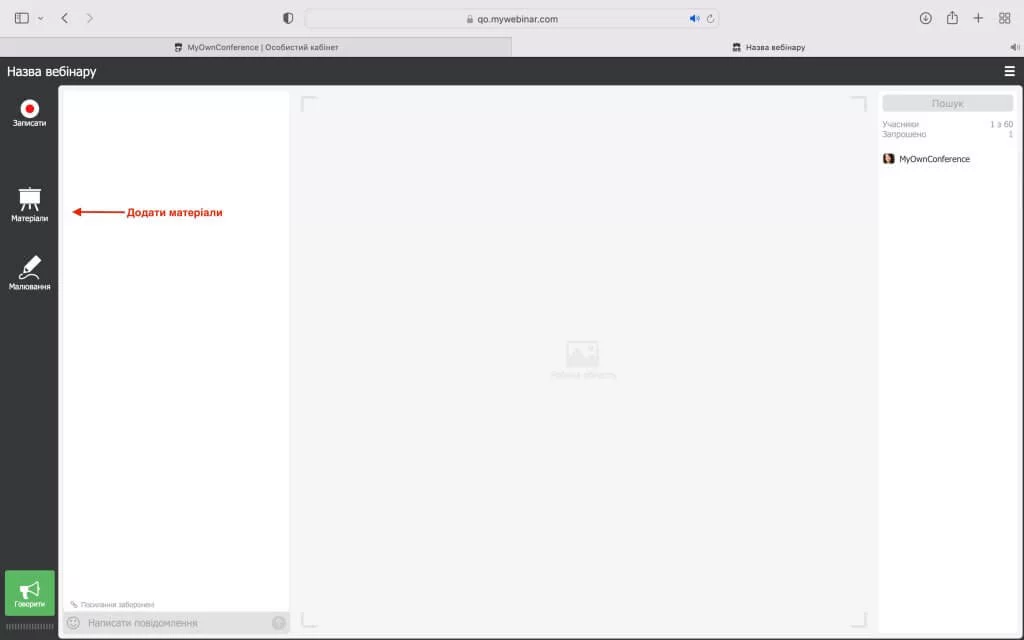
У розділі «Матеріали» виберіть одну з закладок: Документи, Відео та аудіо, Опитування, Тести, Кнопки продажів.
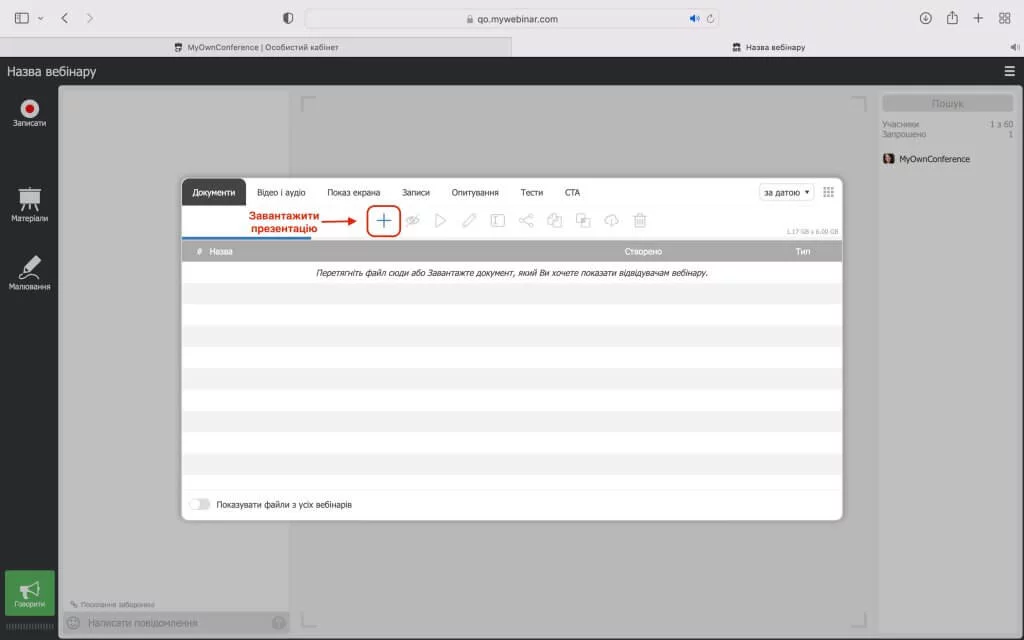
Як завантажити запис вебінару?
Записи ваших вебінарів знаходяться в «Особистому кабінеті» у розділі «Календар». Щоб завантажити вебінар, виберіть у «Календарі» дату минулого вебінару і натисніть на іконку запису.
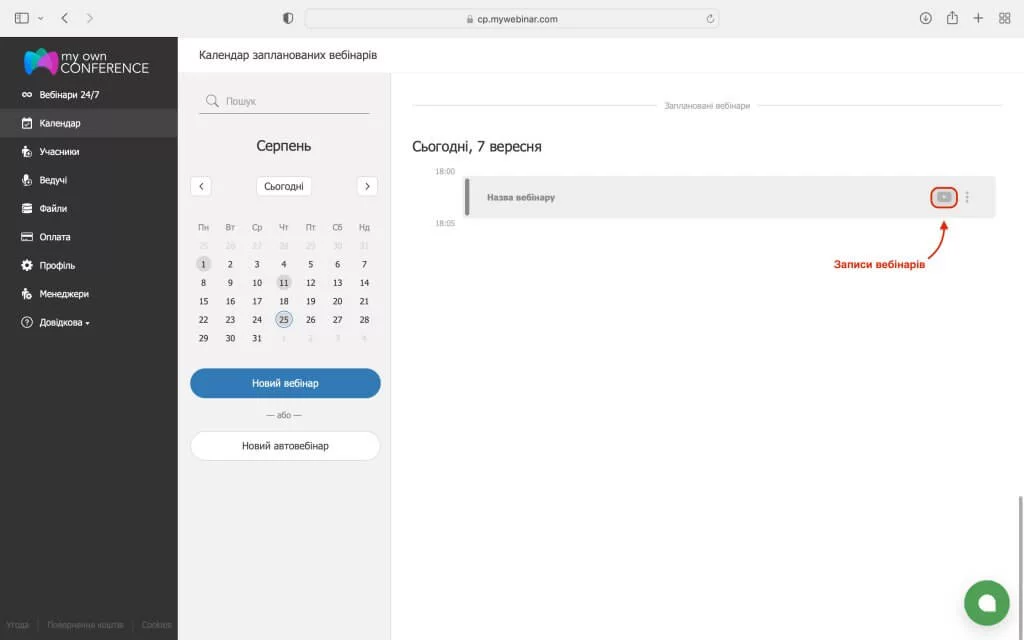
Тут ви можете переглянути запис вашого вебінару, стягнути його або видалити. Також можна скопіювати посилання і відправити його учасникам.
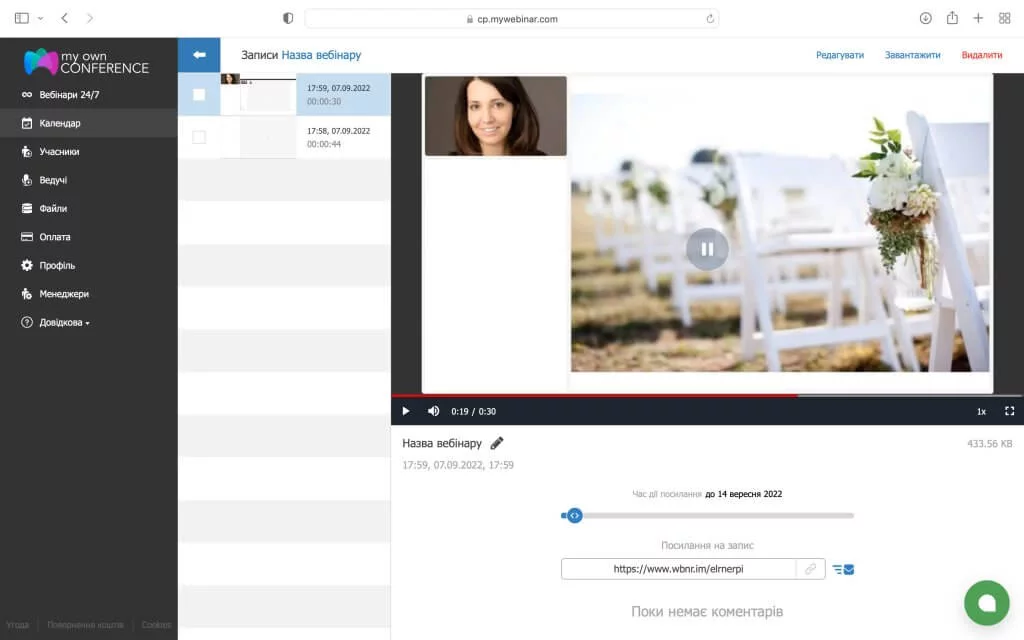
Зверніть увагу, записи у сервісі зберігаються тимчасово! Після закінчення часу зберігання усі записи буде видалено. Час зберігання записів залежить від тарифного плану. Детальна інформація про зберігання записів знаходиться тут. Якщо ви хочете, щоб запис не видалявся з акаунту, перенесіть його до розділу «Відео та Аудіо».
Записи вебінарів не враховуються у хмарному сервісі зберігання матеріалів.
Додаткова інформація
У випадку, якщо не знайшли відповідь на свої питання, пропонуємо ознайомитись з іншими інструкціями.
Всі деталі запрошення учасників на вебінар. Загальні та персональні посилання, лендінг, форми реєстрації, база підписників, відправлення запрошень і нагадувань.
Проведення вебінару на платформі MyOwnConference. Чат, опитування, показ презентації, запис вебінару, показ екрану, блокування учасників.






