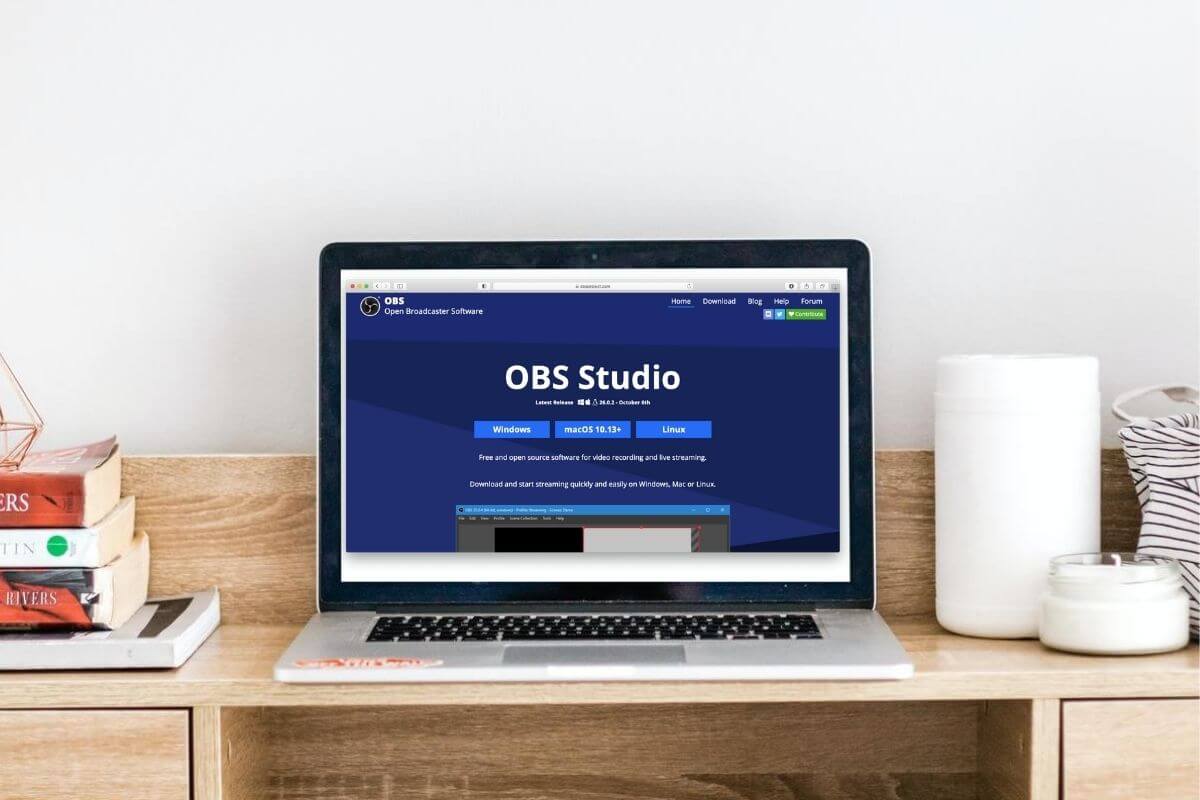
W MyOwnConference możesz organizować webinary online za pomocą transmisji na żywo z OBS Studio lub innego oprogramowania do transmisji strumieniowej. Najważniejsze jest to, że obsługują one protokół RTMP: Wirecast, FFmpeg, Adobe Media Encoder itp.
Transmisja za pomocą OBS Studio
Streszcz z
Wykaz treści
Dlaczego warto używać transmisji z OBS?
W MyOwnConference poprowadzisz świetne webinarium,bez dodatkowych aplikacji. Jeśli Twój webinar opiera się wyłącznie na wyświetlaniu prezentacji i widoku z kamery, to korzystanie z OBS Studio nie będzie koniecznie – wręcz skomplikuje Ci zadanie. Jeśli są jednak sytuacje, gdy potrzebujesz strumieniowego przesyłania wideo w rozdzielczości 1080P lub wyższej, wtedy warto skorzystać z OBS lub innych, podobnych programów. OBS będzie niezbędny w przypadku, gdy chcesz pokazać, co robisz przed kamerą lub chcesz wyświetlać obraz z kilku kamer jednocześnie. To także doskonała opcja, jeśli zamierzasz korzystać z green screena, aby zmienić tło.
Dobrym przykładem może być kurs manicure. Podczas webinaru masz zamiar pokazywać widok z kamery na Twoje dłonie, a druga kamera ma być skierowana na twoją twarz. W takim przypadku najwygodniej będzie użyć kamery zewnętrznej i wbudowanej kamery laptopa lub kilku kamer zewnętrznych jednocześnie. Wtedy przydatne okazuje się OBS. Sygnał z obu kamer będzie przechodzić przez OBS Studio, a następnie zostanie przetransmitowany do pokoju webinarowego.
Polecamy przeczytać wpis: Jak wyglądać profesjonalnie na webinarze? Zobacz 14 wskazówek
Inne opcje transmitowania przez OBS Studio
Oprócz tego, że enkodery umożliwiają wyświetlanie widoku z kilku kamer jednocześnie, mają także kilka innych, przydatnych zastosowań:
- Widok z kamery i dźwięk można nagrywać oddzielnie.
- Nagrywanie wideo z kamer każdego prezentera w oddzielnych plikach.
- Dostęp do dokładniejszych i bardziej elastycznych ustawień wideo, dzięki czemumożliwe jest przesyłanie wideo z kamery w lepszej jakości.
- Transmitowanie webinaru jednocześnie na YouTube i w pokoju webinarowym.
- Możliwość połączenia wyświetlania wideo z kamery i przechwytywania fragmentu
- ekranu prezentera.
- Możliwość stworzenia kolejnego nagrania webinaru, które zostanie od razu zapisane
- na komputerze. Istnieje opcja wyboru konkretnej jakości obrazu.
Można powiedzieć, że to dodatkowe atuty transmisji przez OBS Studio. Istnieją jednak sytuacje, w których nadawanie przez koder jest jedynym wyjściem.
Na przykład, jeśli z jakiegoś powodu nie nie było możliwości przechwycenia kamery lub mikrofonu w przeglądarce, niemalże na pewno będzie zrobisz to za pomocą OBS Studio. W przeciwieństwie do przeglądarki, ten program jest specjalnie zaprojektowany do pracy z kamerami. Dzięki emisji za pośrednictwem takich programów masz możliwość pokazania wideo z dowolnego sprzętu: kamer IP, domofonów, wizjerów, telefonów.
Należy pamiętać, że platforma obsługuje nie tylko OBS Studio, ale także inne podobne programy do przesyłania strumieniowego obsługujące protokół RTMP.
Jak włączyć transmisję przez OBS Studio na MyOwnConference?
Tutaj wszystko jest proste i intuicyjne.
✔️ Krok 1. W OBS Studio wybierz źródło wideo – kamery, z których chcesz nadawać wideo – i określ rozmiar obrazu.
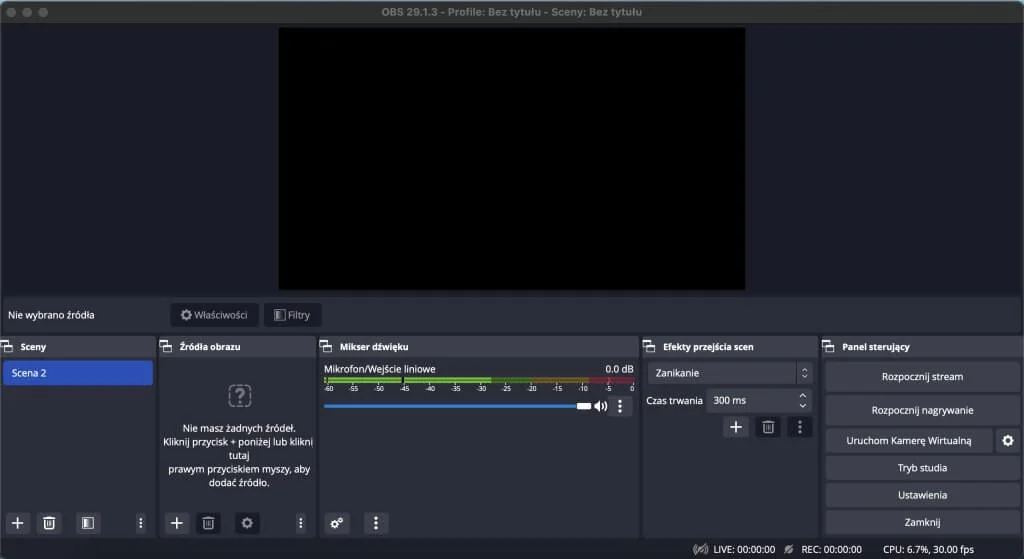
✔️ Krok 2. W MyOwnConference utwórz webinar i dodaj do niego co najmniej dwóch prowadzących.
Przejdź do ustawień zaawansowanych pokoju webinarowego. W sekcji «Ogólne», w «Technologii transmisji» aktywuj tryb transmisji OBS.
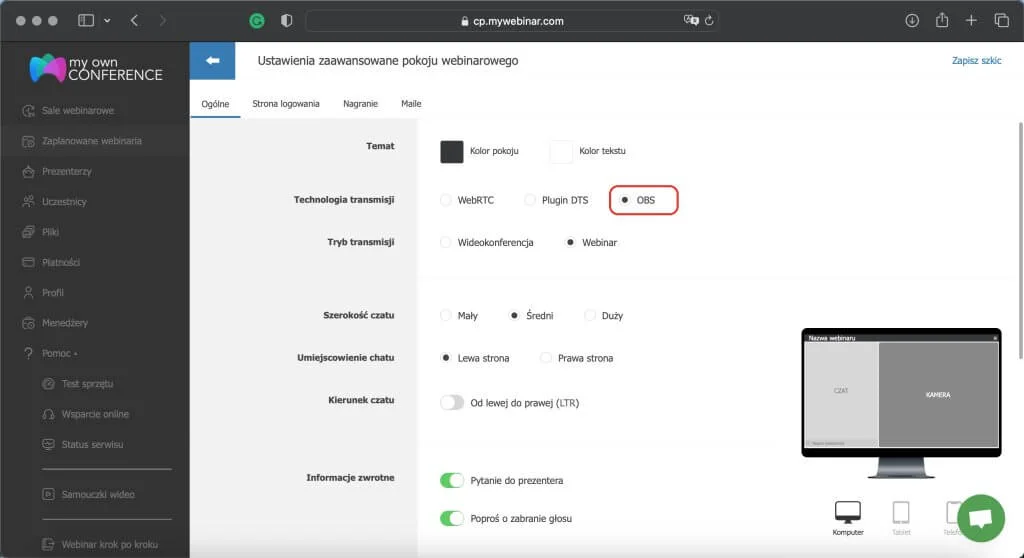
Wejdź w kalendarz zaplanowanych wydarzeń i w ustawieniach webinaru wybierz «Linki».
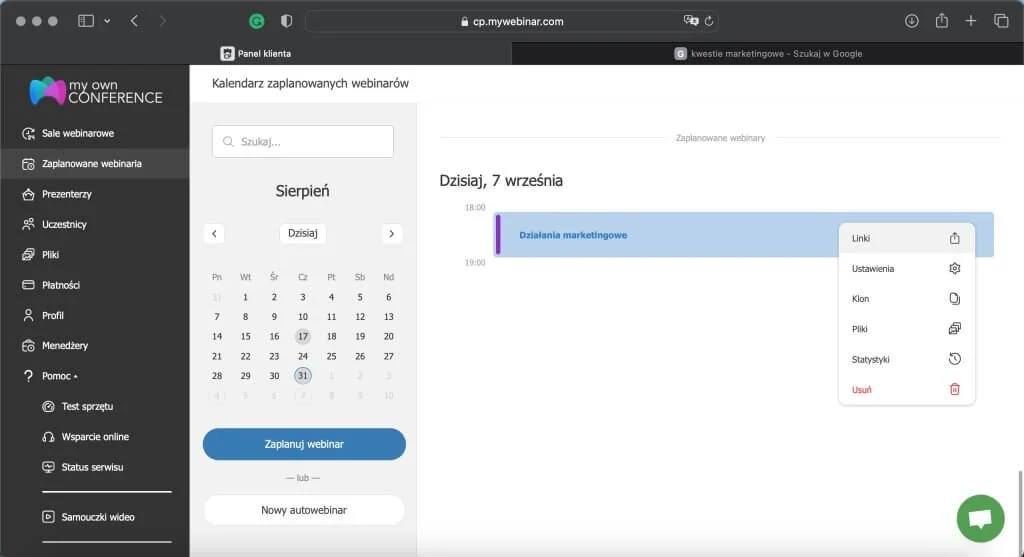
Teraz w sekcji «Linki» masz możliwość uzyskania danych do połączenia prezentera przez OBS. Ustaw przełącznik OBS obok nazwy jednego z hostów.
Zobaczysz dwa pola. Pierwsza linia zawiera adres serwera, a druga unikalny klucz webinaru.
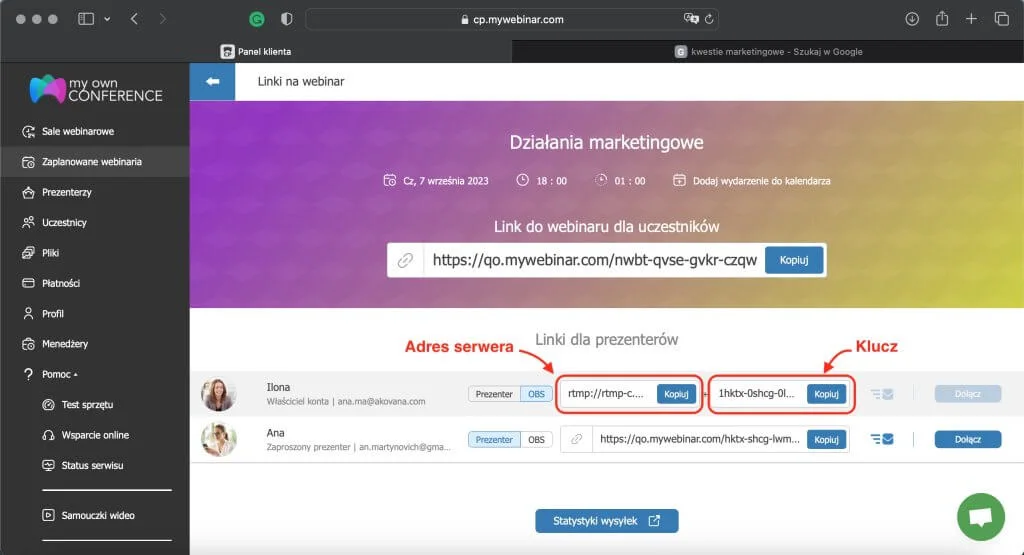
✔️ Krok 3: Skopiuj i wklej te ustawienia do OBS Studio.
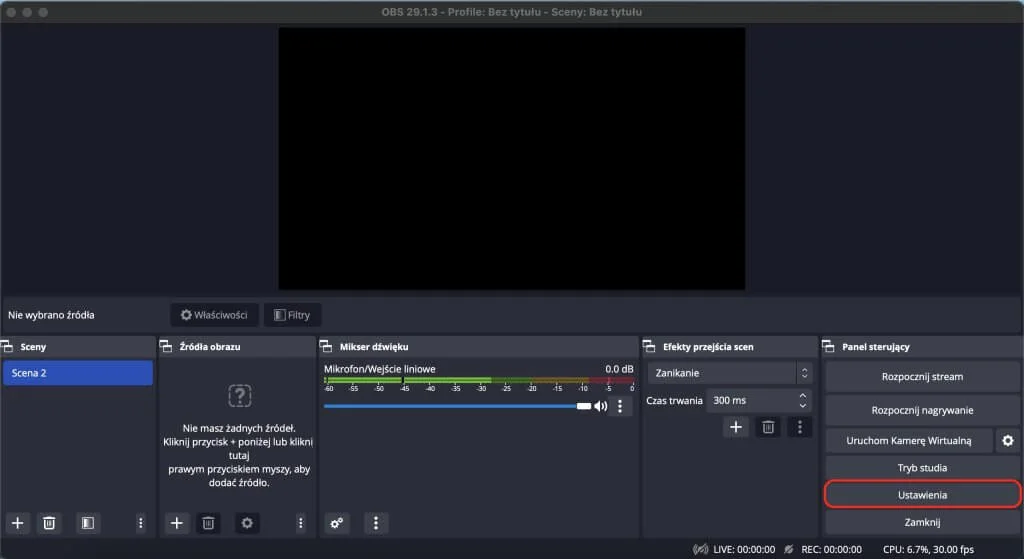
Aby to zrobić, otwórz kartę «Stream» w OBS Studio. Ustaw wiersz «Serwis» na «Własny».
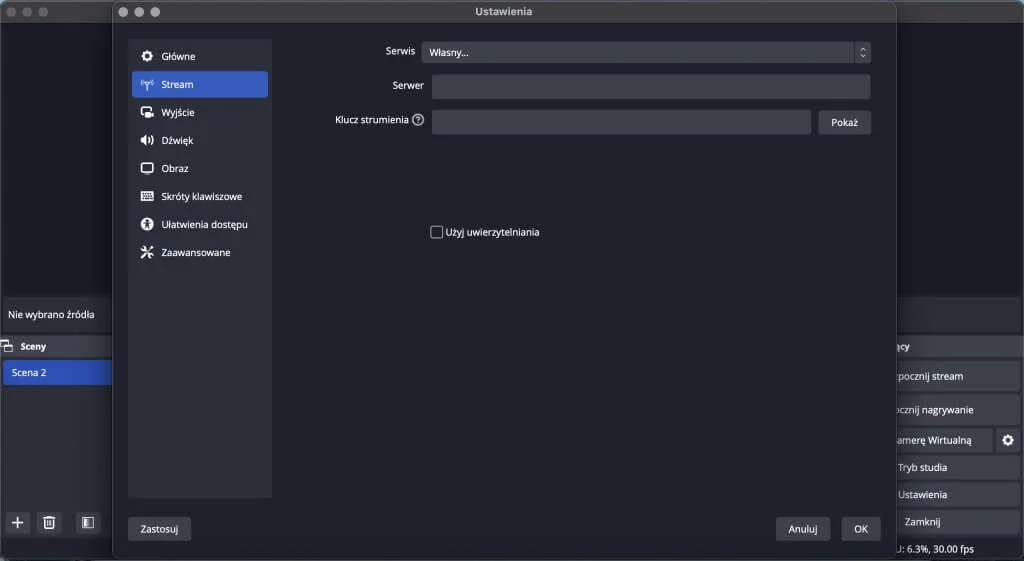
W wierszu «Serwer» wpisz adres serwera (link z pierwszego pola).
W wierszu «Klucz strumienia» wklej unikalny klucz webinaru — treść z drugiego pola.
✔️ Krok 4. W razie potrzeby skonfiguruj pozostałe ustawienia transmisji.
✔️ Krok 5. Rozpocznij nadawanie w OBS Studio.
Teraz, jeśli wejdziesz na wydarzenie jako słuchacz lub prowadzący, który nie transmituje przez OBS, możesz obejrzeć swoją transmisję.
Przed zakończeniem webinaru zakończ transmisję w koderze.
Co należy wziąć pod uwagę podczas transmisji przez OBS Studio?
Aby wszystko poszło gładko, powinieneś rozważyć kilka kwestii korzystania z zewnętrznego programu.
Moderacja webinaru i rola prezenterów
Jeśli prowadzisz webinar samodzielnie, to w ramach tego samego webinaru nie możesz przełączyć się z transmisji przez koder na normalną transmisję z pokoju webinarowego. Transmisja przez OBS Studio będzie wyświetlana w obszarze wyświetlania treści i będzie podlegać tym samym zasadom, co inne prezentacje webinarów. To znaczy, że jeśli przełączysz się na inny tryb – na przykład gdy inny host aktywuje ekran lub wideo – okno transmisji z OBS Studio zostanie zamknięte. Ponadto gospodarz, który transmitował przez OBS Studio, zostanie usunięty z pokoju. Każdemu rozpoczęciu i zatrzymaniu transmisji z OBS Studio towarzyszyć będzie wyjście tego prezentera.
Aby moderować czat, uruchamiać testy, ankiety czy przyciski sprzedażowe, zaproś na webinar drugiego prowadzącego lub moderatora. Jeśli współgospodarz chce dołączyć do rozmowy, wystarczy, że kliknie przycisk «Mów» w pokoju webinarowym.
Transmitując przez OBS Studio, tylko jeden prezenter może prowadzić Twoje webinarium. Nawet jeśli prowadzisz webinar we własnym zakresie, funkcje enkodera pozwalają nie tylko wyświetlić wideo z kamery, ale także pokazać okna różnych programów lub cały ekran prezentera. Tak więc, jeśli opanujesz możliwości OBS Studio, możesz prowadzić webinar na wysokim poziomie bez żadnych problemów.
Sam prowadzący musi znajdować się w pokoju webinarowym w momencie rozpoczęcia transmisji i pozostać na webinarze aż do jego zakończenia.
👉 Wskazówka: nawet jeśli prowadzisz webinarium internetowe samodzielnie, utwórz dwóch hostów jednocześnie. Użyj jednego, aby włączyć transmisję przez OBS Studio i nie rób nic więcej w ich imieniu w pokoju webinarowym. Jako drugi gospodarz możesz uzyskać dostęp do webinaru w innej przeglądarce i moderować wydarzenie.
Unikalny kod transmisji
W przypadku zaplanowanych wydarzeń otrzymasz unikalny kod transmisji, który jest inny dla każdego gospodarza. Ten kod zmienia się nawet w ramach tej samej serii webinarów.
W webinarze permanentnym każdemu z prezenterów przypisany jest unikalny kod. Dotyczy to wszystkich wydarzeń w tym pokoju.
Opóźnienie transmisji
Należy pamiętać, że podczas transmisji sygnału przez koder mogą wystąpić niewielkie opóźnienia w emisji. Możesz dostosować czas jej trwania w OBS Studio. Oczywiście im jest większy, tym lepszy będzie obraz podczas transmisji.
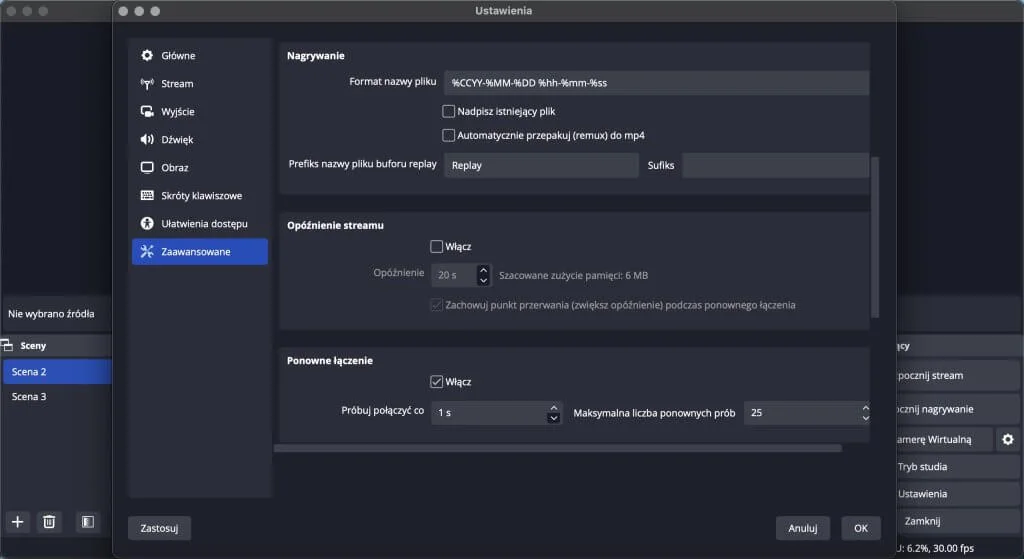
Możesz transmitować webinar z dowolnego programu obsługującego protokół RTMP i cieszyć się innymi zaletami tego rozwiązania. Wszystko jest skonfigurowane w ten sam sposób.
Pomimo tego, że zapoznanie się z OBS Studio zajmie trochę czasu, nadawanie za pomocą takiego programu może podnieść poziom Twojego webinaru. Nowe funkcje i lepsza jakość wideo, simulcasting do innych witryn – to tylko niektóre z dodatkowych funkcji dostępnych w MyOwnConference bez dodatkowych kosztów.
Z OBS Studio najlepiej korzystać, gdy chcemy pokazywać widok z kilku kamer lub z jednej, ale w doskonałej jakości. Będzie to także przydatne, gdy chcemy wykorzystać green screen. Jeśli jednak pokazujemy tylko prezentację i opisujemy ją, to OBS Studio nie będzie konieczne.
Jest ich wiele. Na przykład widok z kamery oraz dźwięk może być nagrywany oddzielnie, co może wiele ułatwić przy montażu i pozytywnie wpłynąć na jakość. Mamy także dostęp do różnych ustawień, dzięki czemu istnieje możliwość wybrania wyższej jakości transmisji. Oprócz tego dzięki tej opcji możemy prowadzić webinar nie tylko w pokoju webinarowym, ale również jednocześnie na Youtube.
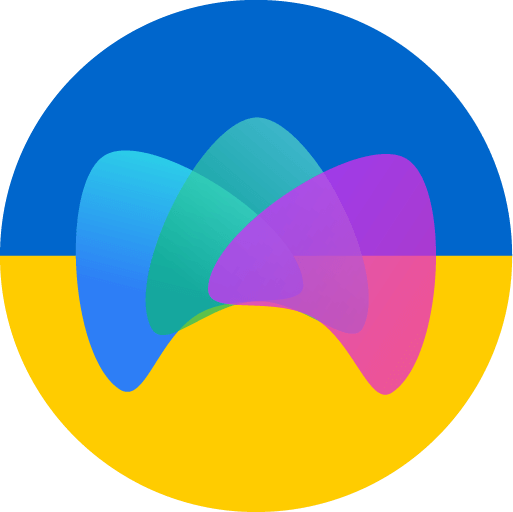
Dołącz do nas na blogu Platforma do webinarów MyOwnConference, gdzie dzielimy się wiedzą o tworzeniu i promowaniu efektywnych webinarów.











