
У MyOwnConference є 2 способи для проведення вебінару: через браузер без встановлення програм з використанням технології WebRTC або за допомогою нашого плагіна (програми), який потрібно завантажити на комп’ютер. Цей другий спосіб називається «альтернативна технологія» і сьогодні ми з нею ознайомимося.
Безпечні трансляції вебінарів без використання технології WebRTC
Які переваги використання нашої унікальної альтернативної технології:
- Більш стабільне з’єднання навіть за низької швидкості інтернету (наші тести показали, що навіть ведучі з мобільним підключенням EDGE можуть проводити вебінари без особливих проблем).
- Можливість проводити вебінари у випадках, коли не вдається підключитися через браузер (наприклад, якщо технологія WebRTC заблокована або за вимогами безпеки вашої компанії протокол UDP повністю заблоковано).
- Крім цього, повноцінна робота через VPN, що дозволяє проводити та переглядати трансляції вебінарів. Однак рекомендується уникати використання безкоштовних VPN, оскільки вони мають низьку пропускну здатність.
Зверніть увагу, що активувати альтернативну технологію можна тільки для конкретного заходу. На одному заході вона може бути активована, на іншому — відключена.
Крім того, зверніть увагу: Простим учасникам, які будуть присутні, слухати і дивитися ваш вебінар, нічого завантажувати і встановлювати не треба! Для них все продовжує працювати безпосередньо у браузері.
Дізнавшись ці нюанси, перейдемо до того, як же запустити нашу програму, щоб використовувати безпечні трансляції під час проведення вебінару.
Як запустити альтернативну технологію в Windows
Для початку треба запланувати вебінар, для цього нам потрібно зайти до особистого кабінету.
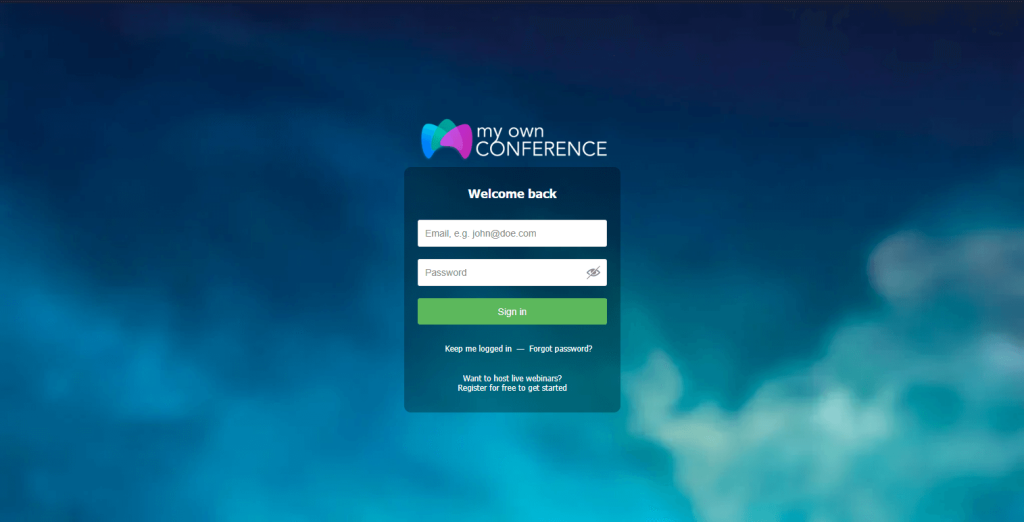
Після цього ми можемо створити або постійну кімнату для вебінарів, у вкладці «Вебінарні кімнати».
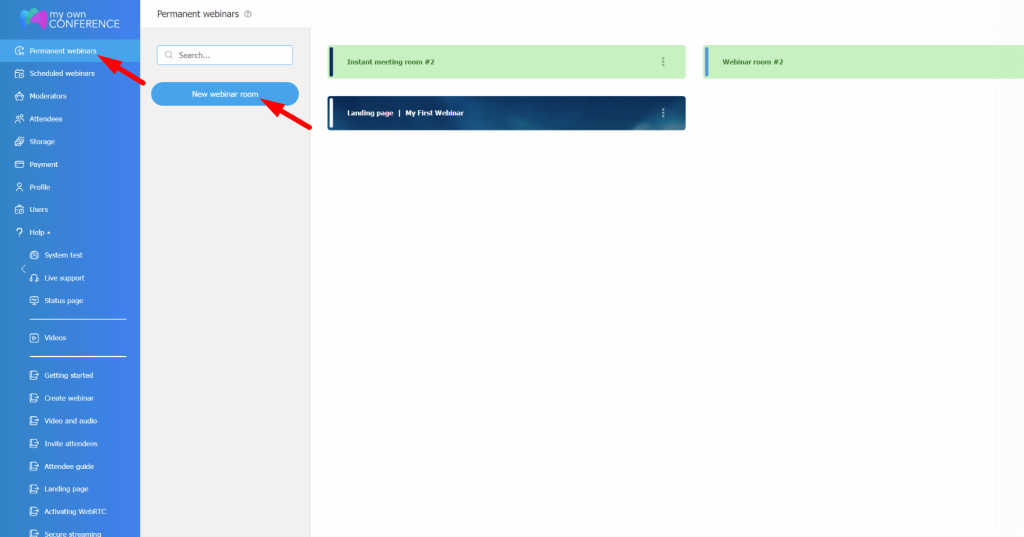
Або запланувати окремий вебінар на певний час у вкладці «Заплановані вебінари».

Якщо хочете дізнатися про вебінарні кімнати трохи докладніше, перейдіть за посиланням
Після створення одного з цих варіантів персоналізуємо загальну інформацію вашого заходу (назва, дата, час проведення тощо).
Додавши цю інформацію, переходимо до «Додаткові налаштування».
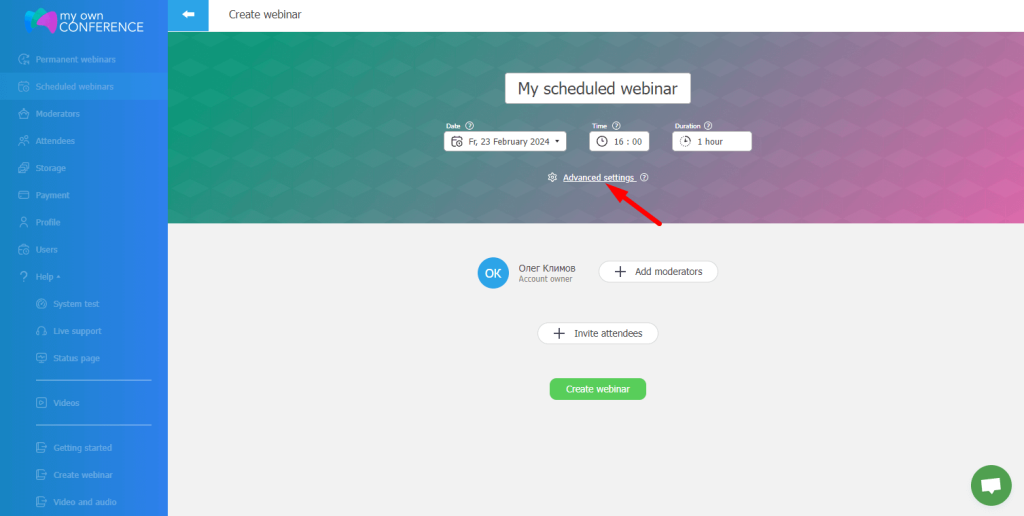
У вкладці «Загальні» вибираємо пункт «Плагін DTS».

Після закінчення налаштування, сміливо повертаємося за допомогою стрілочки назад, так як налаштування, які ви задали, зберігаються автоматично. Тепер ми можемо запускати вебінар за допомогою кнопки «Завершити і отримати посилання».
Однак, варто врахувати, що вебінар буде доступний для учасників тільки тоді, як настане призначений організатором час. До цього моменту організатори можуть зайти на нього для підготовки та налаштування DTS.
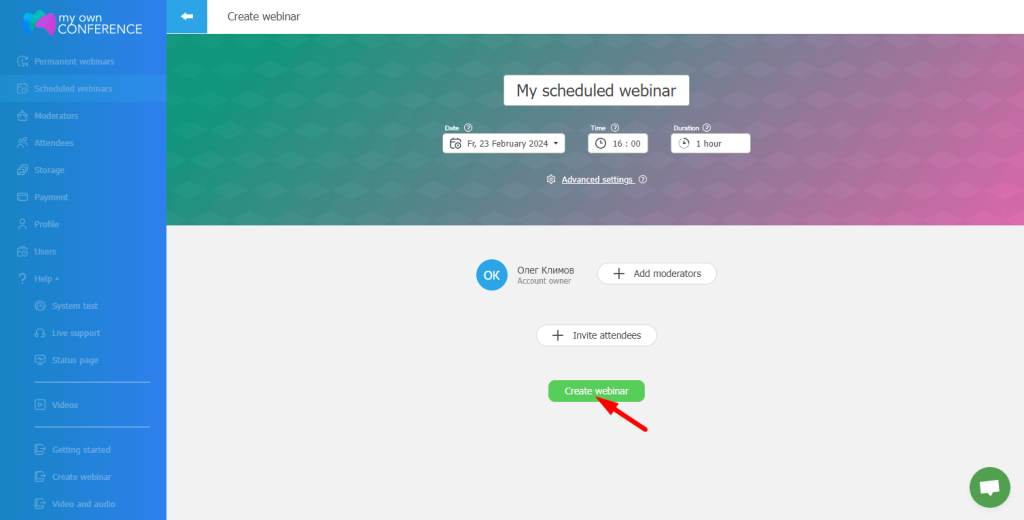
Після автоматичного переходу на вкладку «Посилання на вебінар», де ви можете скопіювати посилання на вебінар, потрібно натиснути кнопку «Перейти».

Перед початком трансляції у вебінарній кімнаті система автоматично запропонує вам пройти тест на перевірку обладнання та інтернет-підключення.
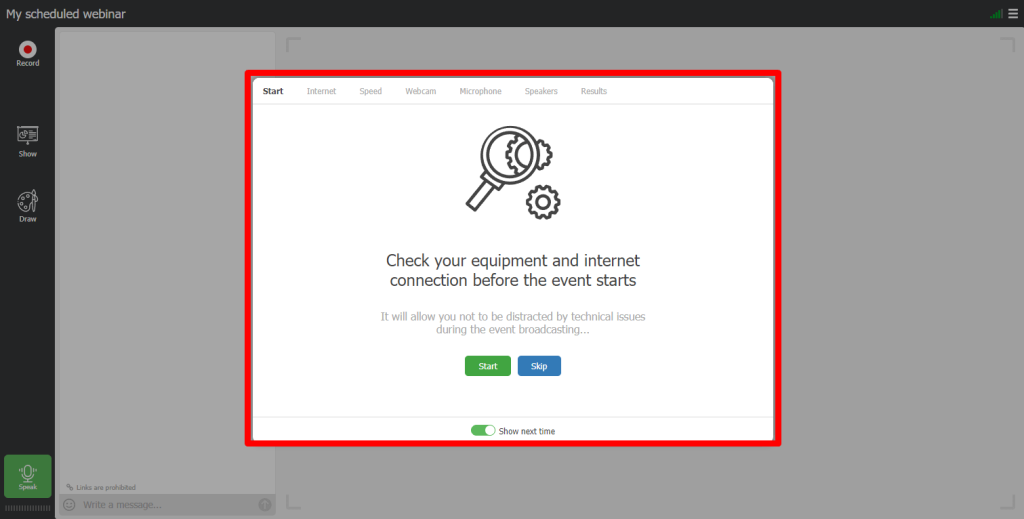
Після закінчення перевірки ми закриваємо вікно з результатами та натискаємо на зелену кнопку «Говорити».
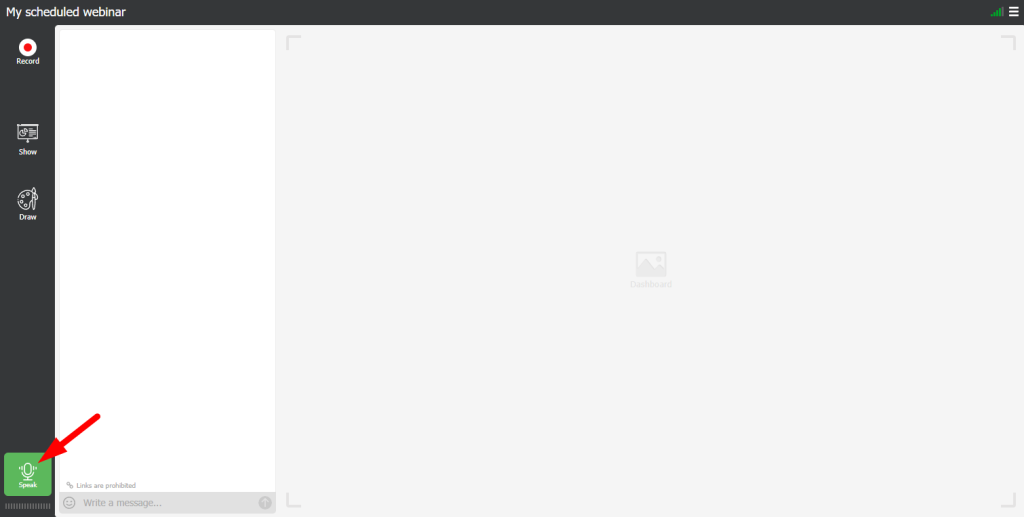
Після натискання на зелену кнопку «Говорити» та кількох секунд очікування, ви отримаєте пропозицію завантажити плагін DTS. Для того, щоб його скачати, натискаєте на кнопку «Завантажити».

Після завершення завантаження архіву, його потрібно розпакувати і запустити сам плагін. Як тільки плагін буде запущено, ви побачите сповіщення, з інформацією про успішний запуск та функціонування плагіна.
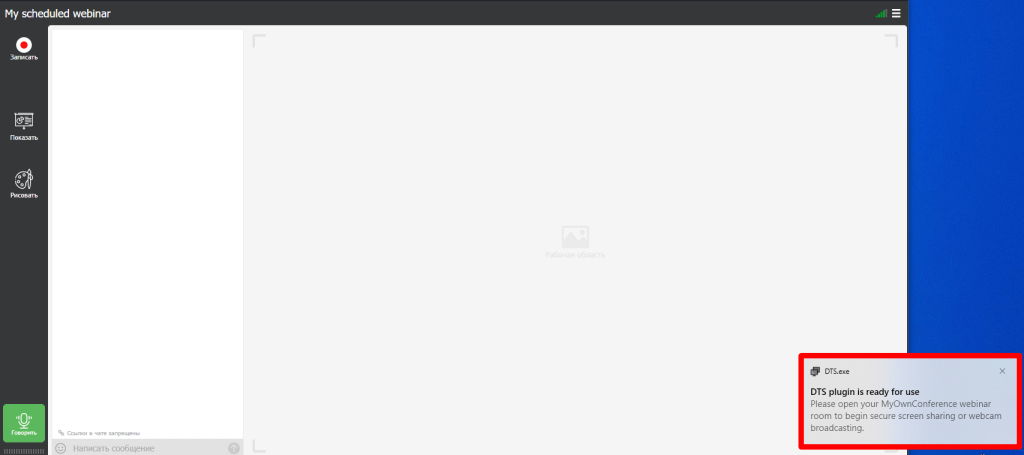
Важливо! Після встановлення плагіна, він автоматично запускатиметься разом із включенням комп’ютера. Якщо це не потрібно, цю функцію можна вимкнути в налаштуваннях програми.
Активація плагіна з головного меню
Другим варіантом активації альтернативної технології є її включення у кімнаті де проводиться вебінар. Щоб її активувати, зайдіть у створену вами вебінарну кімнату та відкрийте налаштування.
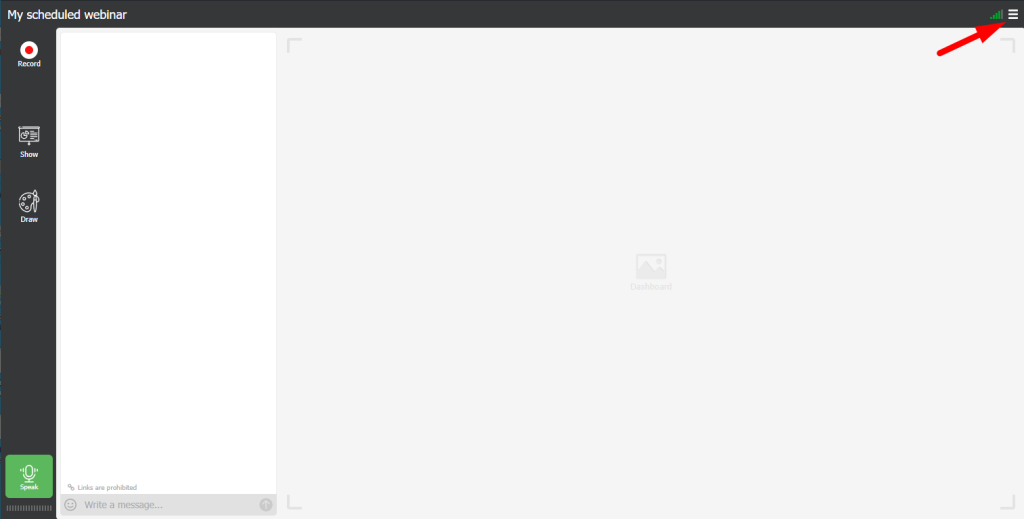
Знайдіть пункт «Камера та мікрофон» і клацніть по ньому.
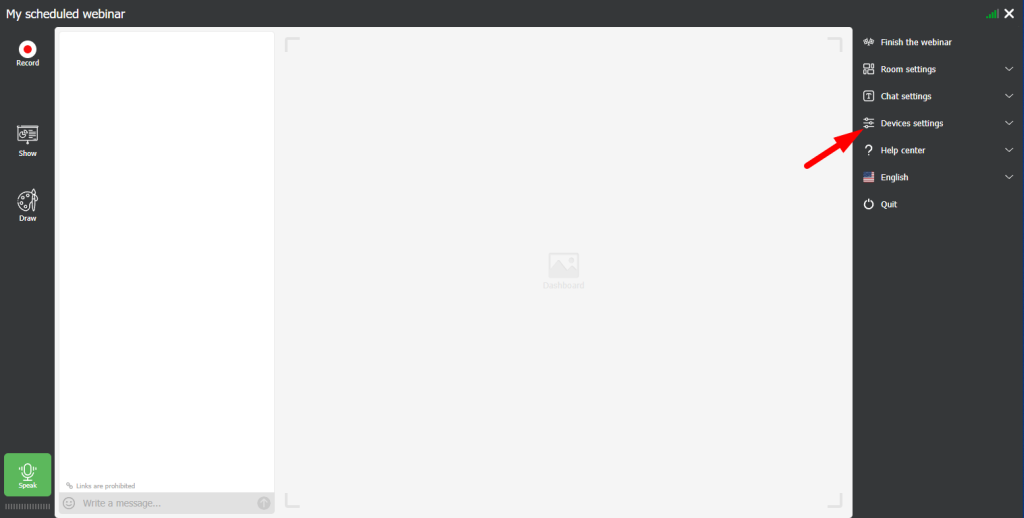
У підпункті «Технологія трансляції» ви побачите, яка у вас технологія включена. Зелений індикатор поруч із WebRTC говорить про те, що в кімнаті працює саме ця технологія.
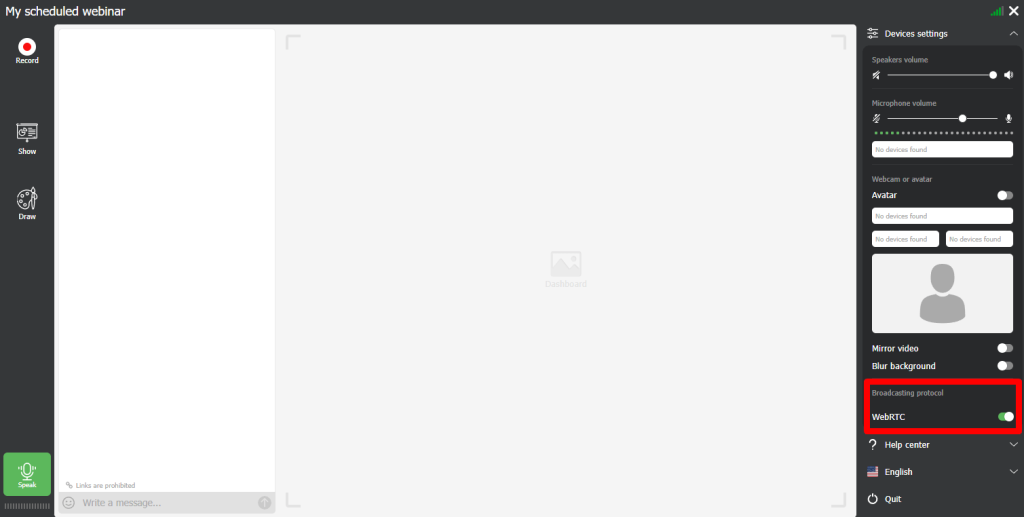
Щоб переключити кімнату на альтернативну технологію, натисніть перемикач. Про те, що альтернативна технологія активувалася ви зможете зрозуміти за кольором індикатора, що змінився. Він стане сірим.
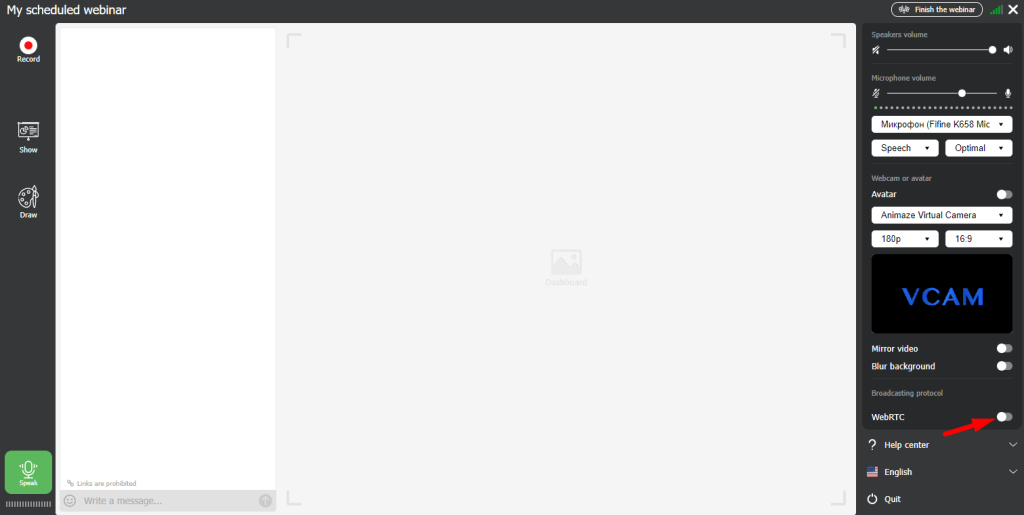
Якщо ви вмикаєте цю функцію вперше, система спробує знайти запущений на вашому пристрої плагін, якщо його немає, то через деякий час очікування вам буде запропоновано його скачати. Зробіть це. Альтернативна технологія працюватиме лише за наявності плагіна.

Потім дотримуйтесь простої інструкції.
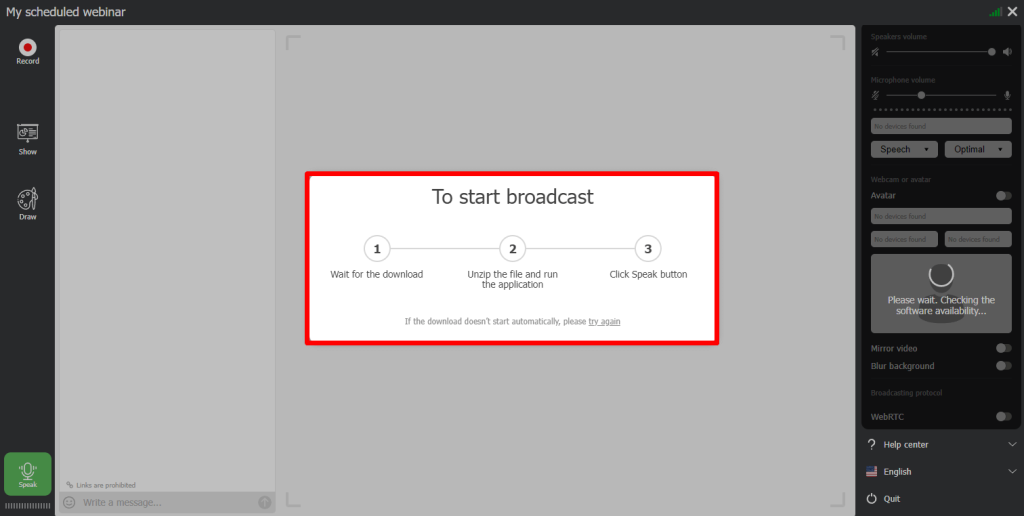
- Дочекайтеся закінчення завантаження;
- Розпакуйте архів і запустіть програму;
- Натисніть кнопку «Говорити»;
Що робити, якщо плагін вже встановлений, а система просить завантажити його ще раз?
Щоб наша програма DTS працювала без проблем, достатньо вказати Google DNS 8.8.8.8 або Cloudflare DNS 1.1.1.1 у налаштуваннях мережі вашого комп’ютера. Як це зробити, ви можете прочитати в нашій статті «Як налаштувати Google DNS на Windows 11 для швидшого Інтернету».
Якщо з будь-яких причин, зокрема з міркувань безпеки або особистих уподобань, ви не можете використовувати ці DNS, нижче ви знайдете інструкцію, як обійти це обмеження та безпечно і надійно транслювати вашу вебкамеру, мікрофон і екран.
Дотримуйтесь простої інструкції:
- Знайдіть на вашому комп’ютері програму Блокнот (notepad.exe) і запустіть його від імені адміністратора.
- У «Блокноті» знайдіть і відкрийте файл «hosts», для того щоб його знайти, вам необхідно вписати в адресному рядку «C:\Windows\System32\drivers\etc» (попередньо змінивши тип файлів, які ви шукаєте на «Всі файли»).
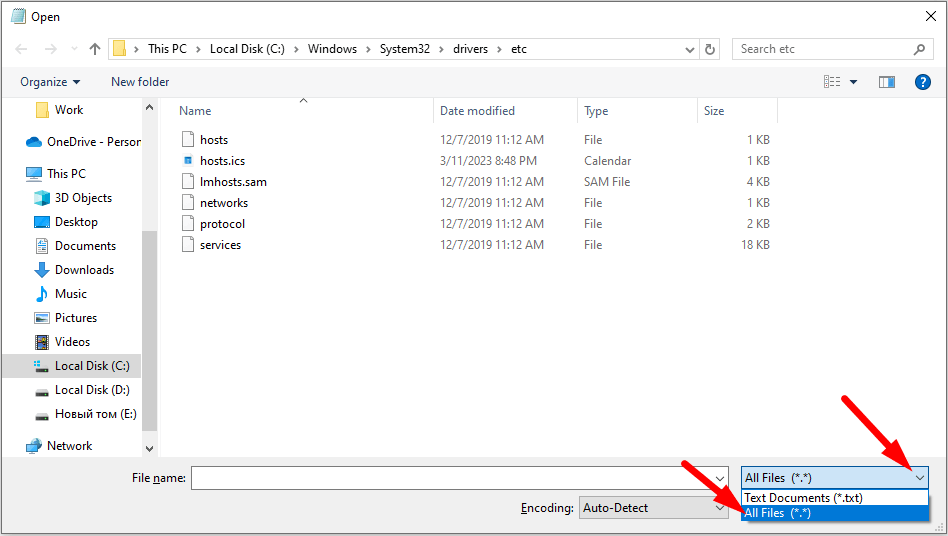
3. Додайте до файлу внизу текст 127.0.0.1 add-on.mywebinar.io
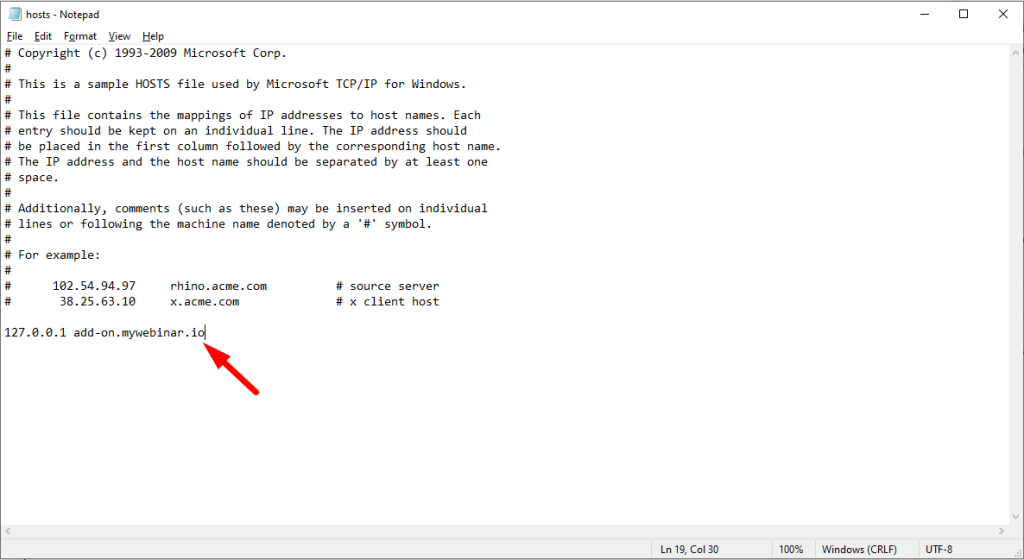
4. Збережіть файл на робочому столі.
5. Перенесіть збережений файл сюди C:\Windows\System32\drivers\etc
6. Оновіть сторінку вебінара і натисніть кнопку «Говорити».
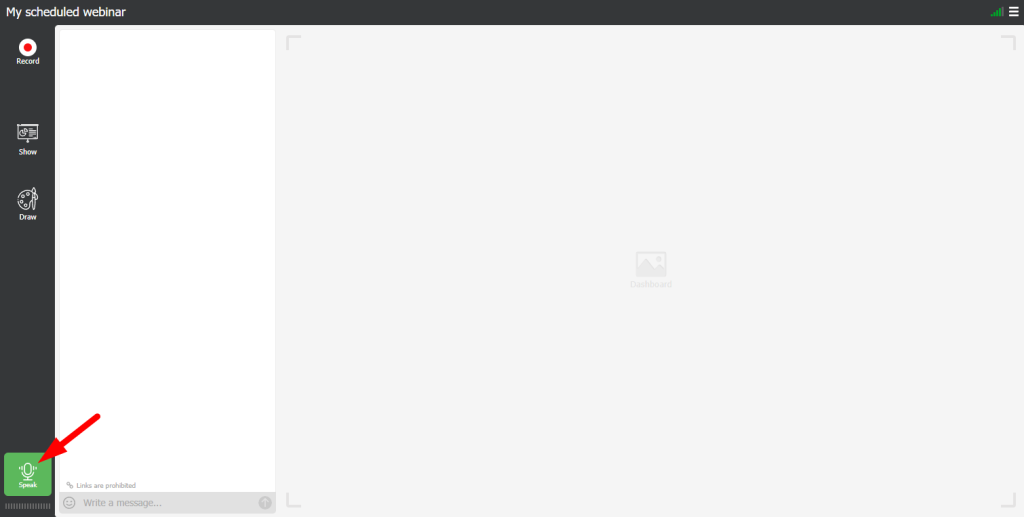
Як активувати альтернативну технологію в операційній системі MacOS
Розпакуйте архів і запустіть плагін подвійним клацанням миші, після чого натисніть «Відкрити»
Можливо, ви побачите повідомлення, що відкрити програму неможливо. У такому випадку, утримуючи клавішу Control, натисніть значок DTS, а потім виберіть «Відкрити» в контекстному меню.
Натисніть кнопку «Відкрити».
Програма збережеться у списку виключень налаштувань безпеки, і надалі її можна буде запускати подвійним натисканням, як будь-яку іншу програму.
Після всіх цих кроків, нам потрібно виконати та надати дозвіл на демонстрацію екрана у системних налаштуваннях. Для цього відкрийте «Системні налаштування», потім перейдіть до розділу «Безпека та конфіденційність».
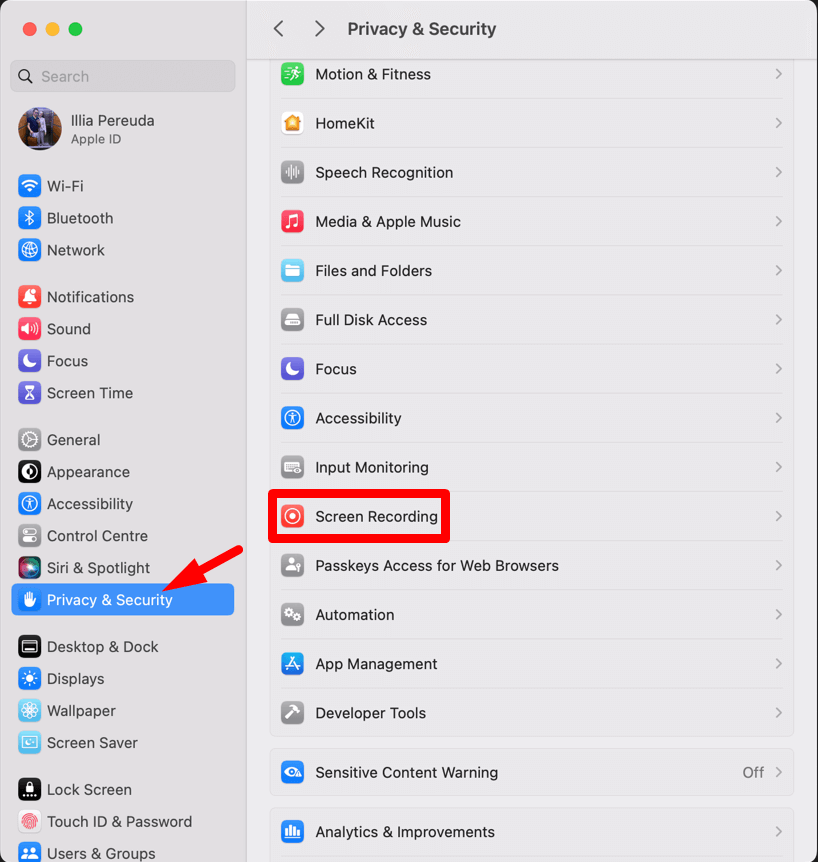
Виберіть розділ «Запис екрану» та поставте галочку біля розширення DTS.
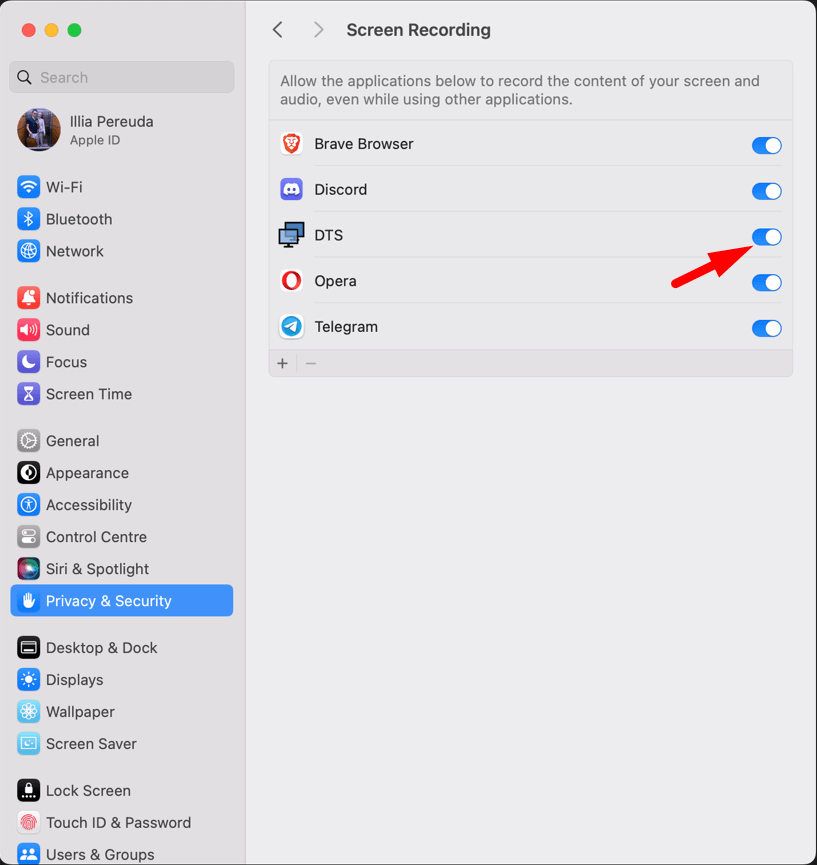
Запустіть DTS-плагін. Після цього поверніться до кімнати та натисніть кнопку «Говорити».
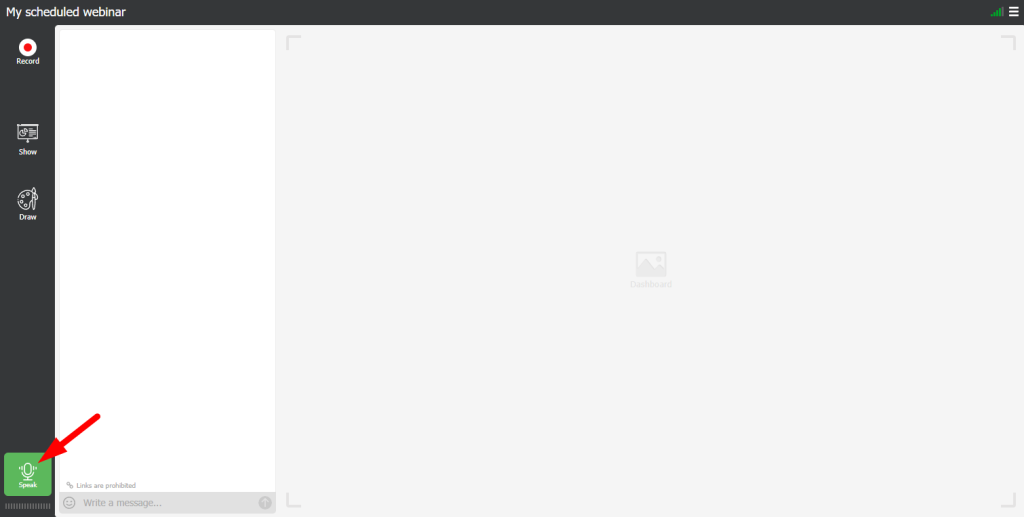
Що робити, якщо плагін вже встановлений на вашому Mac, а система просить завантажити його ще раз?
Дотримуйтесь простої інструкції.
Знайдіть на вашому комп’ютері та запустіть програму «Terminal». Є кілька способів зробити це.
1. У рядку пошуку «Launchpad»
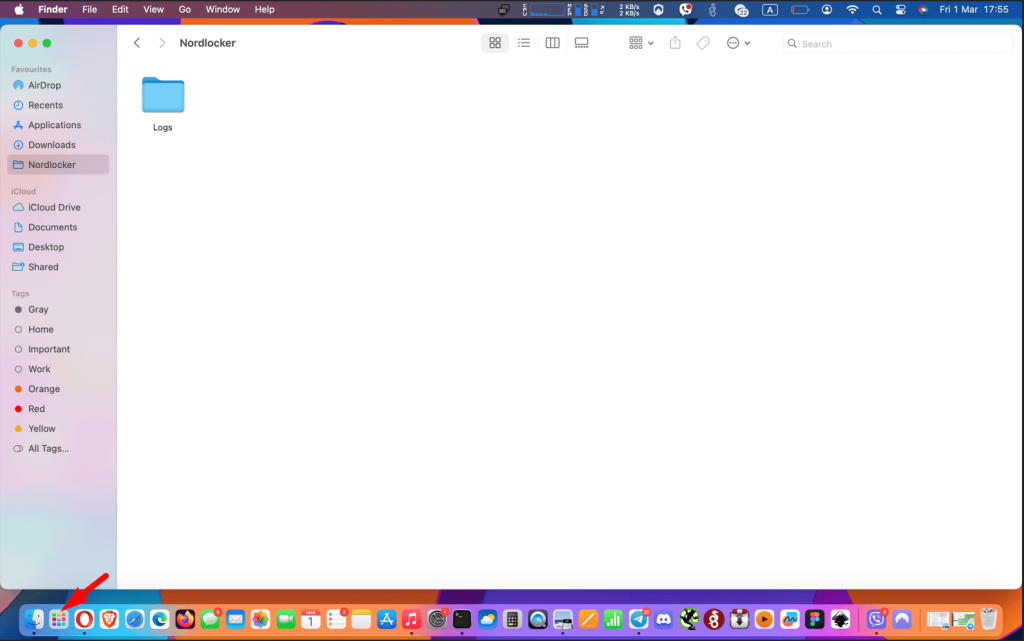
2. Введіть слово «Термінал» та натисніть «Enter». Після цього запустіть «Термінал».
3. У вікні Терміналу запустіть команду: sudo nano /etc/hosts
Після введення команди, ви повинні ввести системний пароль.

4. Після виконання команди додайте необхідний текст 127.0.0.1 add-on.mywebinar.io з нового рядка.

Збережіть зміни:
5.1. Щоб зберегти файл, натисніть клавішу «Control-O».
5.2. Щоб вийти, натисніть клавішу «Control-X».
Оновіть сторінку вебінару та натисніть кнопку «Говорити».
Якщо у вас виникнуть складнощі з мовленням за допомогою альтернативної технології, будь ласка, зв’яжіться з нашою техпідтримкою будь-яким зручним для вас способом.

Браузер із вбудованим VPN
Ви не зможете використовувати плагін альтернативної технології у браузерах з увімкненим вбудованим VPN. Це відбувається тому, що браузер блокує локальне підключення до плагіна при активованому VPN. Обійти це неможливо. Ми рекомендуємо відключити вбудований VPN вашого браузера і натомість використовувати сторонній платний VPN.
FAQ
Альтернативна технологія вебінарів є способом проведення вебінарів через спеціальний плагін, який необхідно завантажити на комп’ютер. Вона дозволяє уникнути обмежень у разі блокування технології WebRTC або використання сторонніх VPN.
Більш стабільне з’єднання, а головне, що працює навіть на поганому інтернеті.
Альтернативна технологія включається на сторінці налаштувань вебінару, де можна вибрати плагін DTS у розділі «Розширені налаштування» або безпосередньо в кімнаті вебінара в розділі «Камера та мікрофон».
Плагін DTS можна завантажити та встановити на комп’ютер за посиланнями, наданими в нашій статті для операційних систем Windows та MacOS. Після завантаження архіву його необхідно розпакувати та запустити.
Додайте файл «hosts» на своєму комп’ютері рядок «127.0.0.1 add-on.mywebinar.io». Після чого перезавантажте вебінар і спробуйте натиснути на «Говорити» знову.

Блог сервісу вебінарів MyOwnConference.com. Пишемо про проведення вебінарів, дистанційну освіту, онлайн-конференції. Допомагаємо на всіх етапах проведення вебінарів.











