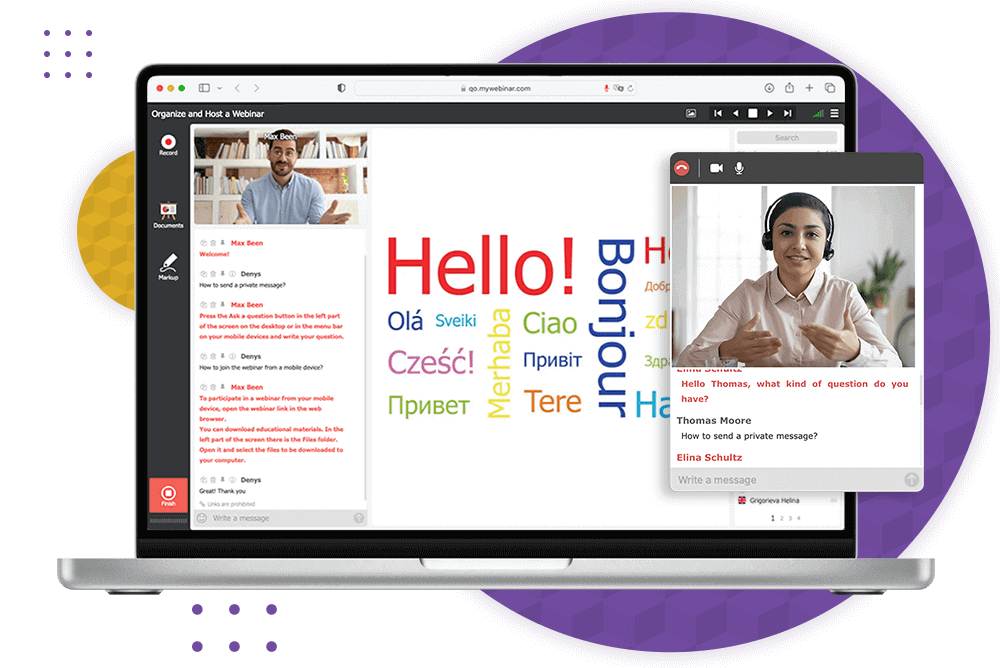
Przygotowujesz się do stworzenia swojego pierwszego spotkania i potrzebujesz pomocnej dłoni? Oto jesteśmy!
Pomożemy Ci przejść przez ten proces krok po kroku. Wyjaśnimy najważniejsze funkcje znajdujące się na Platformie i “podsuniemy” kilka przydatnych wskazówek. Gotowy na solidny zastrzyk webinarowej wiedzy? To do dzieła!
Krok po kroku, odkryj możliwości webinarów
Streszcz z
Rozpocznij od zalogowania się do Twojego panelu klienta i wejdź do pokoju webinarowego. Jeśli nie wiesz, jak stworzyć spotkanie, przeczytaj nasz nowy wpis «Jak stworzyć pokój webinarowy w MyOwnConference?», gdzie krok po kroku wyjaśniamy, w jaki sposób dokonać ustawień pokoju i na co zwrócić szczególną uwagę.
Krok 1. Sprawdź, czy sprzęt działa dobrze
Jeśli jesteś już w pokoju webinarowym, koniecznie rozpocznij od sprawdzenia sprzętu i łącza internetowego. Naciśnij 3 kreski (menu) w prawym górnym rogu i wybierz “Pomoc”, a następnie “Test Systemu” i “Sprawdź”. Rozpoczynasz automatyczny test łącza, postępuj zgodnie z komunikatami.
W pierwszym etapie zostanie sprawdzona prędkość internetu. Następnie kamera, mikrofon oraz głośniki. Jeśli wszystko działa dobrze — przejdź dalej.
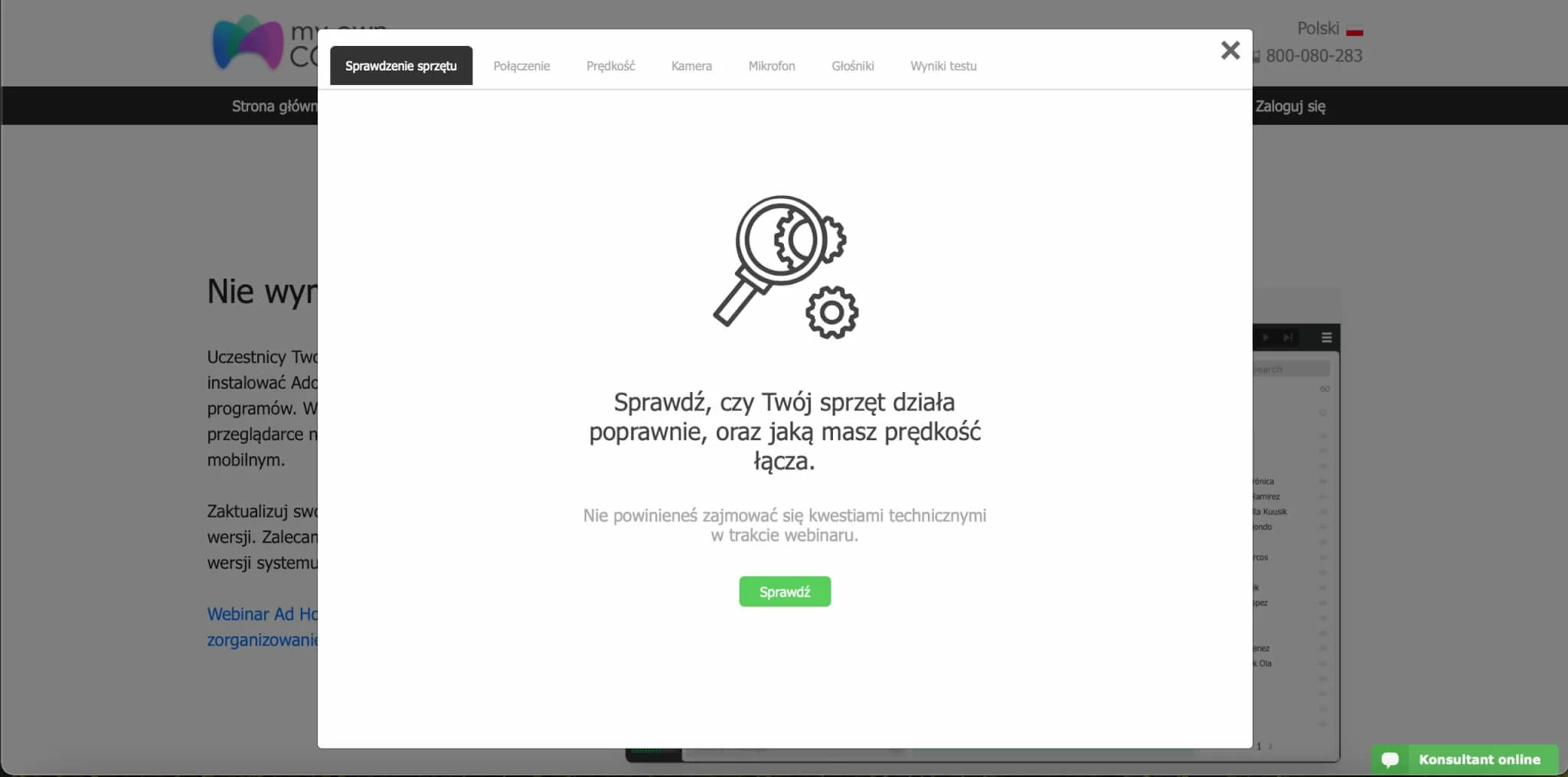
Co zrobić, żeby zminimalizować wystąpienie problemów z Internetem?
- Zamknij niepotrzebne okna przeglądarki;
- Rozłącz Internet na innych urządzeniach, z których nie korzystasz;
- Zresetuj router;
- Wyłącz programy, które mogą korzystać z Internetu w tle;
- Wyłącz inne komunikatory np. Skype, Microsoft Teams.
Krok 2. Wgraj potrzebne materiały
Zanim rozpocznie się spotkanie, pamiętaj, żeby wcześniej przygotować wszelkie niezbędne materiały. Dużą zaletą platformy jest wcześniejsza możliwość dodania ich w odpowiednim miejscu. Dzięki temu nie musisz się martwić, że podczas spotkania uczestnicy będą musieli czekać, aż znajdziesz odpowiedni dokument na komputerze.
Kliknij “Pliki” i naciśnij “+” w odpowiedniej zakładce. Wszelkie dokumenty np. pdf, doc lub prezentacja Power Point umieść w zakładce “dokumenty”. Jeśli natomiast chciałbyś wyświetlić plik audio lub wideo, dodaj go do tabelki o takiej nazwie. Samo przetwarzanie może zająć nawet kilkanaście minut, w zależności od wielkości pliku. Dlatego nie zostawiaj nigdy tej czynności na ostatnią chwilę.
Jeśli wszystko masz już dodane, wystarczy, że wybierzesz odpowiedni plik, a następnie klikniesz przycisk “Uruchom”, który znajduje się nad listą dokumentów.
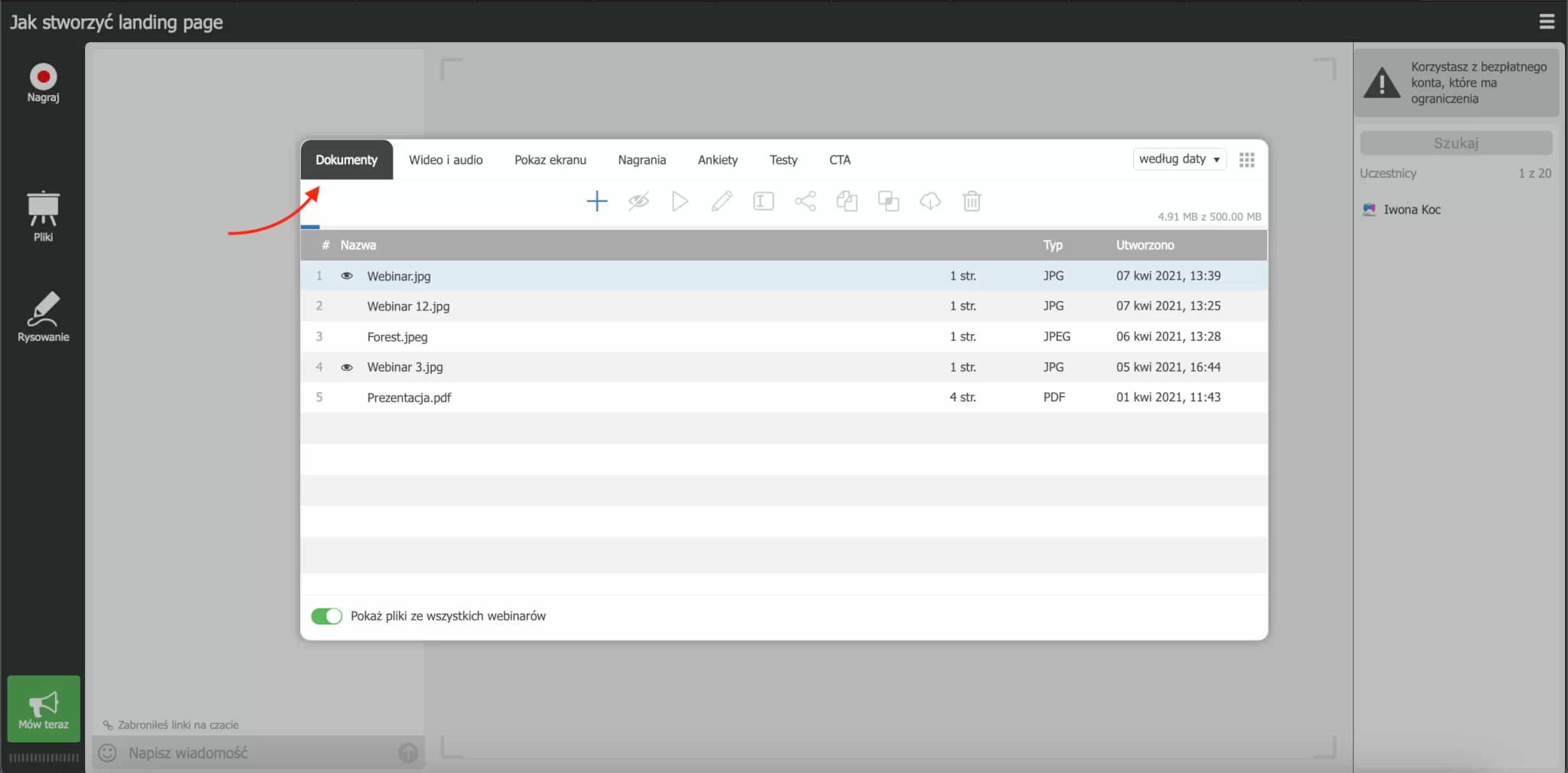
Krok 3. Przygotuj ankietę lub test
Ten obowiązek również możesz “odhaczyć” odpowiednio wcześniej! Stwórz pytanie ankietowe klikając “+” w zakładce “Ankieta”. Wpisz pytanie, które zobaczą uczestnicy. Następnie prześlij je odbiorcom, klikając “Uruchom”. Celem ankiety może być np. zebranie opinii na temat konkretnego produktu.
Mamy nadzieję, że znaleźliście dla siebie przydatne informacje. Chętnie odpowiemy na inne pytania i zapoznamy się z Twoimi pomysłami. Zostaw komentarze lub napisz do działu wsparcia, a my z przyjemnością pomożemy Ci przygotować pokój webinarowy do lata.
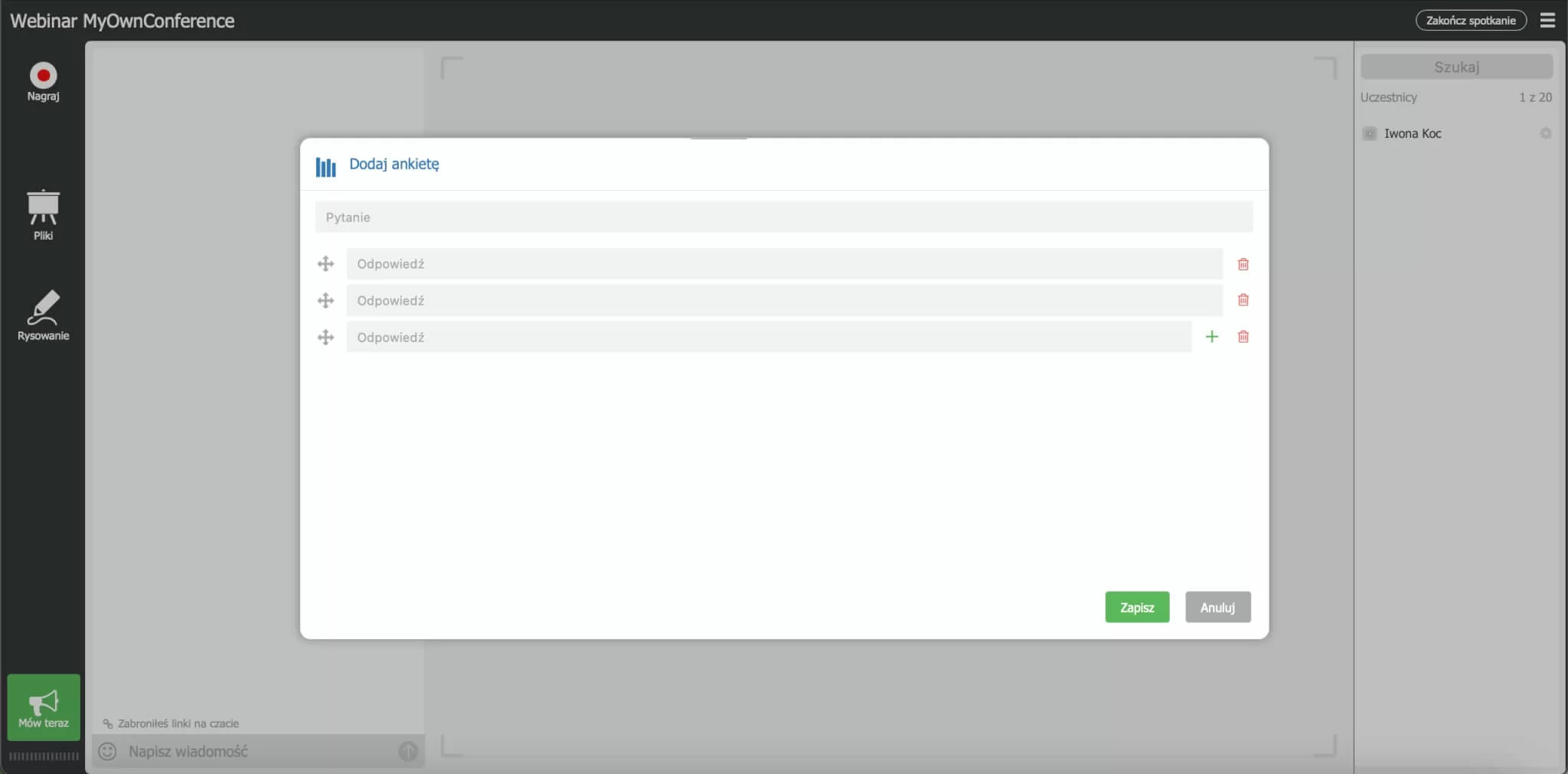
Z kolei “Test” służy zbadaniu znajomości konkretnego tematu. Jego stworzenie wymaga już nieco więcej czasu. Rozpocznijmy standardowo od wciśnięcia “+” w odpowiedniej zakładce. W pierwszym etapie nadaj nazwę testowi, a następnie wybierz odpowiednie ustawienia. Możesz wybrać losowe wyświetlanie pytań, a także ustawić czas odpowiedzi na rozwiązanie pytań. Zdecyduj, ile punktów może zdobyć uczestnik za poprawne udzielenie odpowiedzi i czy uwzględniasz częściowo poprawne odpowiedzi.
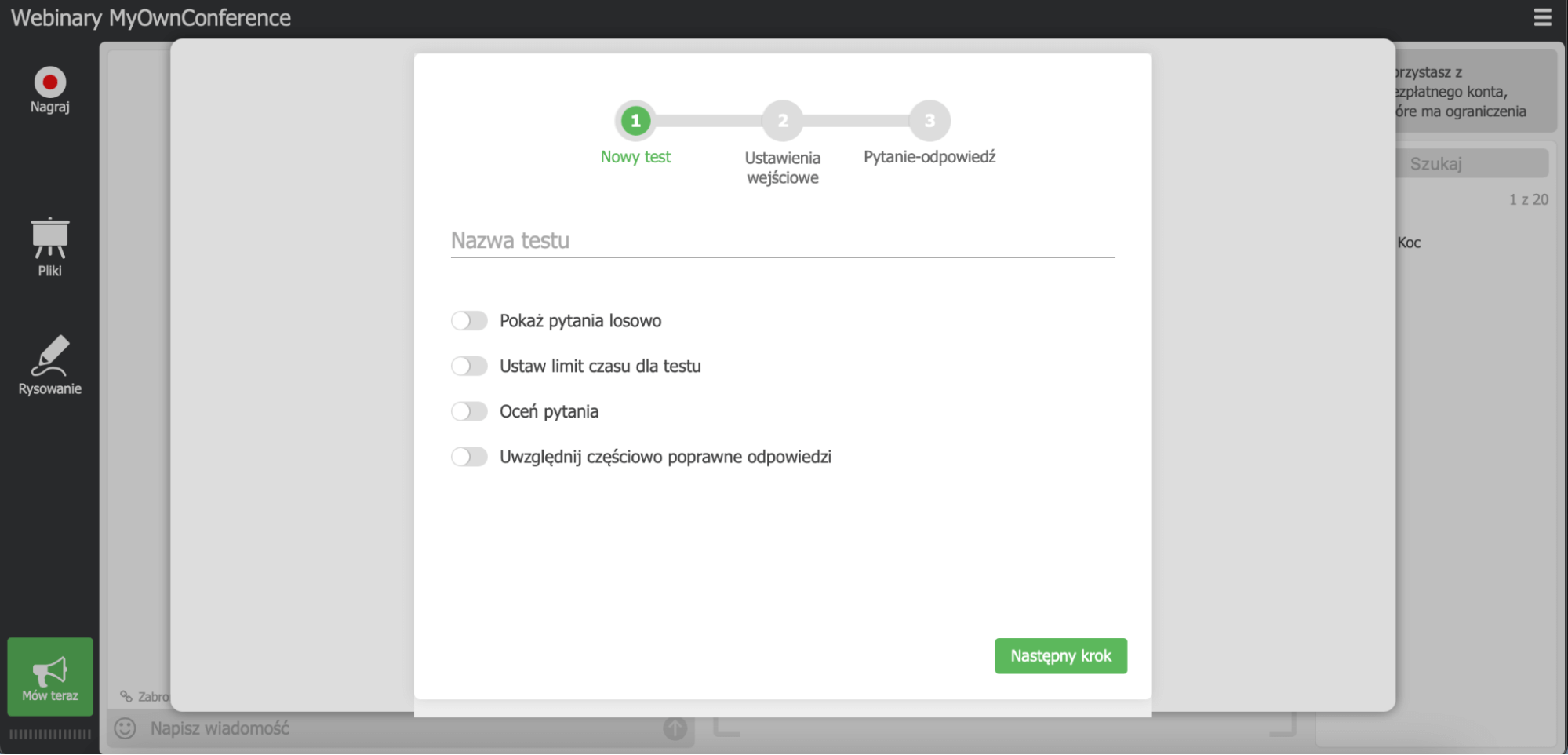
Jeśli wybrałeś już wszystkie ustawienia, przejdź do kolejnego etapu. Uzupełnij okno, które zobaczą uczestnicy podczas otwierania testu. Wpisz wiadomość na początku i wybierz pole, które musi być uzupełnione np. identyfikator lub numer telefonu. Możesz zmienić tekst na przycisku akcji.
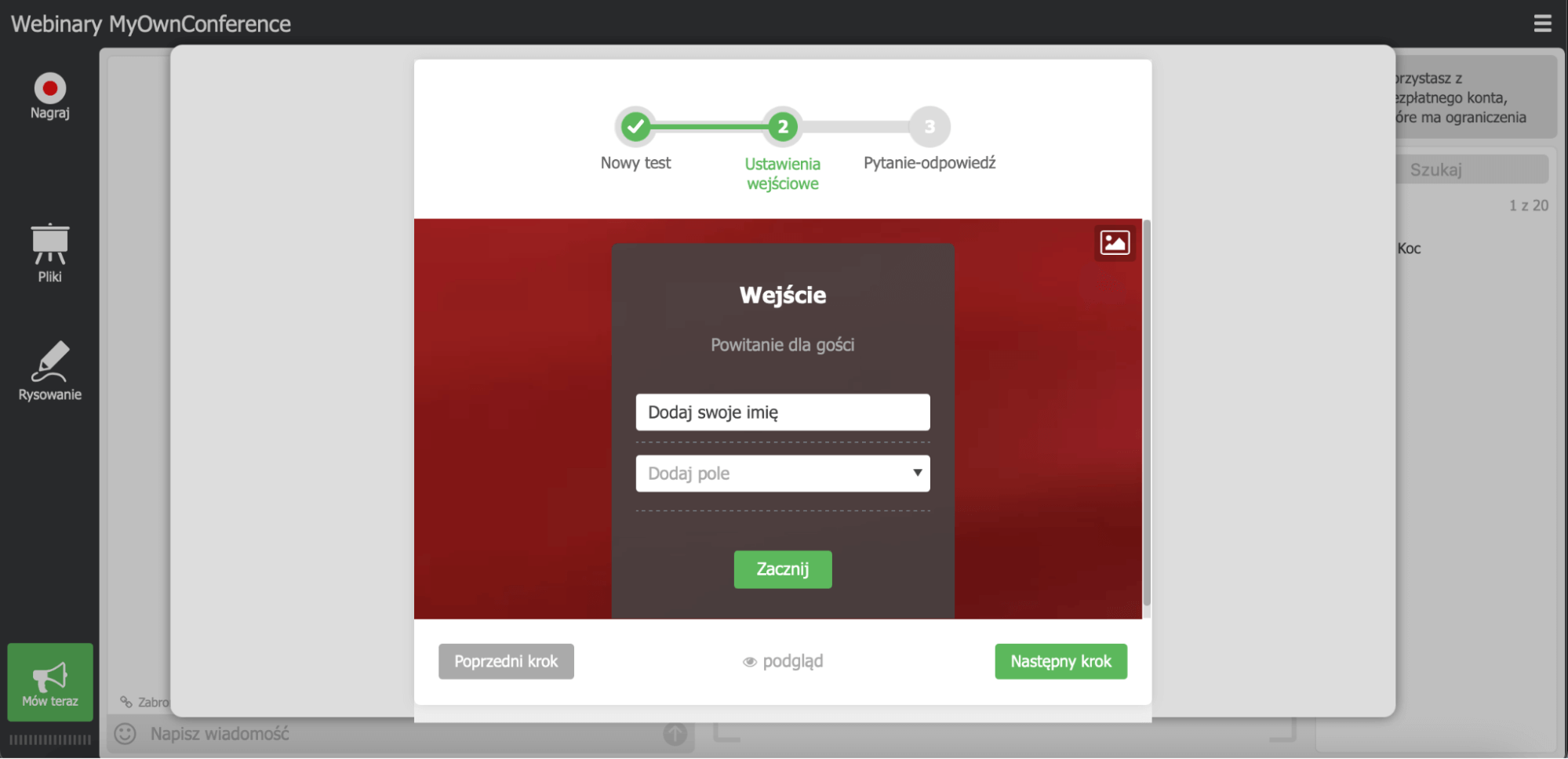
Następnie przejdź do ostatniego etapu, czyli konstruowania pytań. Wpisz pytanie w polu na górze, dodaj odpowiedzi i zaznacz, które z nich są poprawne. Następnie opublikuj test użytkownikom i na koniec wygeneruj raport końcowy.
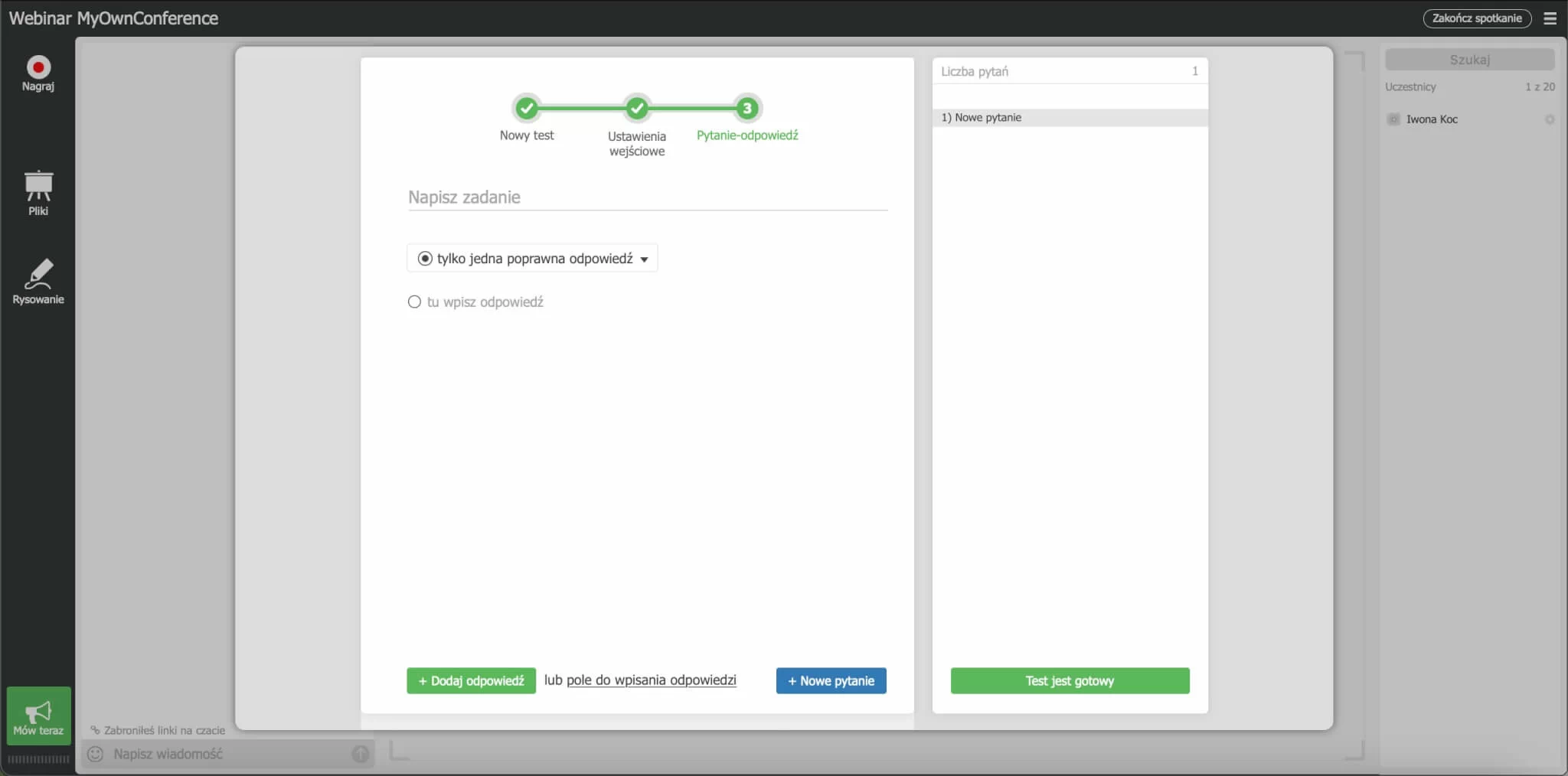
Krok 4. Dodaj baner lub CTA
… czyli przycisk wezwania do działania. Dzięki umieszczeniu go podczas webinaru możesz ściągnąć klientów na wybraną stronę docelową. Wejdź w zakładkę “Pliki”, a następnie “CTA” i “+”. Dodaj krótki nagłówek oraz dłuższy tekst zachęcający do kliknięcia. Ustaw tekst przycisku, np. “Wejdź” lub “Kliknij” oraz dodaj link prowadzący do strony. Na koniec zdecyduj, czy będzie on widoczny na całym ekranie, na materiałach lub powyżej czatu oraz przez ile czasu ma być on wyświetlany dla klientów.
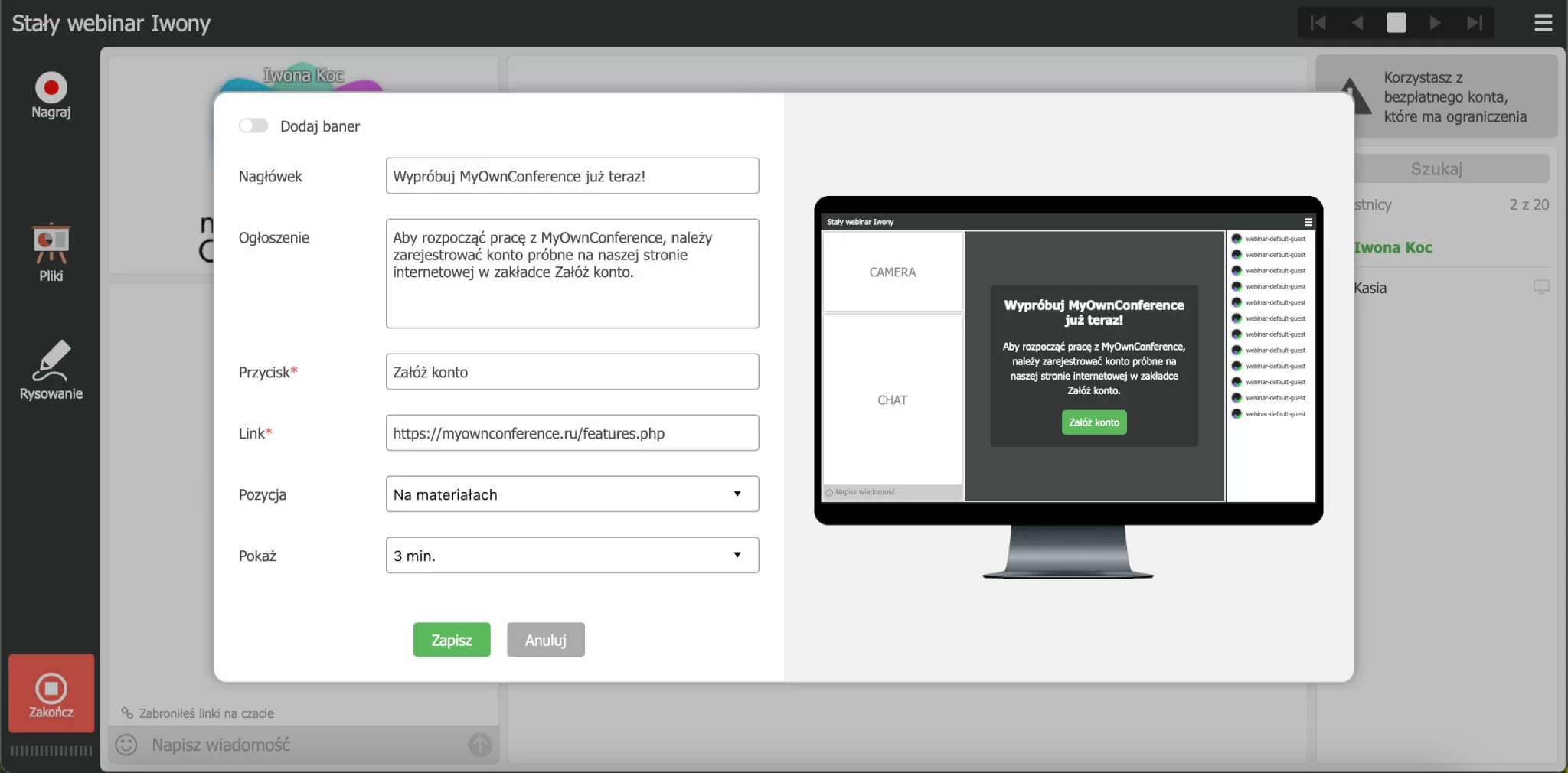
Możesz także ustawić baner, wystarczy, że zaczniesz tworzyć nowy przycisk i na początku zaznaczysz “dodaj baner”. Rozpocznij od dodania tekstu do nagłówka oraz linku do strony docelowej. Wybierz zdjęcie baneru oraz zdecyduj, czy będzie się on wyświetlał na całym ekranie, na materiałach czy nad czatem. Ustal, przez ile minut będzie on wyświetlany dla uczestników.
Chcesz wiedzieć więcej? Zerknij do wpisu CTA czyli Jak zwiększyć sprzedaż na webinarze w MyOwnConference.
Krok 5. Nagraj spotkanie
Kliknij przycisk “nagraj spotkanie” w lewym górnym rogu. Jeśli korzystasz z konta darmowego, możesz rejestrować nieprzerwanie 20 minut webinaru. Po tym czasie musisz pamiętać, żeby wcisnąć ponownie przycisk, jeśli chcesz, żeby dalsza część też była nagrana.
Nagrywaj swoje transmisje na żywo w jakości SD, HD lub Full HD. Jakość jest uzależniona od pakietu, który wybierzesz. W ustawieniach zaawansowanych tworzenia pokoju webinarowego możesz także wybrać, który obszar ekranu będzie nagrywany, a który koniecznie chcesz ukryć.
Krok 6. Dokonaj ustawień czatu
Rozwiń menu po lewej stronie i wybierz “ustawienia czatu”. Możesz zmienić tu rozmiar czcionki, przesuwając w prawo, żeby ją powiększyć lub w lewo, żeby zmniejszyć. Jeśli chcesz zabezpieczyć się przed nieuczciwą konkurencją lub złośliwymi stronami, wyłącz możliwość dodawania linków na czacie. Jednym kliknięciem wyczyścisz także cały dialog w oknie.
A co robić, gdy na webinarze zaprosili Cię do dialogu, dowiesz się z naszej instrukcji.
Krok 7. Startujemy?
Przygotowałeś pokój webinarowy na przybycie swoich internetowych gości. Pozostaje jedynie powitać ich i rozpocząć spotkanie.
Kliknij przycisk “Mów teraz”, jeśli już pora, aby wystartować. Otworzy się okno, w którym możesz włączyć lub wyłączyć kamerę oraz mikrofon. Powiększ lub zmniejsz obszar tego okna, klikając ostatni z trzech przycisków.
Wybierz odpowiedni dokument z plików i uruchom go dla słuchaczy. Możesz także udostępnić obraz ze swojego ekranu. Platforma jest wyposażona także w narzędzia do rysowania, zarówno na prezentowanym dokumencie, jak i na tzw. “białej tablicy”.
Jeśli podczas spotkania pojawi się jakiś problem techniczny, zgłoś go bezzwłocznie do naszego działu technicznego. Jak to zrobić? W menu kliknij “wsparcie techniczne”, wpisz problem oraz podaj swoje dane. Ktoś z obsługi skontaktuje się z Tobą i pomoże w rozwiązaniu problemu.
Jeśli nadejdzie moment na przerwę, możesz zatrzymać webinar, wybierając z menu ustawień pokoju przycisk “pauza”. Zdecyduj, czy przerwa będzie obowiązywała jedynie gości, czy także prezenterów oraz moderatorów. Ustaw czas i dodaj komentarz, w którym możesz np. poinformować, o której godzinie spotkanie zacznie się ponownie.
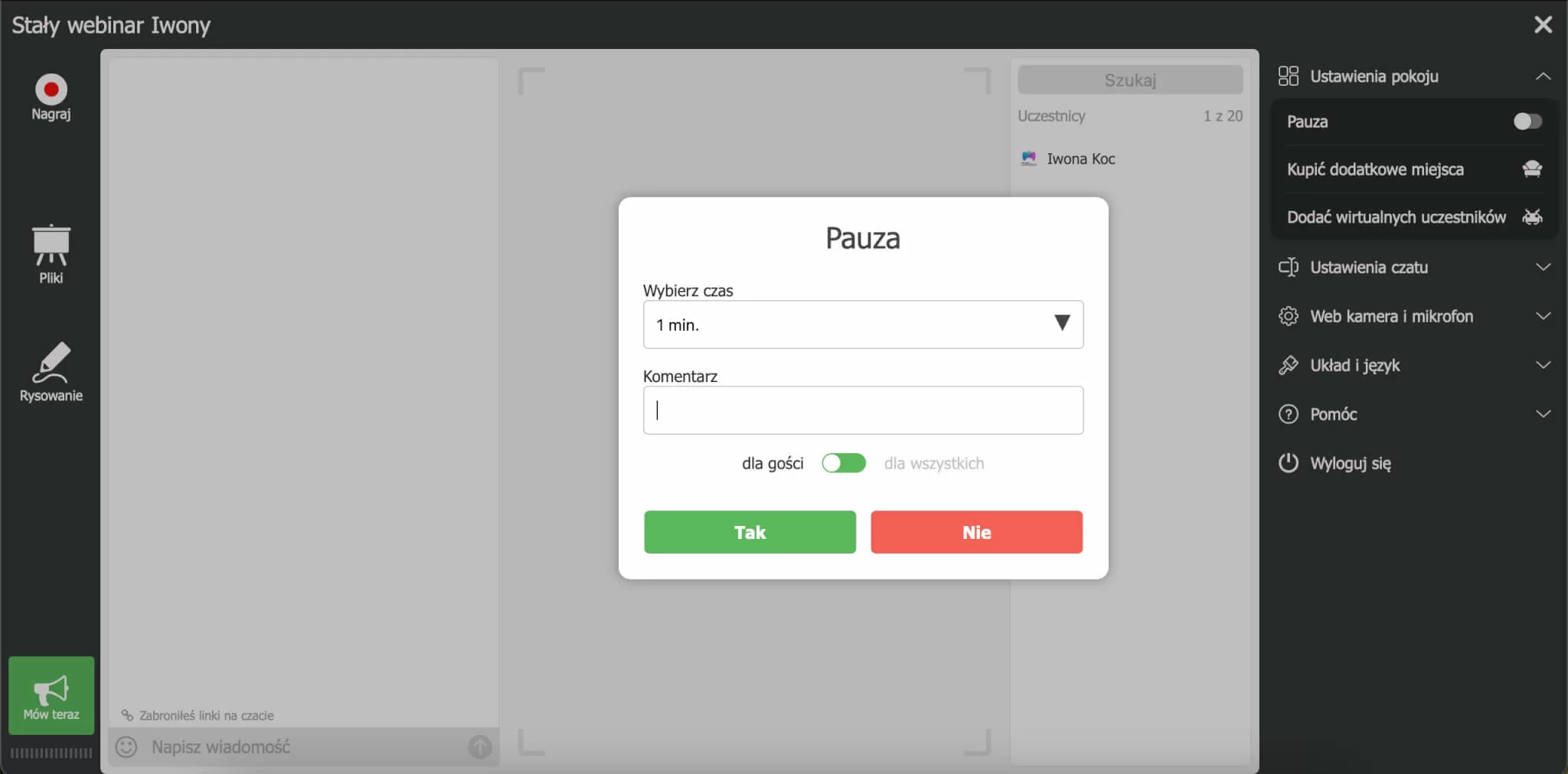
Co zrobić, jeśli jest mało uczestników?
Jeśli niespodziewanie na Twoim spotkanie nie pojawiło się tyle osób, ile oczekiwałeś — dodaj wirtualnych uczestników. Możesz to zrobić, rozwijając menu i ustawienia pokoju. Wybierz “dodaj wirtualnych uczestników”. Na początku zdecyduj, ile osób chcesz dołączyć. Przesuwając suwak przy poszczególnych danych, możesz wybrać, czy chcesz więcej kobiet, czy mężczyzn. A może wolisz, żeby ich imiona nie były jedynie polskie? Chcesz, żeby byli podpisani samym imieniem, czy także nazwiskiem? Preferujesz uczestników tylko z Twojego kraju, czy też innych narodowości? Po dokonaniu wyboru wygeneruj uczestników, którzy stopniowo będą się pojawiali na Twojej liście.
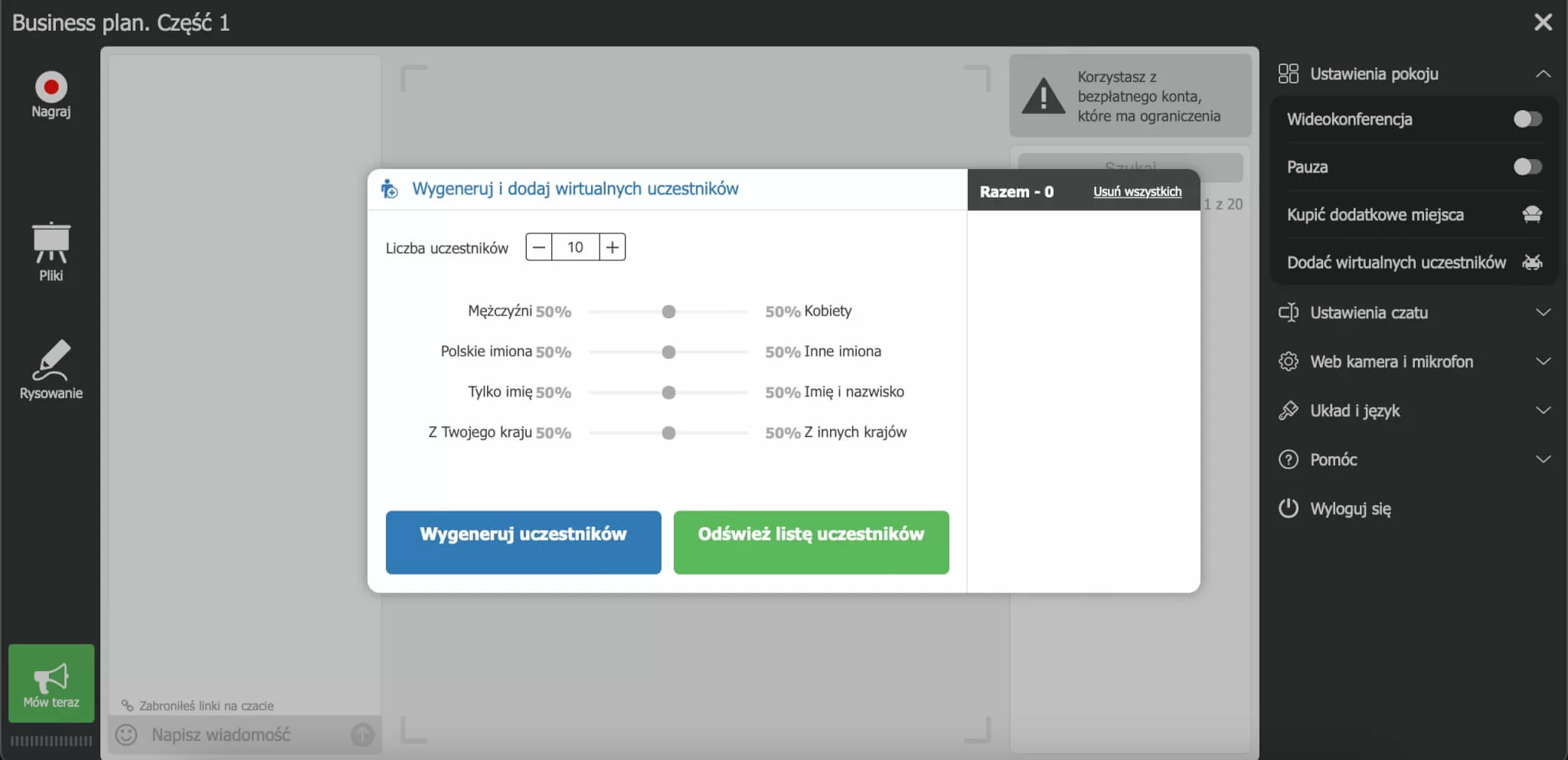
Co zrobić jeśli uczestników jest za dużo?
Wykupując odpowiedni pakiet, musisz mniej więcej wiedzieć, ile osób planujesz zaprosić na swoje spotkanie. Jednak czasem zdarza się, że liczba chętnych przekracza liczbę miejsc. W MyOwnConference łatwo rozwiążesz ten problem. Odkryj opcję „Kupić dodatkowe miejsca” w menu, dokonaj płatności, a zyskasz 100 dodatkowych miejsc na 5 godzin spotkania. Po upływie tego czasu pojemność Twojego pokoju webinarowego wróci do standardowej liczby miejsc planu, który wybrałeś.
Jeśli już opanowałeś podstawy, czas na dodatkowe uzupełnienie wiedzy, dlatego przeczytaj Jak ulepszyć webinar? Kilka niezbędnych wskazówek.
To już wszystko, co powinieneś wiedzieć o prowadzeniu webinaru na MyOwnConference. Podaliśmy Ci najważniejsze informacje techniczne pomocne w sprawnym i łatwym poruszaniu się po Platformie. Pamiętaj, że darmowa wersja posiada ograniczenia przede wszystkim w postaci limitu osób na webinarze — to 20 uczestników. Jeśli prowadzisz spotkania dla większej grupy, polecamy wypróbować jeden z naszych pakietów. Otrzymasz wtedy nielimitowany czas nagrywania oraz lepszą jakość materiału, większy pokój webinarowy i kilka innych funkcji. Platforma do webinarów MyOwnConference – wypróbuj nasze możliwości już dziś!
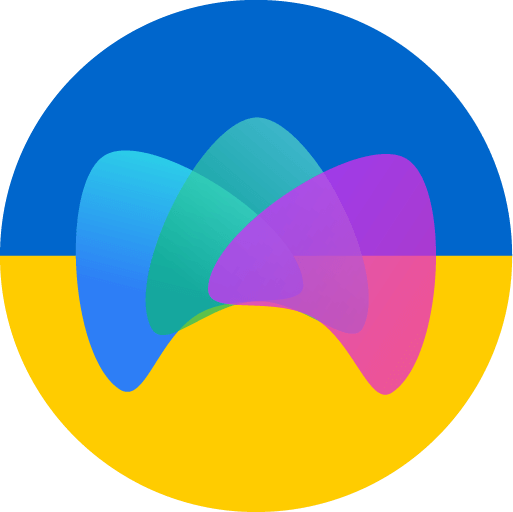
Dołącz do nas na blogu Platforma do webinarów MyOwnConference, gdzie dzielimy się wiedzą o tworzeniu i promowaniu efektywnych webinarów.











