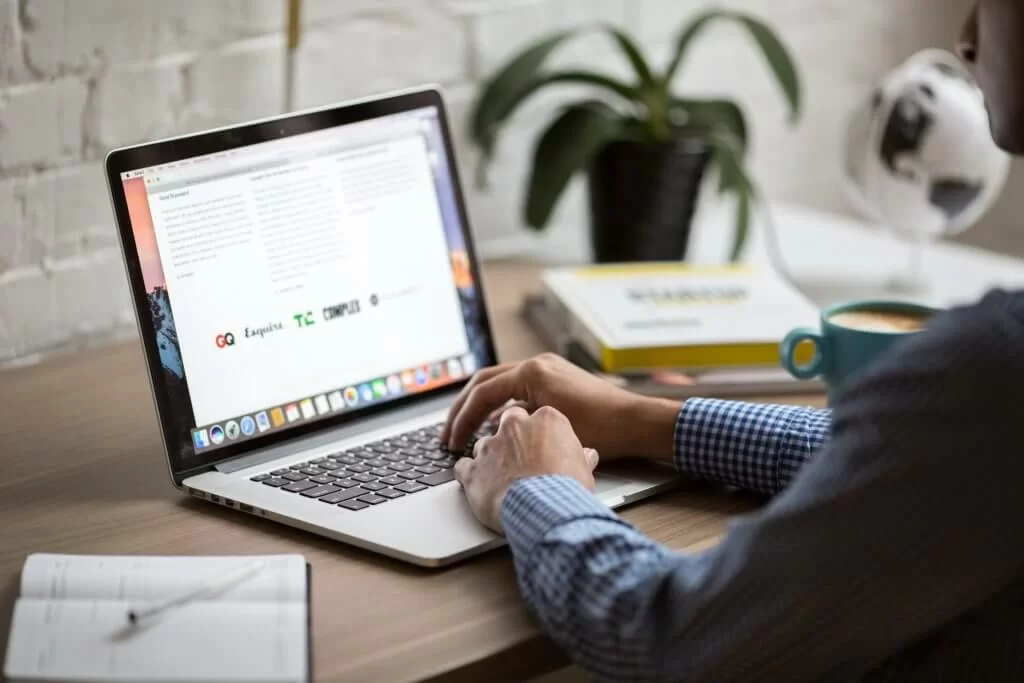
Potrzebujesz poradnika, który pomoże Ci stworzyć pokój webinarowy w MyOwnConference? Dobrze trafiłeś, bo dzisiaj krok po kroku wyjaśnimy Ci, jak to zrobić.
Stwórz profesjonalny pokój webinarowy w MyOwnConference
Streszcz z
Tabela zawartości
Dowiesz się, od czego zacząć, dlaczego warto wybrać ustawienia zaawansowane i jak możesz dopasować wygląd pokoju webinarowego oraz jego elementów do identyfikacji wizualnej Twojej marki. Przeczytaj uważnie, co dla Ciebie przygotowaliśmy i stwórz razem z nami pierwsze spotkanie.
Krok 1. Zarejestruj darmowe konto
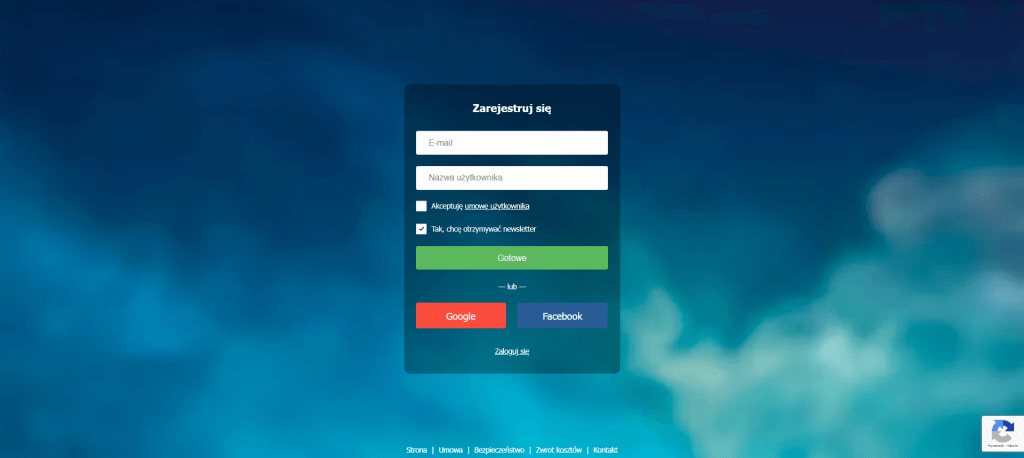
Jeśli masz już zarejestrowane konto, omiń ten etap i przejdź do następnego kroku. Natomiast jeśli jeszcze nie założyłeś profilu, wejdź na naszą stronę MyOwnConference i kliknij “Zaloguj się”, wybierz “Zarejestruj się” i wpisz swoje dane. Polecamy zaznaczyć chęć otrzymywania newslettera, ponieważ stale przesyłamy tam informacje o nowościach wprowadzanych na platformie. Po zaakceptowaniu otrzymasz w mailu link do aktywacji. Otrzymasz wygenerowane hasło, które później można zmienić klikając zakładkę “Profil” na swoim koncie.
Krok 2. Zaplanuj webinar
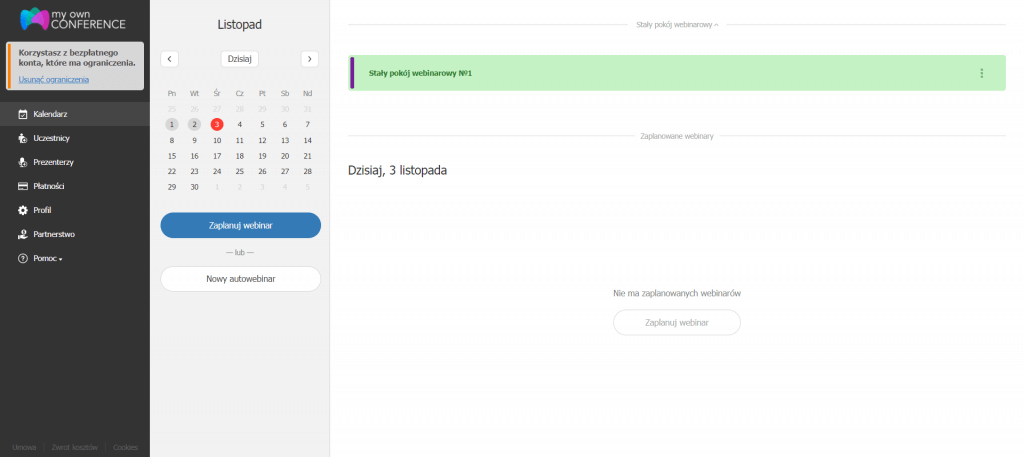
Trafiłeś do swojego panelu klienta. W tym miejscu możesz zaplanować jeden lub wiele webinarów. Rozpocznij od kliknięcia “Zaplanuj webinar”. Następnie wpisz tytuł swojego webinaru, który będzie widoczny dla uczestników.
Jeśli nie masz pomysłu, zerknij do naszego wpisu: Jak wymyślić chwytliwą nazwę do webinaru?
Określ kiedy chcesz zorganizować spotkanie. Dodamy, że możesz od razu wybrać kilka dni, jeśli planujesz cykl webinarów. Określ, o której godzinie ma się zacząć wydarzenie oraz ile (mniej więcej) będzie ono trwało. Nawet jeśli spotkanie się przedłuży, nie zostanie ono automatycznie zakończone po zadeklarowanym czasie trwania.
Krok 3. Ustawienia zaawansowane
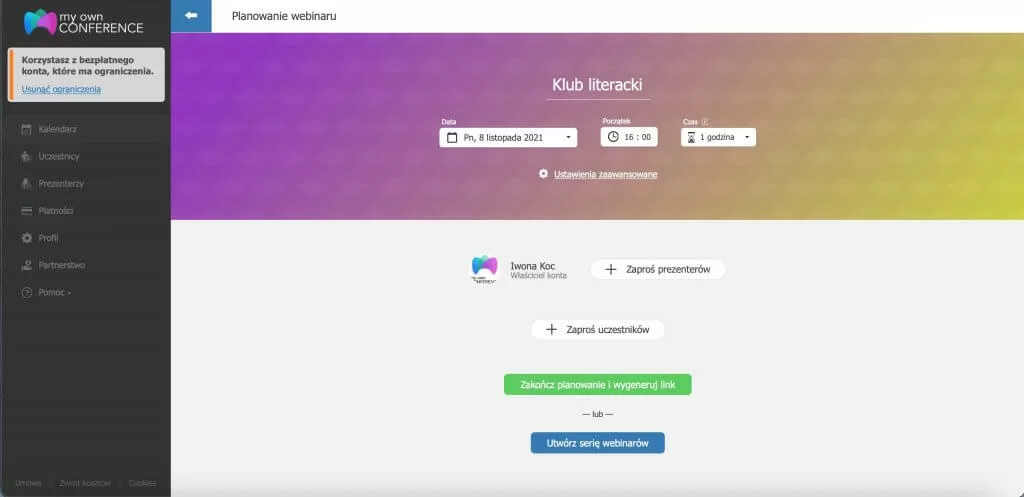
Jeśli wprowadziłeś już podstawowe informacje dotyczące webinaru, możesz przejść do ustawień zaawansowanych i sprawdzić, które z nich mogą okazać się przydatne do stworzenia spotkania. Zachęcamy serdecznie do nieomijania tego etapu, bo dzięki temu możesz sprawić, że Twoje spotkanie będzie wyglądało bardzo profesjonalnie. Jakie ustawienia możesz zmienić?
Ustawienia widoku
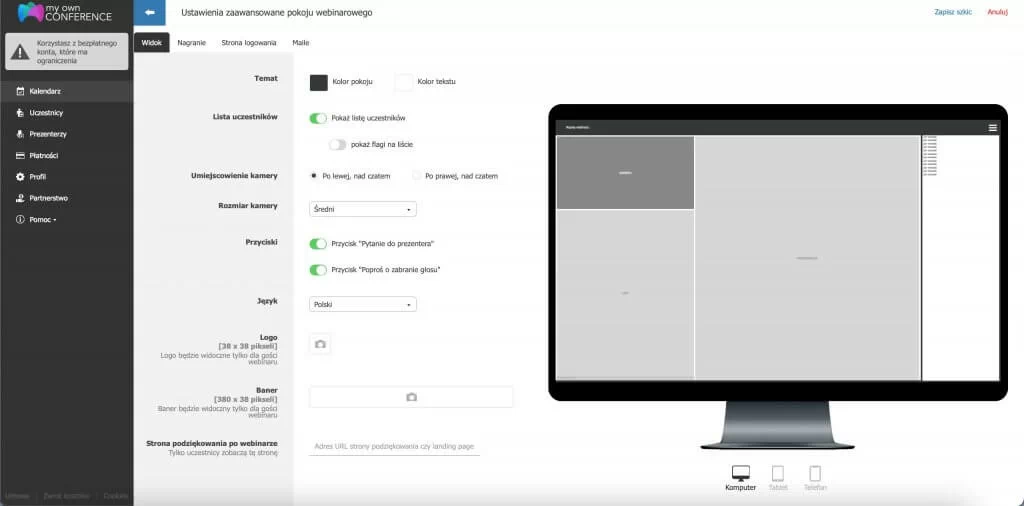
Ten etap dotyczy projektowania webinaru od strony wizualnej. Rozpocznij od zaznaczenia koloru pokoju oraz tekstu, które będą spójne z identyfikacją wizualną Twojej marki. Zdecyduj, czy wszyscy będą mogli zobaczyć nazwy uczestników szkolenia oraz flagi oznaczające ich narodowość. Możesz także wybrać, czy kamera ma być po lewej, czy po prawej stronie nad czatem oraz jaki ma być jej rozmiar (mały, średni, duży, na pełny ekran).
Jeśli chcesz, żeby uczestnicy mieli dostęp do przycisków “pytanie do prezentera” oraz “poproś o zabranie głosu”, możesz także zaznaczyć te dwie opcje. Wybierz 1 z ponad 18 języków platformy i ułatw poruszanie się po pokoju webinarowym swoim uczestnikom.
Niżej dodasz logo oraz baner, które będą widoczne dla gości spotkania. Dodatkowo możesz udostępnić link do banera, w który uczestnicy mogą klikać. Na sam koniec dodaj link do strony, w której podziękujesz gościom za wzięcie udziału w spotkaniu. Możesz przekierować ich np. do swojej witryny internetowej lub do Landing Page.
Po prawej stronie zobaczysz, jak będzie wyglądał podgląd Twojego webinaru na komputerze, tablecie lub telefonie komórkowym.
Ustawienia nagrywania webinaru
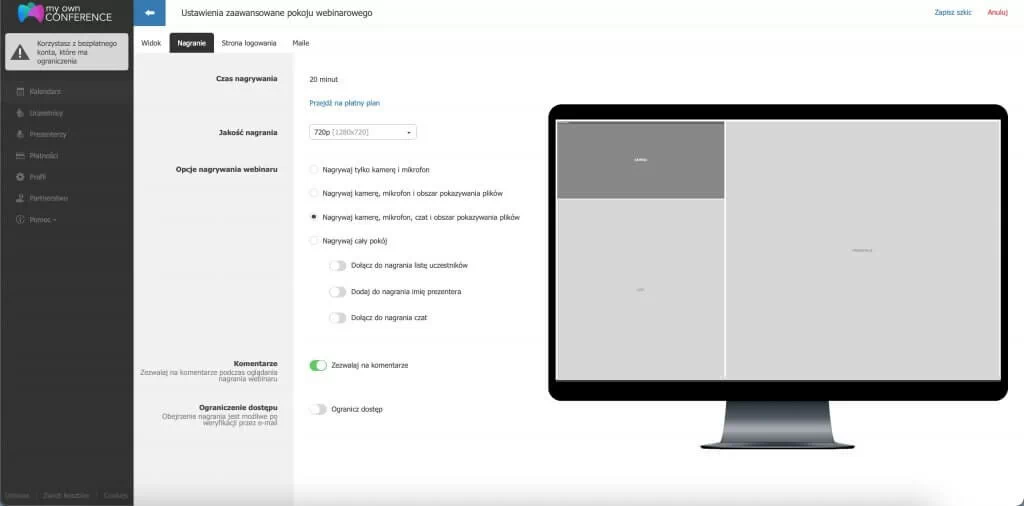
W tej zakładce możesz wprowadzić zmiany dotyczące nagrań webinaru. W przypadku konta darmowego, limit ciągłego nagrywania trwa 20 minut, jednak po upływie tego czasu, można zacząć ponowne rejestrowanie spotkania.
Wybierz jakość nagrania. Dla wersji podstawowej dostępne są dwie opcje: 480p lub 720p. Natomiast w przypadku płatnego konta można wybrać wyższe standardy (SD-UHD).
Zaznacz, którą część ekranu chcesz nagrywać. Możesz wybrać cały obszar lub jedynie kamerę i mikrofon. Jest wiele wariantów, które pozwolą na ograniczenie elementów pojawiających się na nagraniu.
W ostatnim etapie zdecyduj, czy komentarze mają być widoczne oraz, czy chcesz ograniczyć dostęp do materiału poprzez weryfikację mailową.
Ustawienia strony logowania do webinaru
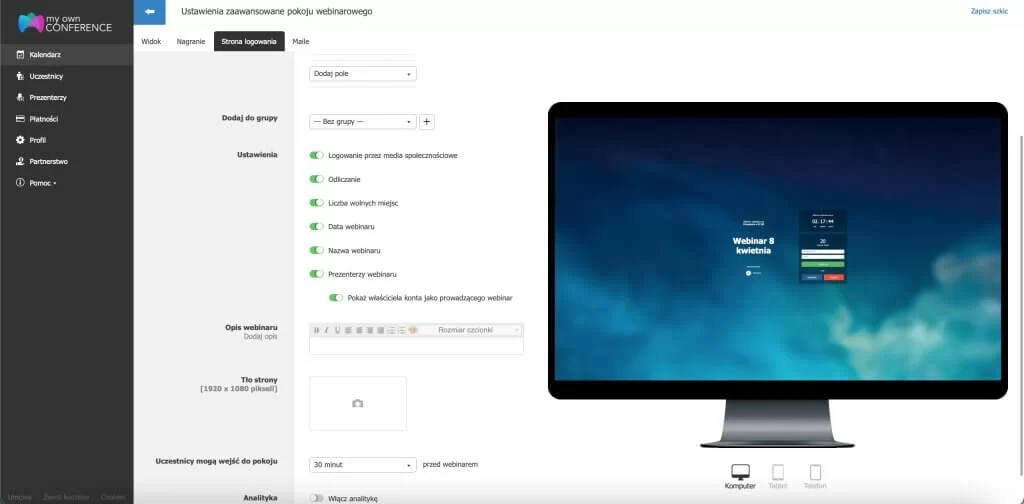
Zanim uczestnicy trafią do pokoju webinarowego, muszą się zalogować. W ustawieniach strony logowania zmienisz pola, które muszą zostać uzupełnione przed dołączeniem do spotkania. Możesz skorzystać z dwóch podstawowych, czyli “imię i nazwisko” oraz “e-mail” lub stworzyć własne pola.
Zaznacz opcje, które chcesz wykorzystać w swoim webinarze. Dostępne są m.in.: logowanie przez social media; odliczanie; liczba wolnych miejsc dostępnych na spotkaniu; data; nazwa lub prezenterzy webinaru.
Przejdźmy do tworzenia opisu webinaru, który także będzie widoczny pod tytułem. Możesz dodać podstawowe informacje o tematyce spotkania lub wiadomości organizacyjne. Ustaw dowolne tło strony, które nawiązuje do tematu wydarzenia lub do Twojej marki.
Dodatkowo możesz wybrać, ile czasu przed webinarem, uczestnicy mogą dołączyć do pokoju spotkań. Jeśli korzystasz z Google Analytics i Tag Managera, wpisz ich ID, po zaznaczeniu pola “Analityka”.
Ustawienia maili

W ostatniej zakładce możesz dokonać ustawień zaawansowanych, które dotyczą wysyłek mailowych. Rozpocznij od wybrania banera, który będzie się wyświetlał w wiadomościach wysyłanych do uczestników. Następnie ustaw podpis — Twój lub Twojej firmy. W kolejnej części wybierzesz wiadomości, które automatycznie trafią do klientów: potwierdzenie rejestracji na webinar, wiadomość do spóźnialskich, oraz mail, który jest wysyłany godzinę po zakończonym spotkaniu. Ostatnimi elementami, które wymagają ustawienia, są linki do przycisków: “wezmę udział”, “nie jestem zainteresowany”, “zrezygnować z subskrypcji”.
Chcesz wiedzieć więcej o wysyłce mailingowej do uczestników? Przeczytaj: Wysyłka mailingu przed webinarem i po jego zakończeniu. 17 pomysłów na mailing.
Ważne! Po wybraniu odpowiednich ustawień nie zapomnij zapisać zmian, klikając przycisk “zapisz szkic” w prawym górnym roku strony.
Krok 4. Dodaj prezenterów oraz uczestników
Można uznać, że najdłuższa część planowania spotkania jest już za nami. Pozostało nam zaprosić prezentera lub uczestników. Żeby móc to zrobić cofnij się do poprzedniego etapu, wybierając niebieską strzałkę w lewą stronę.
Jak dodać prezentera do webinaru?
Rozpocznij od kliknięcia przycisku “Zaproś prezenterów”. Jeśli tworzyłeś już wcześniej webinary na naszej platformie, możesz zaznaczyć prezentera z listy, lub wyszukać go, wpisując imię lub e-mail w wyszukiwarkę obok łupki.
Natomiast jeśli to Twoje pierwsze wydarzenie na MyOwnConference, kliknij “Nowy prezenter”. Wpisz imię i nazwisko prezentera, którego chcesz zaprosić oraz jego e-mail. Możesz także dodać jego zdjęcie lub logo w miejscu powyżej.

Następnie nadaj Twojemu prezenterowi odpowiednie uprawnienia. Wybierz spośród trzech opcji. Pierwsza z nich to administrator i w tym przypadku nadajesz pełne uprawnienia do kierowania webinarem. Druga to moderator — wybierając tę możliwość zezwalasz na “pokaz kamery, wideo, ekranu, dokumentów, zarządzanie testami, ankietami i uczestnikami”. Najbardziej ograniczony w funkcje jest trzeci wariant, czyli “zaproszony prezenter”, w którym pozwalasz na pokaz kamery, wideo, ekranu i dokumentów. To właśnie ta opcja jest przeznaczona stricte dla prezenterów.
Po nadaniu uprawnień nowy prezenter pojawi się na liście po prawej stronie. Pozostaje jedynie zaznaczyć okienko przy jego nazwie i kliknąć “wyślij zaproszenie”. Jeśli zmieniłeś zdanie i chcesz nadać mu inną funkcję, możesz edytować uprawnienia, klikając koło zębate na samym końcu pola z jego danymi.
Jak dodać gości do webinaru?
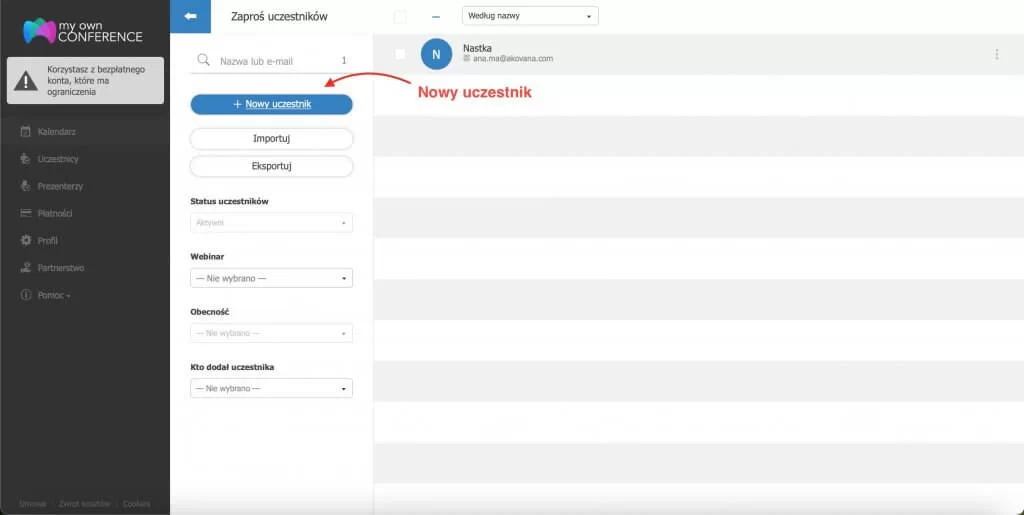
Dodanie uczestników spotkania jest bardzo podobne do zaproszenia prezentera. Na początku kliknij “Zaproś uczestników”. Możesz dodać gości, wybierając dowolnych z listy dostępnej po prawej stronie lub klikając “Nowy uczestnik”. W tym drugim przypadku należy podać imię i nazwisko takiej osoby oraz jej adres e-mail. Możesz także przyporządkować uczestnika do wybranej grupy. Po wprowadzeniu zmian, zatwierdź, klikając “dodaj”.
Musisz dodać kilkadziesiąt osób jednocześnie? Zaimportuj ich dane z pliku (CSV lub XLSX) wybierając “Importuj”, a następnie załaduj plik lub wklej dane w pole poniżej. Możesz także eksportować dane gości, wybierając drugą opcję.
Krok 5. Ostatnie kliknięcia i gotowe
Jeśli już wybrałeś wszystkie ustawienia, możesz kliknąć przycisk “Zakończ planowanie i wygeneruj link”. Zostaniesz przekierowany do strony z informacjami o webinarze oraz linkiem do spotkania. Nie zapomnij wysłać oddzielnego linku dla prezentera, który znajduje się pod adresem dla gości. Na koniec dodaj wydarzenie do swojego kalendarza i oczekuj na wielki dzień!
Wspólnymi siłami przeszliśmy przez wszystkie etapy tworzenia pokoju webinarowego w MyOwnConference. Teraz już wiesz, w jaki sposób zaplanować spotkanie, które będzie w 100% odpowiadało Twoim potrzebom. Pamiętaj, że w każdej chwili możesz odezwać się do naszego Działu Technicznego lub Działu Obsługi Klienta, jeśli napotkasz jakiś problem. Udanych webinarów!
Podsumowanie
Podsumowując, dzięki dokładnemu przejściu przez proces rejestracji konta, planowania webinaru, skonfigurowania szczegółowych ustawień wizualnych i technicznych, zaproszeniu prezenterów oraz uczestników i finalnemu wygenerowaniu linku do wydarzenia możesz w pełni wykorzystać potencjał Twojej platformy i zorganizować profesjonalne spotkanie online które będzie dopasowane do Twojej marki i oczekiwań odbiorców.
Pytania i odpowiedzi
Wejdź w ustawienia zaawansowane pokoju, gdzie możesz wybrać tło, kolor tekstu, umiejscowienie kamery, dodać logo oraz baner według identyfikacji wizualnej twojej marki.
Tak, w zakładce „Zaplanuj webinar” podajesz tytuł, datę i godzinę spotkania; możesz też zaplanować cykl webinarów jeśli chcesz.
W trakcie planowania wydarzenia wybierz opcję „Zaproś prezenterów” lub „Nowy prezenter”, wpisz imię, nazwisko i e-mail, a następnie nadaj odpowiednie uprawnienia (administrator, moderator lub zaproszony prezenter).
W ustawieniach strony logowania określ jakie pola mają wypełnić uczestnicy (np. imię, nazwisko, e-mail), ustaw tło, dodaj opis webinaru i zdecyduj ile czasu przed spotkaniem mogą dołączyć.
Tak. W zakładce nagrywania wybierz jakość (np. 480p lub 720p dla darmowego konta), określ co nagrywać (kamerę, mikrofon, cały pokój) i po zakończeniu wydarzenia link do nagrania będzie dostępny do pobrania lub udostępnienia.
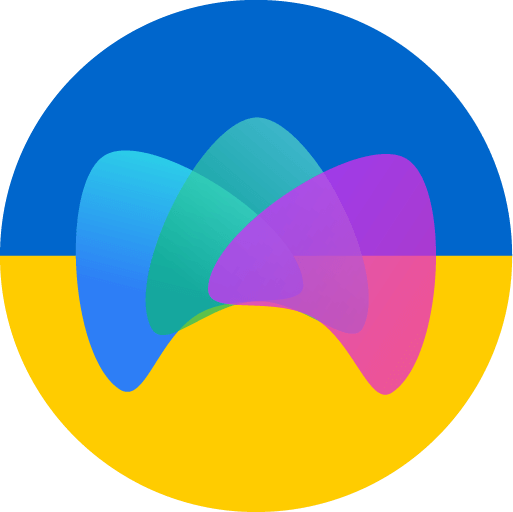
Dołącz do nas na blogu Platforma do webinarów MyOwnConference, gdzie dzielimy się wiedzą o tworzeniu i promowaniu efektywnych webinarów.











