
Dzielenie się ekranem to funkcja, bez której obecnie ciężko sobie wyobrazić prowadzenie jakiegokolwiek szkolenia online. Z tego powodu warto zwrócić szczególną uwagę na to, aby ta funkcja działała jak najlepiej.
Przewodnik po programach do dzielenia się ekranem
Streszcz z
Zarys treści
- Przewodnik po programach do dzielenia się ekranem
- Czym jest dzielenie się ekranem?
- Jakie są zalety dzielenia się ekranem i jak z niego korzystać?
- Czym jest zdalne zarządzanie komputerem?
- Programy do pokazywania ekranu
- Programy do zdalnego zarządzania pulpitem
- Inne programy do zdalnego zarządzania komputerem
- Jak skorzystać z funkcji udostępniania ekranu MyOwnConference?
- Podsumowanie
- Przeczytaj inne nasze wpisy
- Pytania i odpowiedzi
Czym jest dzielenie się ekranem?
Dzielenie się ekranem nazywamy często screen sharingiem. Ta funkcja jest niezbędna, gdy chcemy przeprowadzić profesjonalne szkolenia online, webinarium i wideokonferencje.
Screen sharing nie jest tym samym, co zdalne zarządzanie komputerem. Dzielenie się ekranem jedynie pokazuje Twój pulpit, lecz nie pozwala na wprowadzanie na nim zmian przez innych użytkowników.
Jakie są zalety dzielenia się ekranem i jak z niego korzystać?
Na pewno przyznasz nam rację, że ciężko byłoby się czegokolwiek nauczyć, nie widząc tego. Szczególnie, gdy jest to umiejętność praktyczna. Dzielenie się swoim pulpitem pozwala na pokazanie wszystkiego krok po kroku. Jednocześnie możesz wyczerpująco opowiadać, a słuchacze będą wiedzieli, co masz na myśli. Będzie im także łatwiej zadawać pytania na bieżąco, dzięki czemu poczują, że wiele wynoszą ze szkolenia.
Oprócz nauki, dzielenie się ekranem będzie niezbędne w momencie, gdy chcemy zaprezentować uczestnikom jakiś nowy program lub funkcję. Oprócz tego, dzielenie się ekranem przydaje się również do pokazywania prezentacji multimedialnych.
Dobrym rozwiązaniem jest także dzielenie się pulpitem przez uczestników. Podczas szkoleń często okazuje się, że jeden z słuchaczy potrzebuje dodatkowego wyjaśnienia. Czasem ciężko opisać coś słowami i o wiele łatwiej to pokazać. Tutaj właśnie przydatny okaże się screen sharing.
Podsumowując, zdecydowanie nie powinieneś pomijać tej funkcji. Przed wyborem platformy, na której będziesz prowadzić webinary, warto zorientować się, jak wygląda dzielenie się ekranem w każdej z nich. Z pewnością będziesz z tej możliwości często korzystać, dlatego jest to tak ważne.
Czym jest zdalne zarządzanie komputerem?
Jest to opcja, która pozwala na “przechwycenie” pulpitu innego użytkownika. Ta opcja doskonale sprawdza się, gdy istnieje potrzeba zrobienia czegoś na komputerze, który nie znajduje się “w zasięgu ręki”. Z takiej opcji często korzystają na przykład informatycy, którzy zdalnie zarządzają pulpitem. Mogą dzięki temu instalować programy czy rozwiązywać jakieś problemy techniczne.
Zdalne zarządzanie komputerem przydaje się szczególnie w dużych firmach. Nawet jeśli pracujemy w jednym biurze, to jest znacznie wygodniejsza opcja, która pozwala na wykonanie zadania bez wstawania od biurka. Także obecnie, w czasie, gdy coraz więcej z nas pracuje zdalnie, ta funkcja okazuje się być niezbędna.
Niżej znajdziesz przykłady programów do udostępniania ekranu oraz aplikacje do zdalnego zarządzania komputerem.
Programy do pokazywania ekranu
Program do współdzielenia ekranu to świetna opcja, gdy chcesz szybko wyjaśnić coś współrozmówcy, jednocześnie pokazując mu to o czym opowiadasz. Jest to również świetna metoda, jeśli zapomniałeś załadować prezentację na platformę do webinarów. W sytuacji, kiedy chcesz tylko powiedzieć, jak złożyć zamówienie na Twojej stronie, możesz to wyjaśnić poprzez pokazanie swojego pulpitu.. JKorzystanie z tej funkcji pozwoli znacznie zaoszczędzić czas i pieniądze, a także łatwiej porozumieć się z uczestnikami spotkania.
Niemalże wszystkie programy oferują przetestowanie ich za darmo. Warto skorzystać z tej możliwości i sprawdzić ich jak najwięcej. Ważne jest to, abyś wiedział, która opcja najbardziej będzie Ci pasować. Dzielenie się ekranem zazwyczaj powoduje opóźnienie w transmisji, dlatego przed wyborem, wypróbuj wcześniej tę funkcję. Pamiętaj także, aby nie poruszać się po ekranie zbyt szybko. Istotne jest to, aby uczestnicy mieli czas na zastanowienie i znalezienie tego, co im pokazujesz. Dla nich może być to nowość, dlatego będą potrzebować nieco więcej czasu. Sprawdź też, który program działa najpłynniej, ponieważ to właśnie ten czynnik ma największe znaczenie.
1. MyOwnConference
Cechy programu:
- funkcja pokazywania ekranu nawet 10000 użytkownikom jednocześnie;
- możliwość transmisji obrazu i dźwięku z kamery w trakcie pokazywania ekranu;
- rozmowy i połączenia są bardzo dobrej jakości, dlatego nie musisz się martwić o zacinający się obraz. Ciągle pracujemy nad tym, aby wszelkie opóźnienia były jak najmniejsze;
- wiele dodatkowych funkcji: czat, pokaz prezentacji, nagrywanie transmisji, możliwość uczestniczenia większej ilości prezenterów, pokazywanie filmów, narzędzia rysowania, notatek;
- działa w każdej przeglądarce, ponieważ nie trzeba instalować żadnego dodatkowego programu;
- cena jest bezpłatna dla dwudziestu uczestników. Konta płatne zaczynają się od ośmiu euro.
Program ma tylko jedną wadę, jeśli chodzi o dzielenie się ekranem, ponieważ nie umożliwia pokazania tylko części ekranu. Uczestnicy wideokonferencji zobaczą cały Twój pulpit.
2. Skype
W popularnym programie do prowadzenia rozmów możesz udostępnić ekran Twojemu współrozmówcy. Co umożliwia Skype?
- nie ma potrzeby instalowania programu na komputerze, jednak działa ona tylko na przeglądarkach Microsoft Edge oraz Chrome;
- możliwe jest dzielenie się wybranym przez nas ekranem, co oznacza, że nie ma możliwości pokazywania całego pulpitu, a jedynie na przykład konkretnych programów;
- Skype jest teraz narzędziem do kontaktów towarzyskich, dlatego jeśli prowadzisz firmę, lepszym wyborem będzie Microsoft Teams.
3. Microsoft Teams
Jeden z popularniejszych obecnie programów do organizowania szkoleń czy spotkań. Można korzystać z niego w przeglądarce, jaki i zainstalować aplikację. Warto jednak mieć na uwadze to, że jego działanie na przeglądarce nie jest idealne.
- opcja bezpłatna ogranicza spotkania grupowe do 60 minut, co może okazać się uciążliwe w przypadku szkoleń, dlatego konieczna będzie wersja płatna;
- oprócz pokazywania ekranu, można udostępniać także pliki, zadania i ankiety;
- bezpłatna wersja umożliwia także czat, co może się okazać przydatne podczas szkolenia;
- w płatnych wersjach dostępne są funkcje, które umożliwiają wspólne dodawanie uwag podczas webinaru oraz tworzenie treści razem z innymi uczestnikami;
- minusem może być to, że w płatnej wersji Microsoft Teams opłata naliczana jest za każdego użytkownika. Oznacza to, że im więcej osób korzysta z usługi, tym wyższe są koszty, dlatego może się to okazać drogie.
Przeczytaj to później, ponieważ platforma do webinarów MyOwnConference spełni wszystkie Twoje oczekiwania i pozwoli Ci poznać ocenę dziesięciu różnych programów.
Dzielenie się ekranem ze Slack
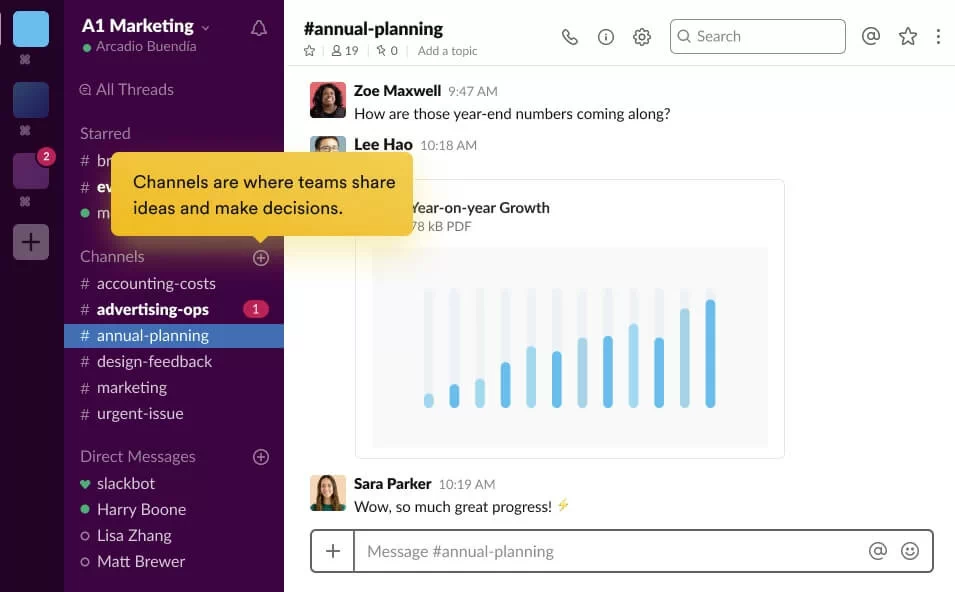
Źródło: slack.com
Slack oferuje także możliwość udostępniania ekranu. Ta funkcja nosi nazwę huddle i pozwala podczas wideokonferencji wspólnie korzystać z ekranu oraz dodawać notatki.
Cechy programu:
- dobra opcja do pracy biurowej i w zespole, ponieważ umożliwia wspólną komunikację;
- bezpłatna opcja umożliwia uczestnictwo maksymalnie dwóch osób w spotkaniu, natomiast w płatnych planach można zaprosić nawet do pięćdziesięciu uczestników;
- Slack Huddle działa w aplikacji, a także w przeglądarkach takich jak Google Chrome i Firefox;
- ceny płatnych planów zaczynają się od 7.25 USD miesięcznie, za jednego uczestnika, płatne z góry za rok.
5. Google Meet
Jest to również jeden z popularniejszych programów do prowadzenia spotkań online. Z programu można skorzystać z poziomu przeglądarki i od razu zaplanować spotkanie.
- Google Meet nie oferuje płatnych planów dla osób prywatnych ani dla firm, dlatego w wielu przypadkach może nie spełniać potrzeb przedsiębiorstw;
- dzielenie się ekranem jest możliwe po naciśnięciu przycisku „Prezentuj teraz”, co może być nieco mylące dla osób przyzwyczajonych do „Udostępnij ekran”;
- z programu można korzystać zarówno poprzez przeglądarkę, jak i aplikację;
- w spotkaniu może uczestniczyć maksymalnie 100 osób;
- spotkania, w których uczestniczy więcej niż trzy osoby, mogą trwać maksymalnie jedną godzinę;
- opcja wirtualnej tablicy;
- połączenie z innymi usługami od Google;
- dla Google Meet dostępna jest wersja premium, która jest powiązana z posiadaniem Google Workspace lub subskrypcją Google One. Wersja premium pozwala korzystać z wielu dodatkowych funkcji, które nie są dostępne w podstawowej wersji usługi.
Jak widzisz, istnieje sporo programów, dzięki którym możemy udostępniać ekran. Oprócz tego możemy także wymienić Zoom czy GoToMeeting. Jest ich oczywiście znacznie więcej.
Programy do zdalnego zarządzania pulpitem
Pokazywanie ekranu i zdalne zarządzanie komputerem to są inne funkcje. Zdalne zarządzanie pozwala nie tylko zobaczyć ekran współrozmówcy, ale proponuje też pełny zestaw narzędzi do zdalnego korzystania z innego komputera. To znaczy, że możesz otworzyć plik, uruchomić program, skonfigurować system na innym komputerze, siedząc przy swoim laptopie. Jest to przydatne w przypadku rozmów z pomocą techniczną lub korzystania z komputera poza biurem. Obecnie wiele firm, gdzie istnieje rozbudowany dział IT, korzysta właśnie z tej opcji. Informatycy mogą z poziomu swojego komputera naprawić istotne problemy techniczne, zaktualizować oprogramowanie czy też pomóc i wytłumaczyć coś drugiej osobie.
TeamViewer

Źródło: teamviewer.com
Z TeamViewer możesz pokazywać ekran i nadać dostęp do urządzenia innym użytkownikom. Popularny program, z którego pomocą pracownicy wsparcia technicznego mogą m.in., skonfigurować program na Twoim komputerze i zobaczyć, dlaczego nie możesz korzystać z aplikacji poprawnie.
W TeamViewer możesz pokazać cały ekran lub jedynie jego część.
Możemy wypróbować TeamViewer za darmo, jednakże koniecznie będzie późniejsze wykupienie subskrypcji.
Istnieją dwie opcje planów. Pierwsza to Team Viewer Premium, w której za cenę 259 złotych miesięcznie przy płatności z góry za cały rok otrzymujemy możliwość korzystania z programu dla piętnastu licencjonowanych uczestników oraz trzystu zarządzanych urządzeń.
Możemy też wybrać opcję dla firm, która kosztuje 519 złotych miesięcznie i jest opłacana z góry. W tym planie można dodać do trzydziestu licencjonowanych użytkowników oraz maksymalnie pięćset zarządzanych urządzeń.
Inne programy do zdalnego zarządzania komputerem
TeamViewer to jeden z najbardziej popularnych programów do zdalnego zarządzania komputerem, ale możesz wybrać również inną opcję:
- BeyondTrust Remote Support
- ConnectWise Control
- Zoho Assist
- Goverlan Reach
- Splashtop Remote Support
- VNC ConnectWszystkie programy wymienione wyżej są płatne, ale w swojej ofercie mają również możliwość przetestowania funkcji podczas okresu próbnego.
Jak skorzystać z funkcji udostępniania ekranu MyOwnConference?
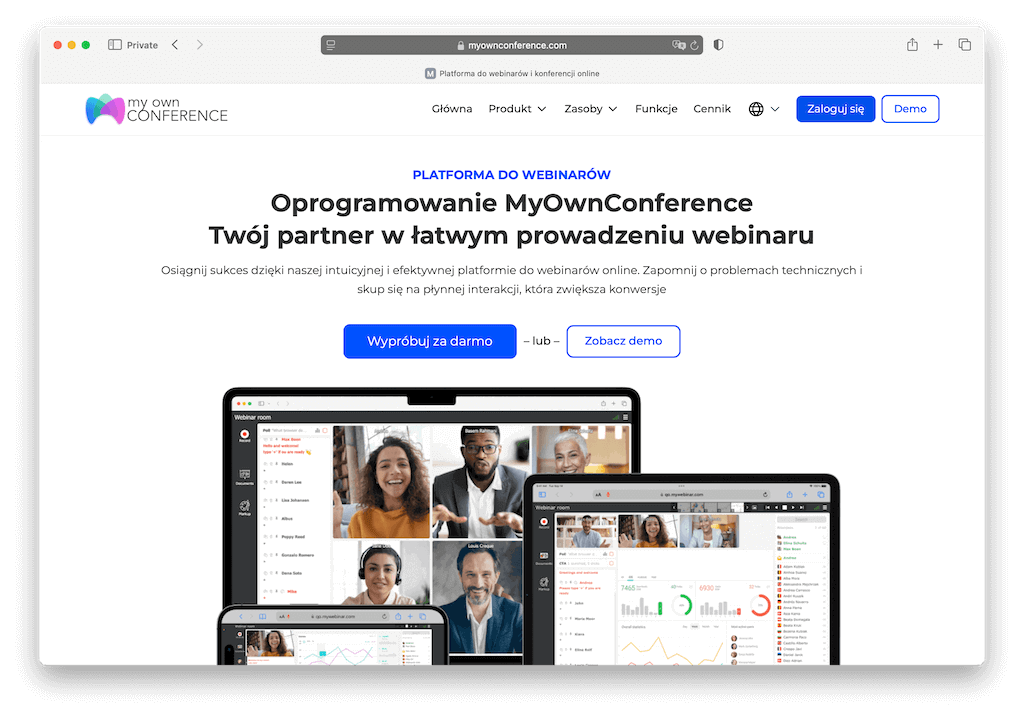
- Bezpłatnie zarejestruj się na stronie MyOwnConference. Nawet jeśli korzystasz z konta testowego, możesz udostępniać ekran 20 osobom jednocześnie.
- Wejdź do pokoju webinarowego i kliknij przycisk „Pokaż ekran”. System poprosi Cię o pobranie wtyczki, więc potwierdź i pobierz ją.
Już za kilka sekund uczestnicy zobaczą Twój ekran. Następnym razem wystarczy tylko, że naciśniesz przycisk.
Twoi słuchacze nie muszą instalować żadnego dodatkowego oprogramowania, aby dołączyć do spotkania online. Musisz tylko wysłać do nich link, aby mogli dołączyć do spotkania. To na pewno bardzo ułatwi Ci pracę, a dla uczestników będzie o wiele bardziej intuicyjne.
Jak widać, pokazywanie ekranu online to łatwe i korzystne, a wręcz niezbędne, narzędzie do pracy w zespołach, prowadzenia webinarów, wideokonferencji, szkoleń online, a także pracy działów wsparcia technicznego. Obecnie to niezbędnik każdego przedsiębiorcy i każdego, kto prowadzi spotkania online!
Wybierając program do dzielenia się ekranem z najmniejszym opóźnieniem transmisji, zwiększysz skuteczność każdego spotkania online. Oprócz tego zaangażujesz uczestników, ale przede wszystkim sprawisz, że łatwiej i szybciej zrozumieją, o czym im opowiadasz!
Podsumowanie
Istnieje wiele opcji, z których możemy skorzystać, jeśli chcemy udostępnić ekran lub zdalnie zarządzać komputerami. Zazwyczaj wiąże się to jednak z kosztami, ponieważ opcje bezpłatne mogą nie spełnić naszych oczekiwań, szczególnie jeśli chcemy prowadzić spotkania dla większej liczby.Warto również wspomnieć o tym, aby wybierać programy, które oferują nam bezpieczeństwo danych, ponieważ nie tylko udostępniamy swoje dane, ale także dane naszych klientów. W takim przypadku często najlepszą opcją jest płatny plan, który zapewnia bezpieczeństwo, szyfrowanie danych, a także na przykład chmurę dla każdego użytkownika.
Obecnie ciężko wyobrazić sobie prowadzenie webinarów czy firmy bez wyżej wymienionych programów. Warto więc uznać funkcję udostępniania ekranu za priorytet, ponieważ na pewno wielokrotnie się nam przyda. Zwracajmy także uwagę na dodatkowe narzędzia, które mogą urozmaicić pokazywanie przez nas ekranu. Mamy nadzieję, że artykuł rozjaśnił nieco te dwie funkcje – czy podjąłeś już decyzję, który program najlepiej sprawdzi się do udostępniania?
Przeczytaj inne nasze wpisy
Pytania i odpowiedzi
Dzielenie się ekranem uczestnikom pozwala na pokazanie tego, co robi się na ekranie, krok po kroku, bez możliwości wprowadzenia zmian przez innych użytkowników. Może ono służyć do stworzenia instrukcji, tłumaczenia jakichś funkcji czy programów, a także do pokazywania prezentacji, jeśli nie została wcześniej wgrana do programu (lub gdy nie było możliwości jej wgrania). Dzięki dzieleniu się ekranem uczestnikom szkoleń czy webinarów łatwiej zrozumieć omawiane zagadnienie.
Tak:) I w niektórych przypadkach nawet jest brak dodatkowej instalacji. Do najpopularniejszych programów zaliczamy MyOwnConference, Join.me, Slack i inne.
Jest to funkcja, która pozwala na przejęcie kontroli nad innym komputerem. Dzięki temu nie ma potrzeby bycia na miejscu – wystarczy odpowiednie oprogramowanie, aby dokonać zmian na oddalonym od nas komputerze. Z tej funkcji często korzystają informatycy czy pomoc techniczna. W ten sposób mogą zdiagnozować i naprawić problemy lub zainstalować jakieś oprogramowanie.
Nie. Funkcja udostępniania ekranu pozwala pokazać swój pulpit lub aplikację ale nie daje uczestnikom możliwości wprowadzania zmian czy obsługi zdalnej.
Wybierz stabilne połączenie internetowe i unikaj szybkiego poruszania oknami na ekranie. Przetestuj funkcję wcześniej aby sprawdzić jak działa w Twojej konfiguracji.
To zależy od wybranej platformy. Niektóre programy umożliwiają pokazanie konkretnej aplikacji albo części ekranu lecz inne — pokazują cały pulpit.
Nie zawsze. Wiele narzędzi działa bez instalacji dodatkowej aplikacji lecz mogą wymagać wtyczki albo zatwierdzenia w przeglądarce.
Ponieważ dzięki niej uczestnicy widzą dokładnie co robisz na ekranie, co ułatwia zrozumienie treści i angażuje odbiorców w sposób znacznie lepszy niż sama narracja.
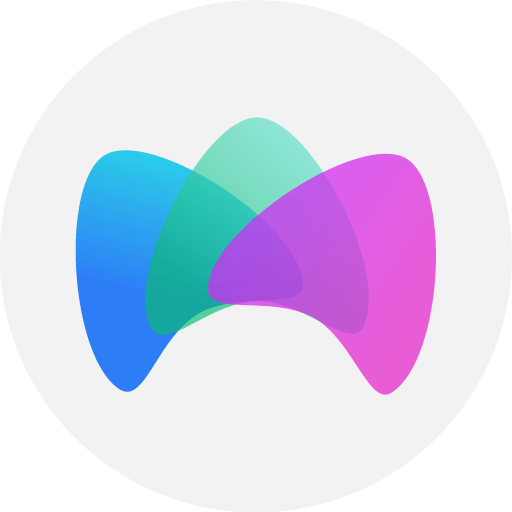
Autorzy z platformy do webinarów MyOwnConference dzielą się wiedzą o organizowaniu, prowadzeniu i promowaniu efektywnych webinarów na ich blogu.











