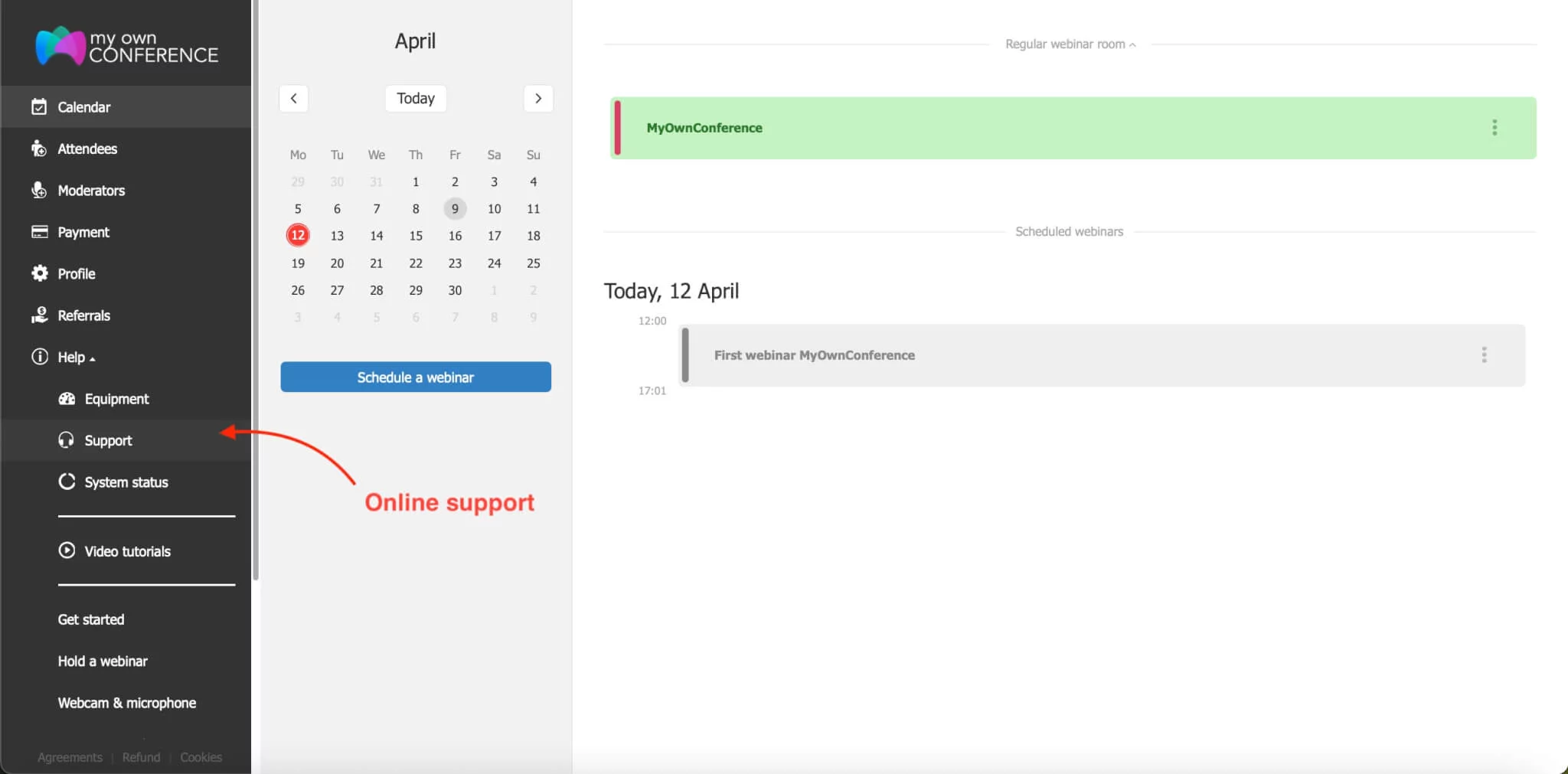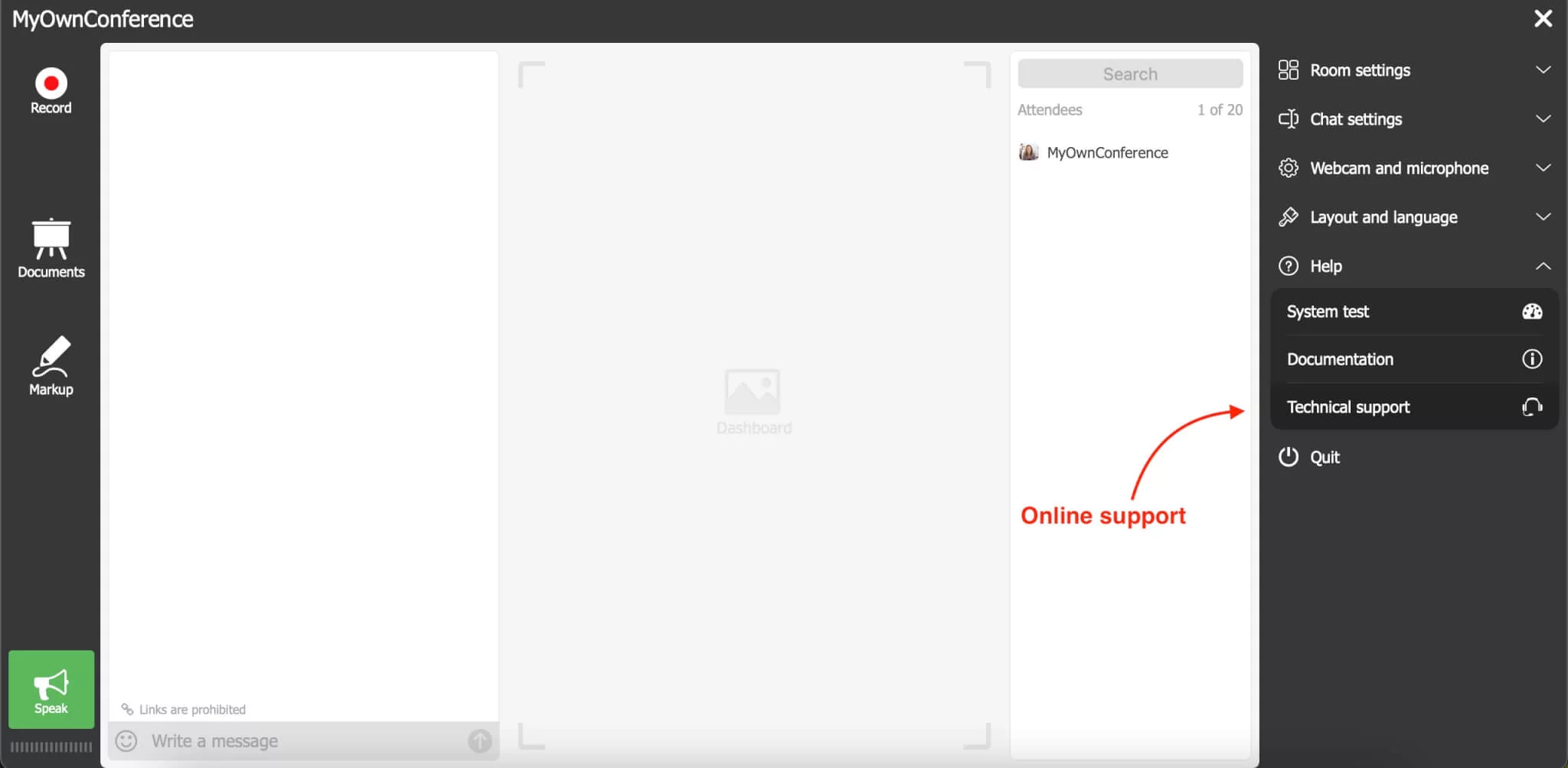- Introduction
- Getting started with webinar room
- Showing presentations
- Showing video files
- Viewing chat messages after the webinar
- Surveys
- Screen sharing
- Webinar recording
- List of attendees
- Buying extra seats at the webinar
- Additional information
Introduction
Do you want to know how to hold a webinar? Interactive elements are one of the vital webinar tools. Due to them, we can transfer, perceive and discuss information. At webinars, attendees can participate in discussions using their microphones, webcams or chat. Furthermore, making your presentation more engaging, comprehensible and dynamic is easier with the help of demonstrating slides and videos. Due to these, webinars draw more interest, and their effectiveness increases.
Moderation plays an essential role in a successful webinar, as well. In this manual, we will tell you about these and some other vital possibilities for hosting webinars at MyOwnConference, which will help presenters to hold their webinars at a high level.
Getting started with webinar room
If you are starting to use the webinar room, we would recommend you notice the prompts that appear when you hover the cursor over specific controls inside the webinar room.
There are several valuable options in the webinar room’s top-right menu:

Before your webinar, make sure you have a fast internet connection! You’ll need at least 4 Mbit/s for clear video quality. You can test your connection speed online.
To start or stop speaking, press the Speak button.
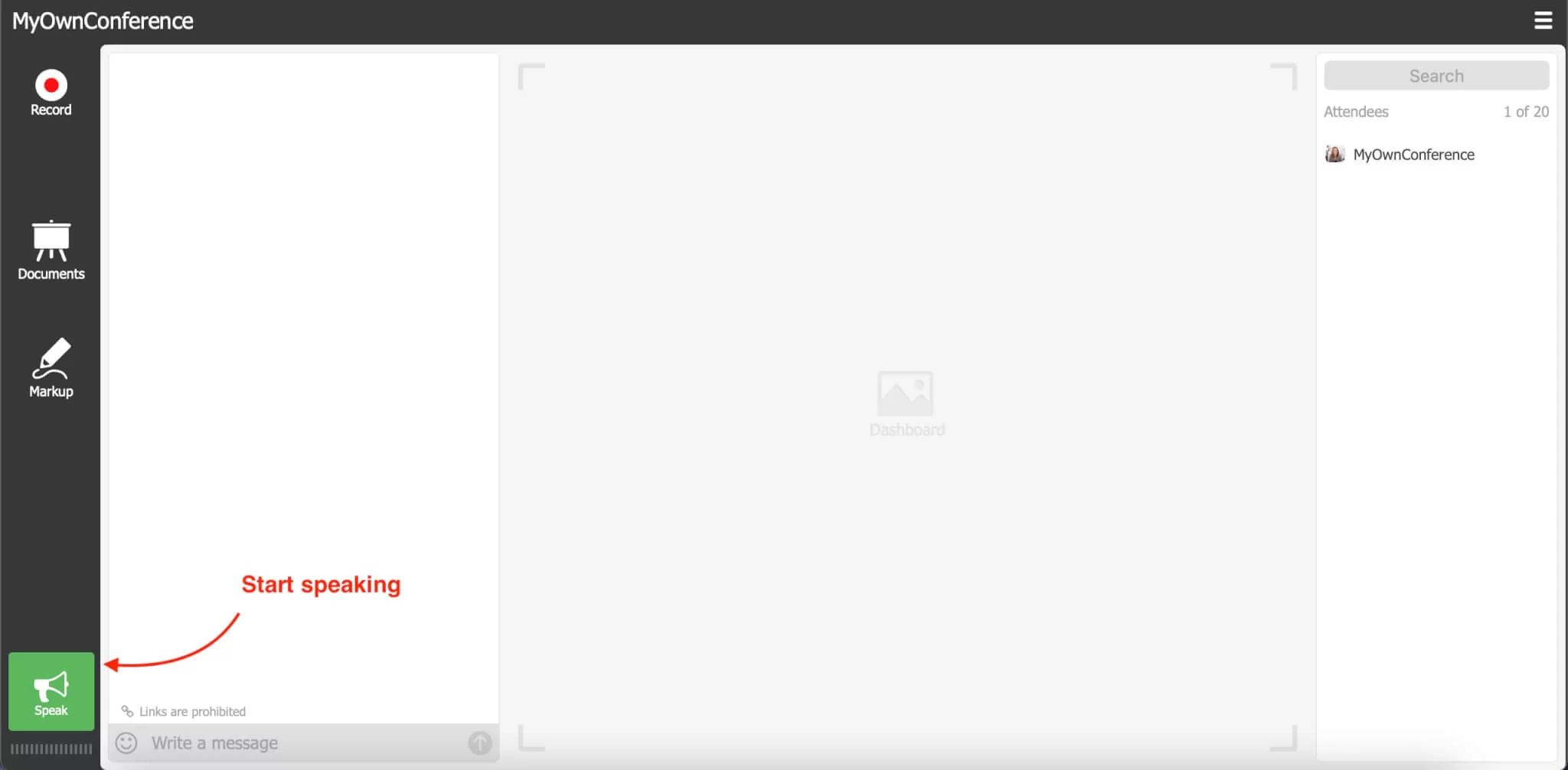
If you use Chrome as your web browser, it might require additional permissions for using a webcam and sound. After confirming this, you will be on the air and able to speak.
With the help of sliders, adjust the volume of your microphone and speakers.
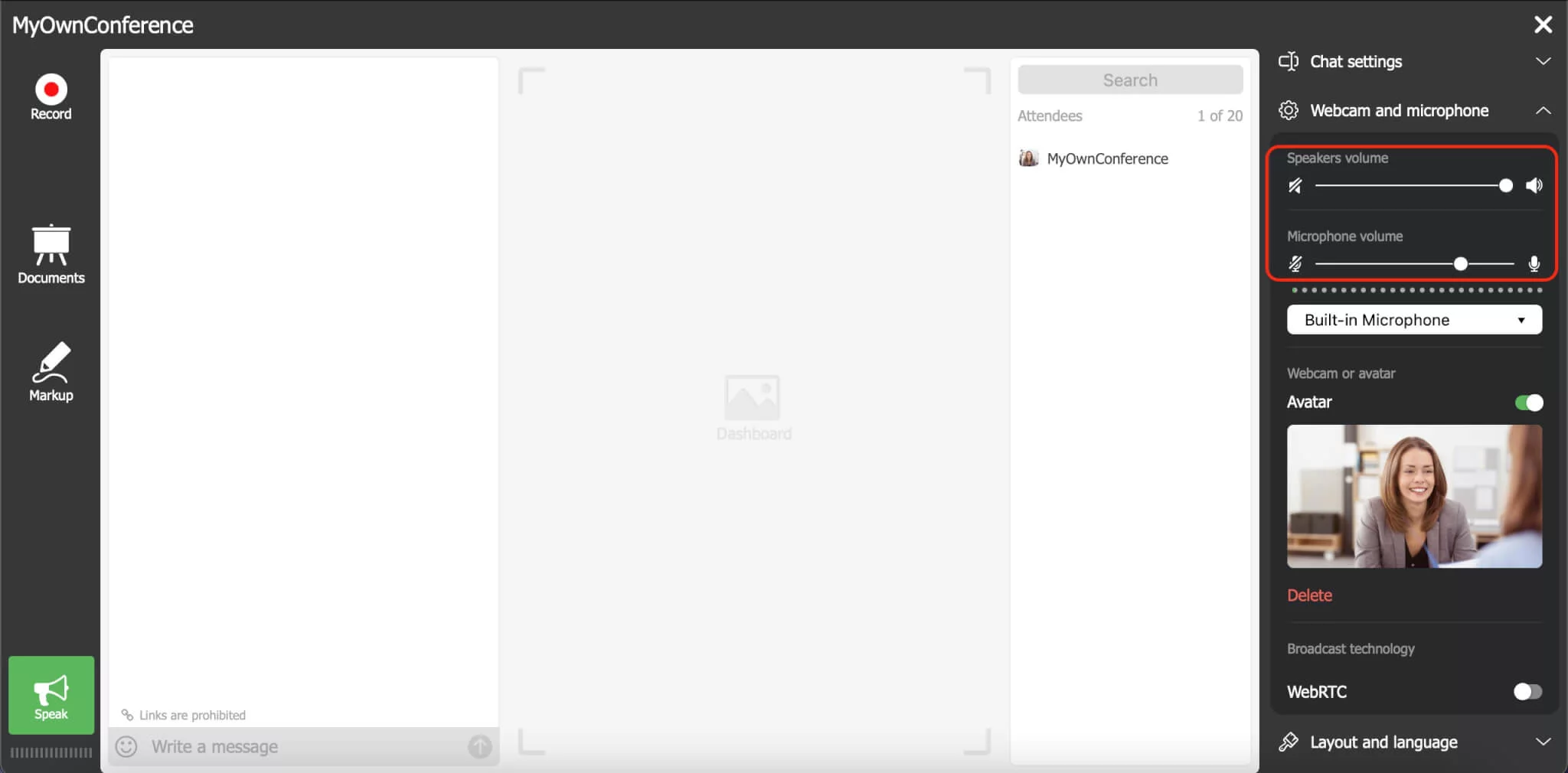
Use the buttons with the icons of the webcam and the microphone to switch on/off and select whether your webcam and microphone are switched on during the presentation.
You can take a break and temporarily block the webinar for all attendees.
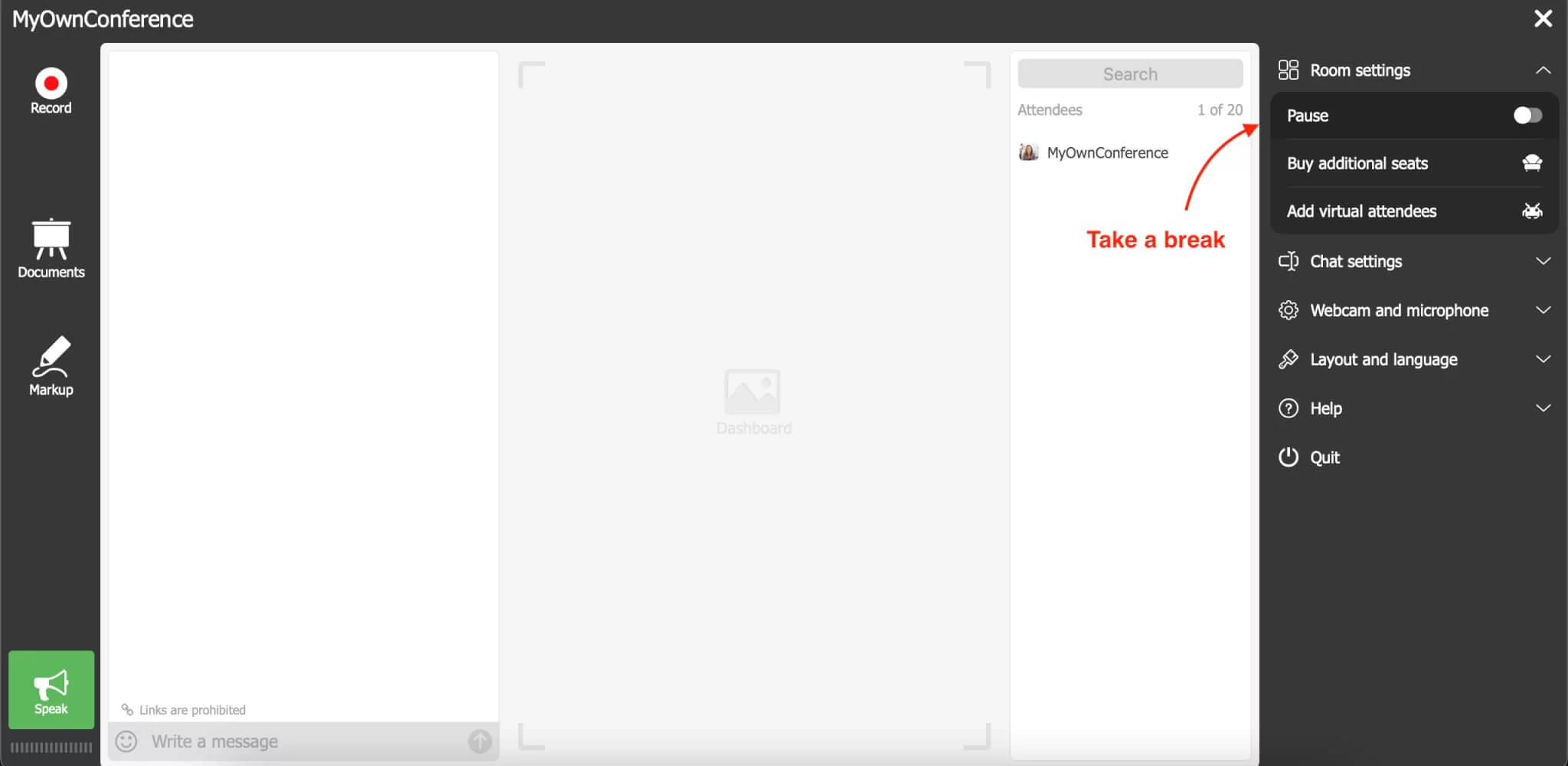

Or activate the full-screen view.
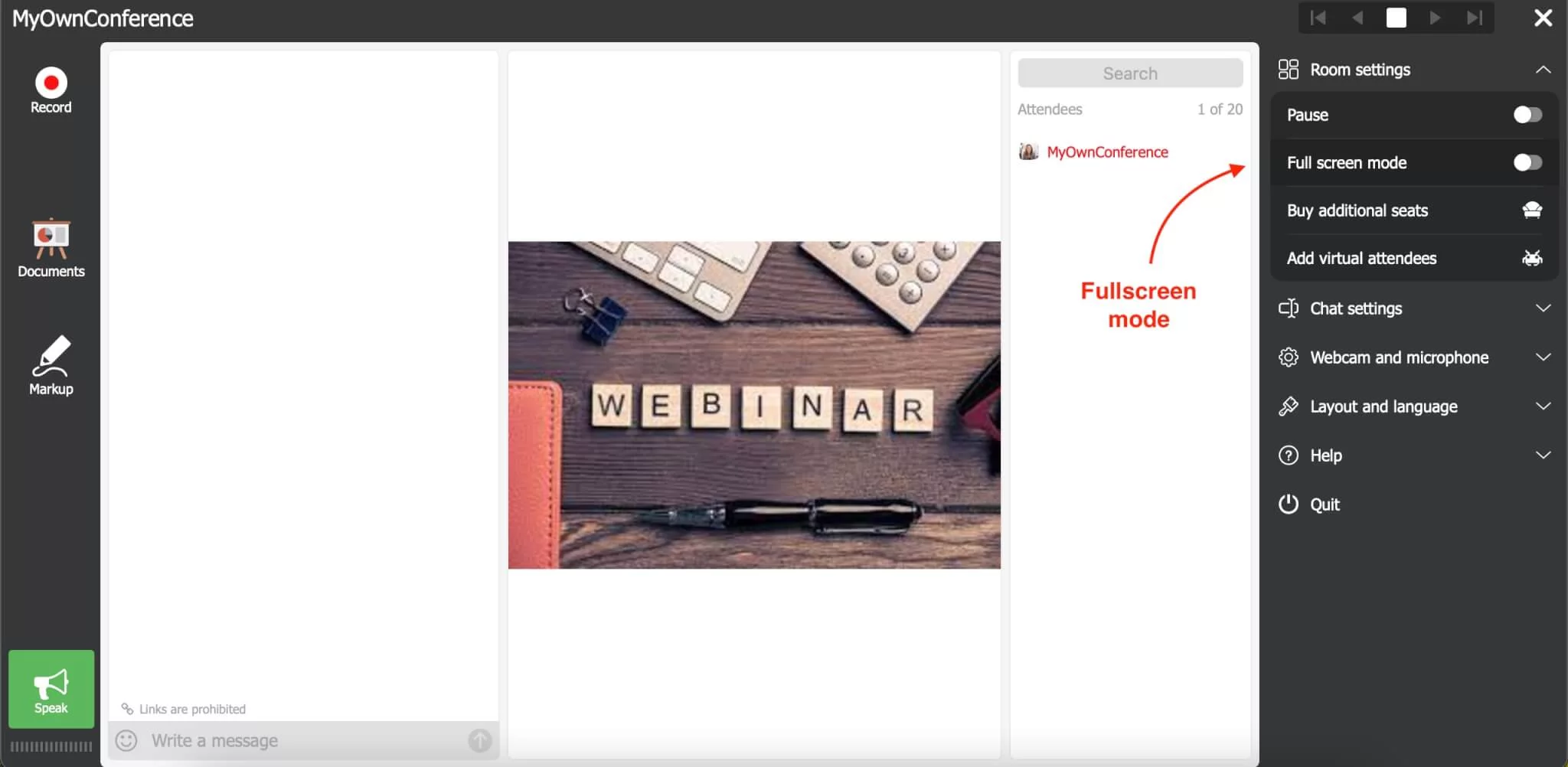
Showing presentations
To start a presentation demonstration at the webinar, press the Documents button. After this, select the Keynotes tab.

You can select the presentation from the previously uploaded files or upload a new document from your computer by pressing the Upload button. You can upload files in the following formats: PDF, PPT, PPTX, PPTSX, PPSX, ODP, PNG, and JPG. The maximum size of the uploaded file shall not exceed 100 MB.
If you decide to upload a new document, keep in mind that its processing may take some time, depending on the file size.
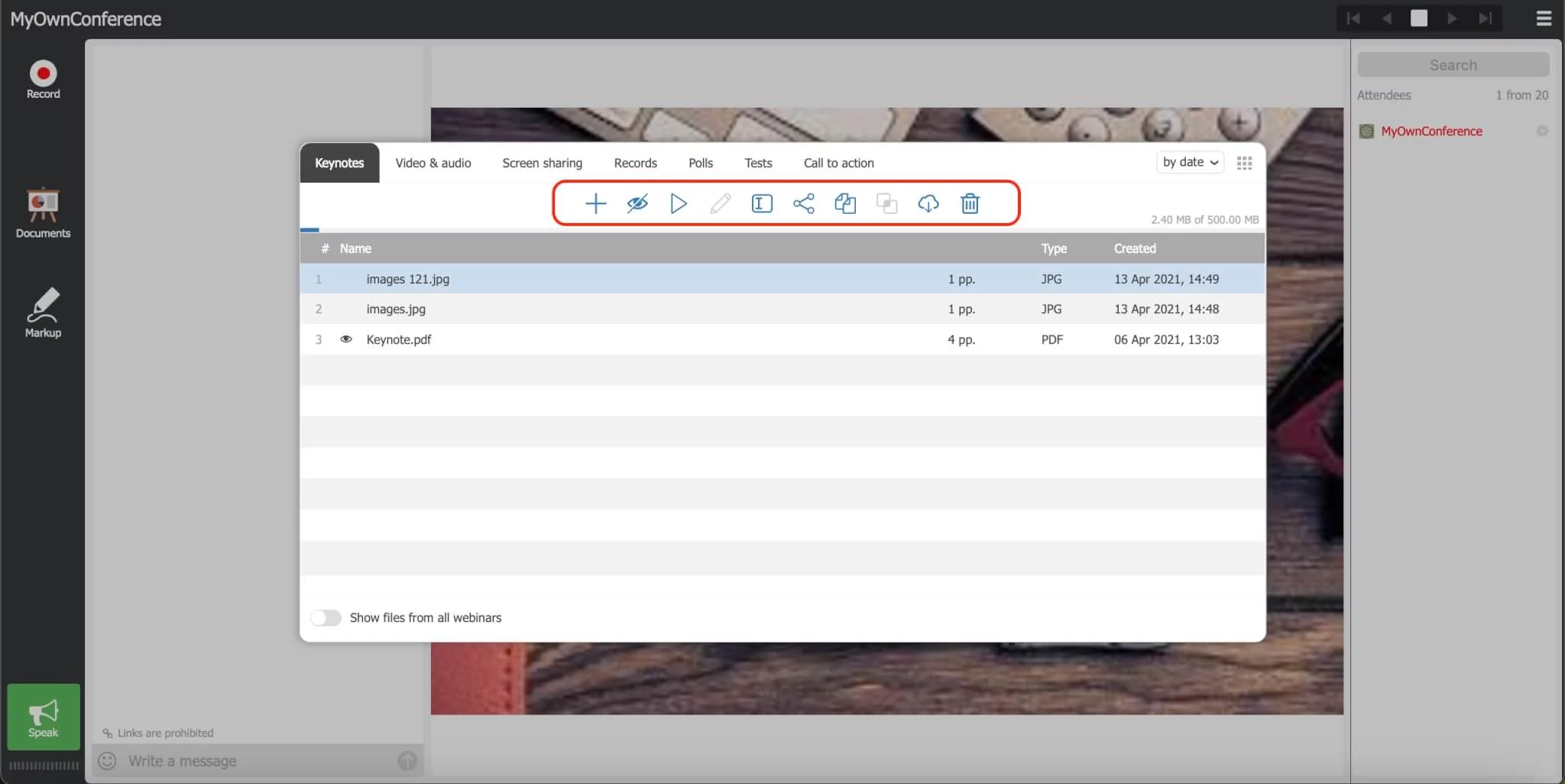
When working with the presentation, you have access to the following actions:
- Upload presentation;
- Block presentation;
- Show presentation;
- Edit presentation;
- Share presentation;
- Copy presentation;
- Merge presentation;
- Download the presentation to the computer;
- Delete the presentation.
To start a demonstration of a presentation in the room, press the show button (triangle) and select the slide you would like to start the presentation from or double-click the proper file. The demonstration will start from the first slide if the presentation is launched for the first time. If you have demonstrated this presentation earlier and interrupted the demonstration, e.g., for showing other materials, the demonstration will start from the slide shown at the latest upon double-click.
After this, the presentation will open in the webinar room. You can manage it with the help of the buttons above the slide:
- Slide preview mode;
- The first slide of the presentation;
- Previous slide;
- Stop the demonstration;
- Next slide;
- Last slide;
- Tools for drawing on slides.
Showing video files
To start the presentation demonstration at the webinar, press the Documents button in the webinar room. After that, select the Video audio tab. You can choose the video or audio file from the previously uploaded files or upload a new file from your computer by pressing the Plus button. You can upload files in the following formats: MP3, MP4, and F4V. The maximum size of uploaded files cannot exceed 300 MB. Files will be available for playing after uploading and conversion.
If you want to demonstrate a video from YouTube, you need to enter the URL of the video.
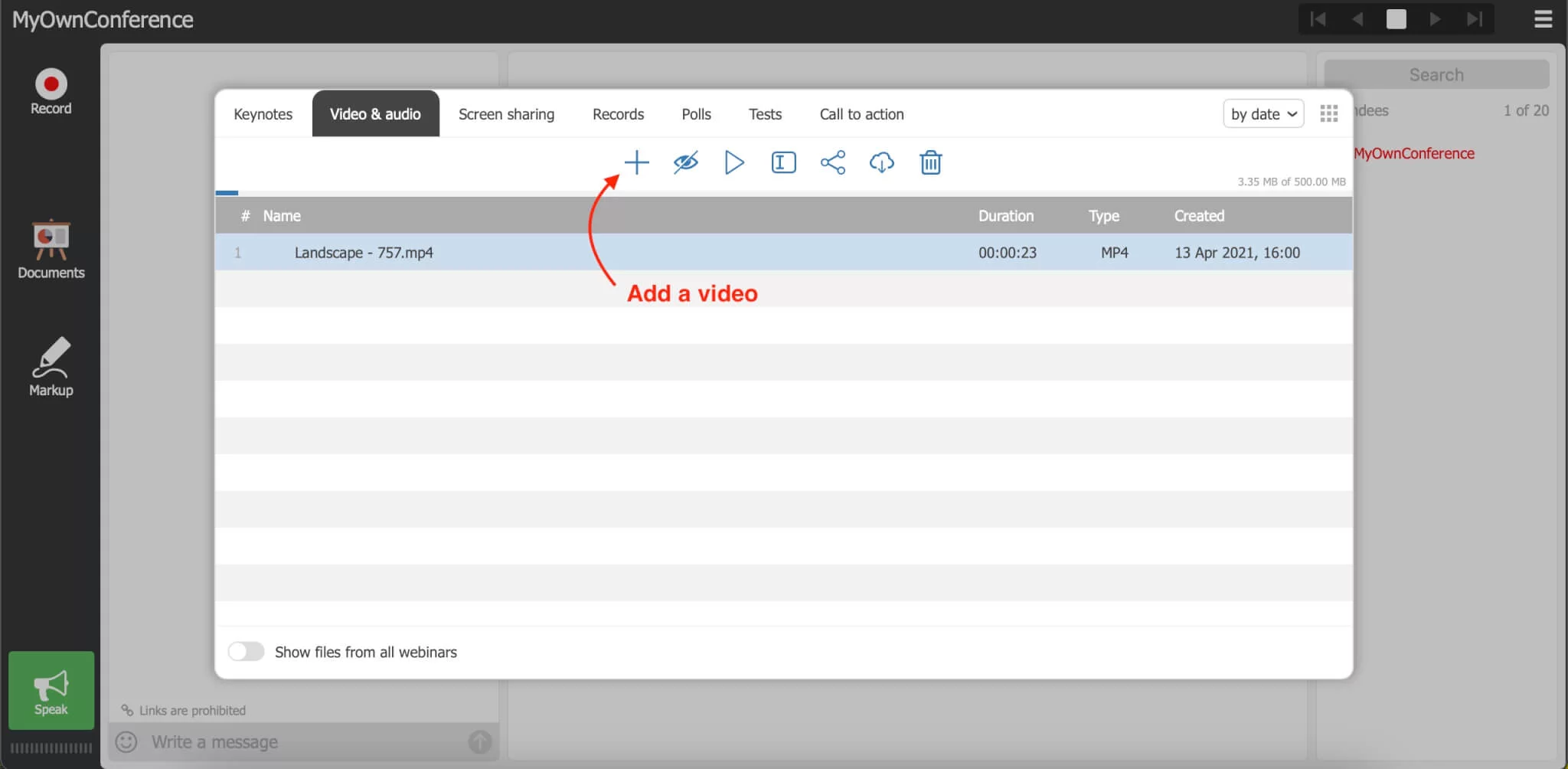
Double-click the file in the list or press the Play (triangle) to start the demonstration.
Other options available:
- The file can be blocked;
- You can download the video to your computer;
- The link to the video on YouTube can be copied;
- You can delete the video.
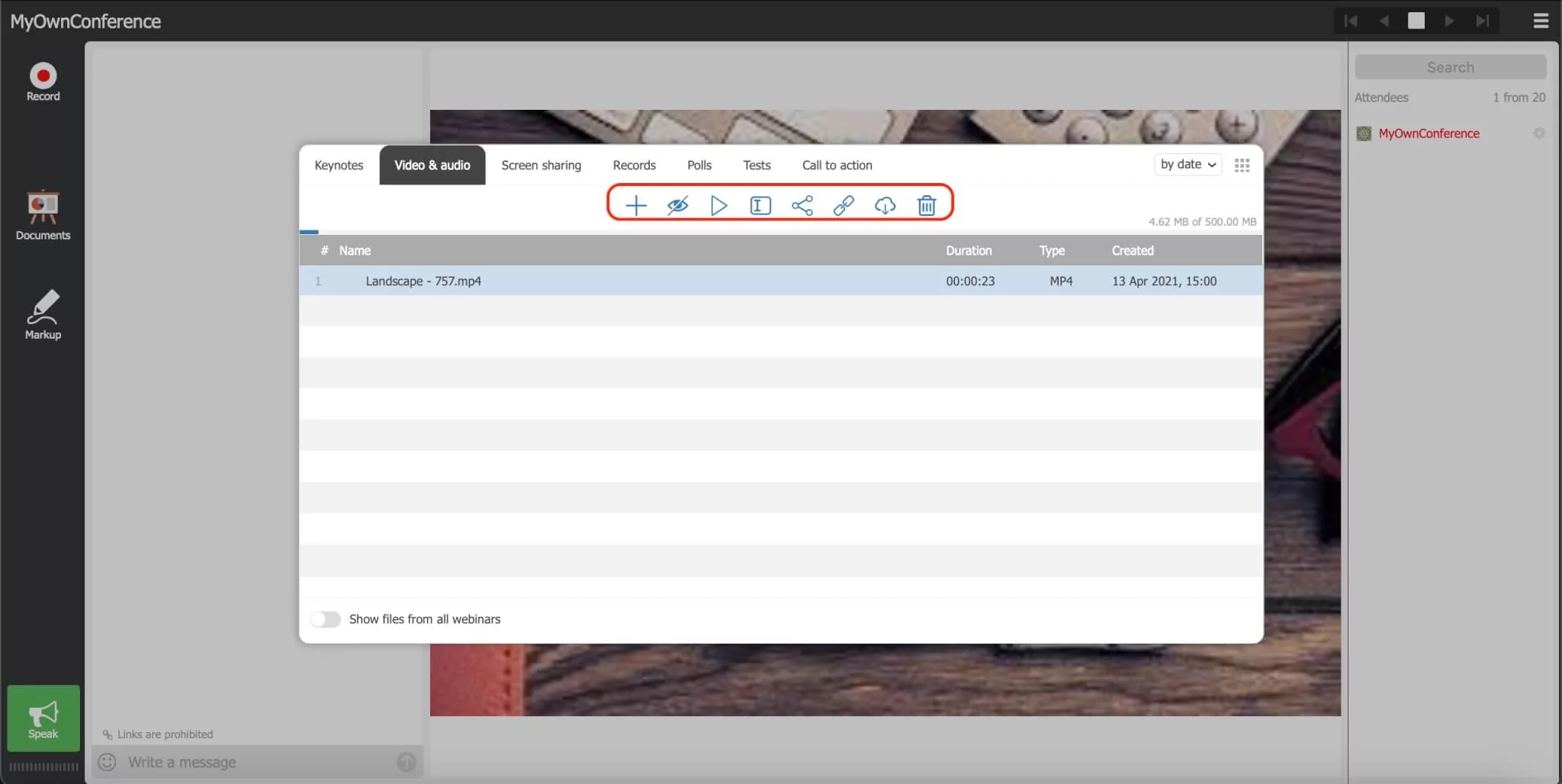
In the webinar room, you have a video management panel available: a scrollbar, a pause button, a button for stopping video demonstration mode, and a replay button.
Chat
Chat is a separate element of the webinar room where communication between presenters, moderators, and attendees happens. This function allows attendees to communicate with one another and with presenters and not interfere with the presenters’ broadcasting.
Chat settings
You can set chat settings in the webinar room.
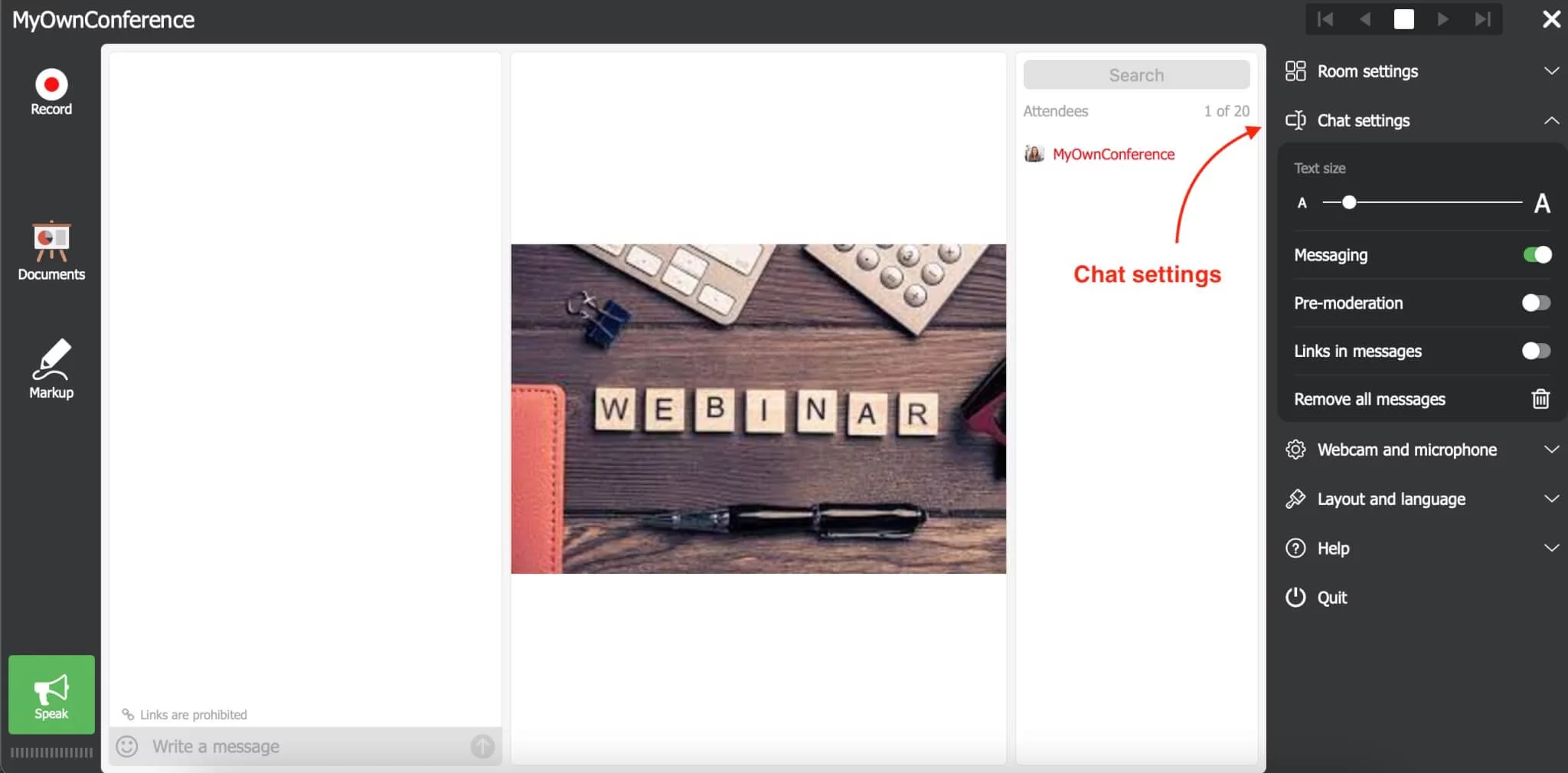
With the help of the buttons to the left of the chat’s text field, you can:
- Allow sending links to websites for all webinar attendees. They can send links via text chat, which will be visible to all webinar attendees. Links are default prohibited to avoid distracting other webinar attendees with links to third-party websites and ads.
- Block incoming messages for all webinar attendees. They will be able only to write messages and read messages from presenters. Messages from other users will be hidden.
- Block the text chat for webinar attendees completely. In this mode, attendees cannot even write messages to the presenters.
- Clear the chat history for all webinar attendees. All messages will be saved in the control panel in the Chats’ history section.
There are buttons for chat management above any attendee’s message.
- Copies of attendee’s message.
- Deletes attendee’s message.
- Pin the message.
- Additional menu.
Viewing chat messages after the webinar
All messages written during the webinar can be found in the chat control panel in the «Chat history» section.
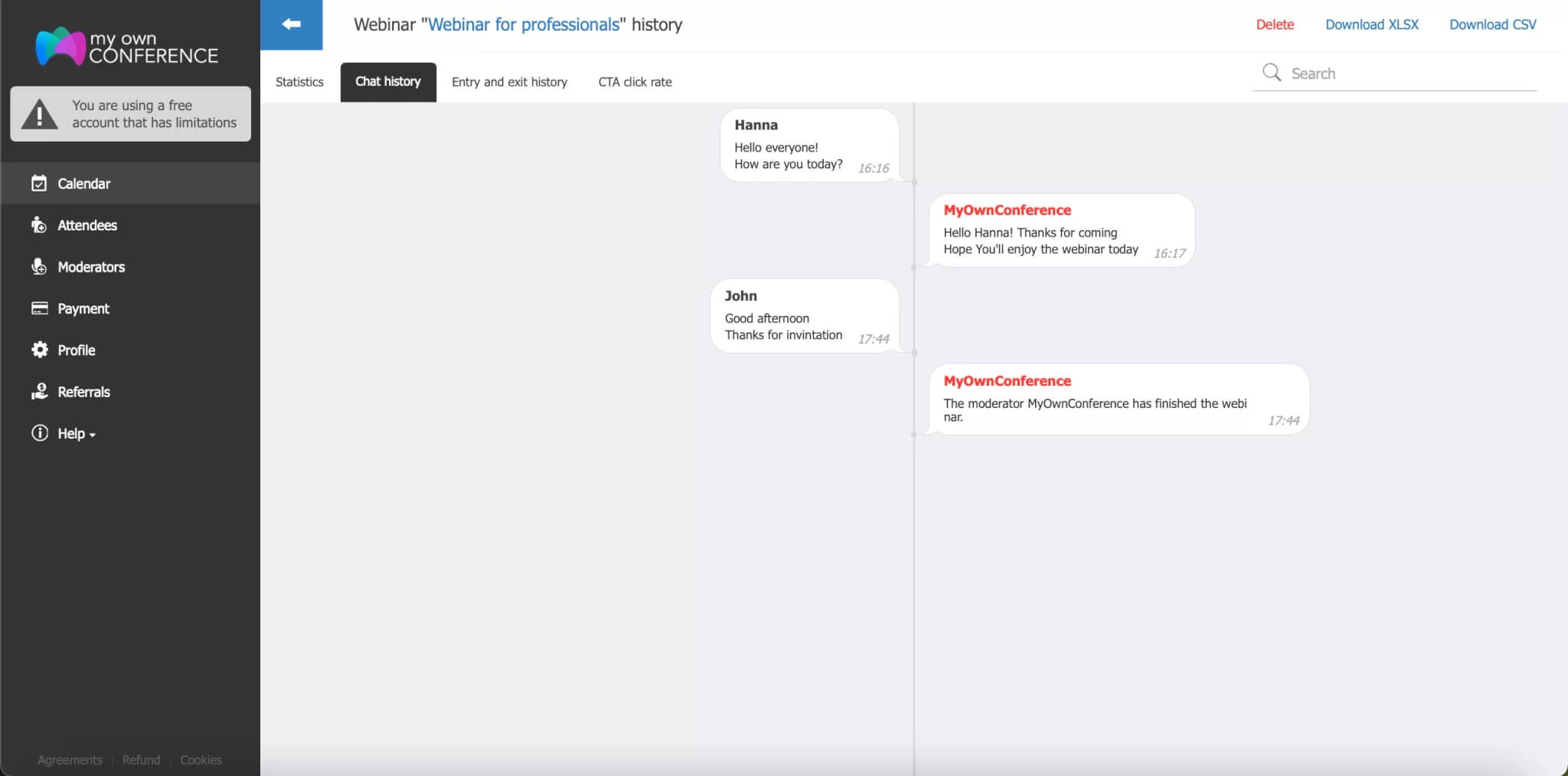
To download the message history to your computer, press download XLSX or download CSV.
Information in the file is grouped in the following manner:
- Name of the user that wrote the message to the chat.
- Message’s date and time.
- Message text.
Surveys
Working with surveys at MyOwnConference is possible in the webinar room. You can create, activate, edit or delete a survey and see statistics on surveys held.
To create a survey, perform the following actions.
1. In the left part of the webinar room, press the «Documents» button, and in the tab «Polls», press «Add a new poll».
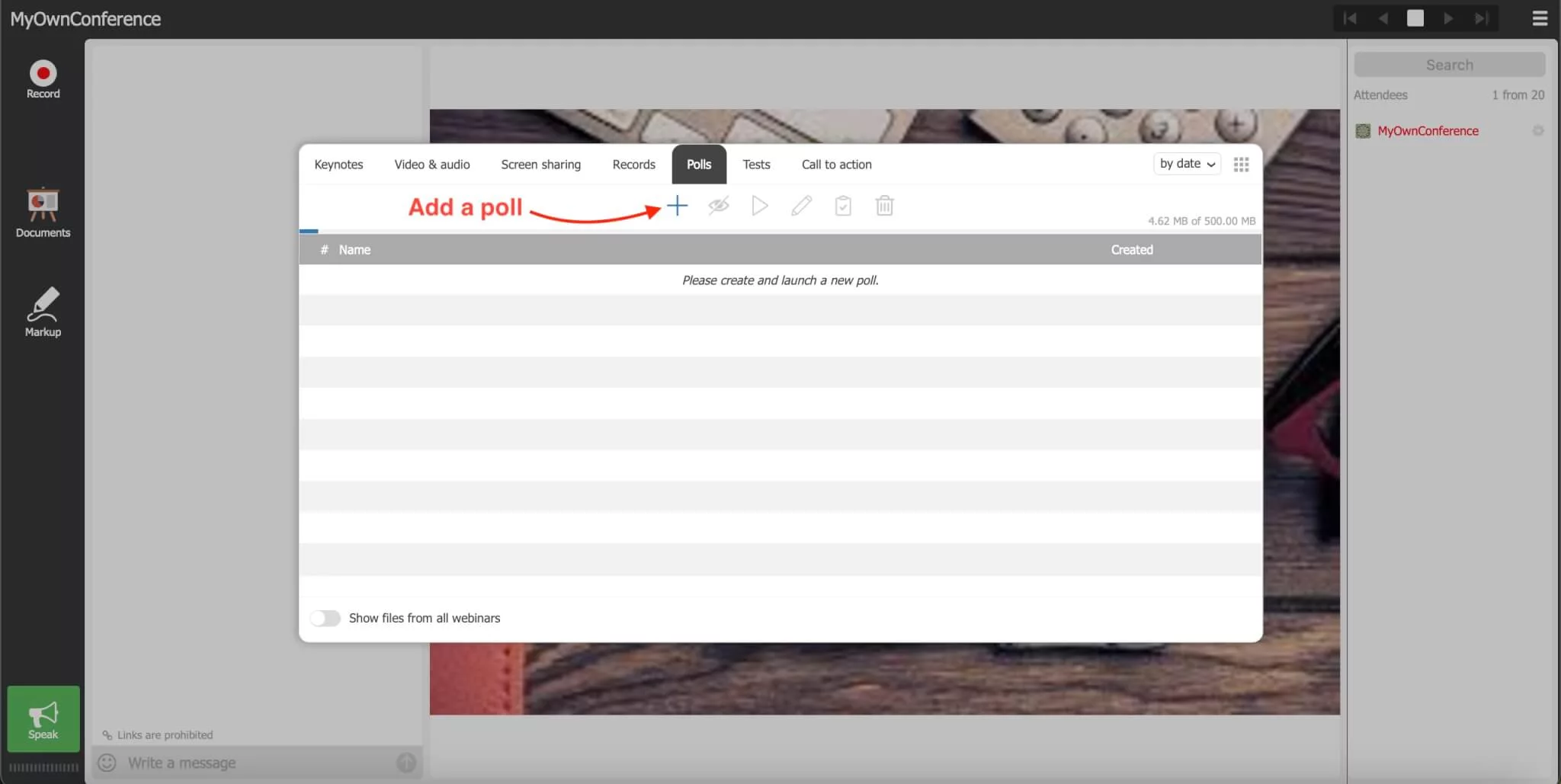
2. Write a question and several variants of an answer (up to 10). To increase or decrease the number of answers, use the “+” or “-” control.

3. Put the answers in the required order by pulling them using the pictogram to the left from the answer option.
4. Press the Save button and launch the survey.
After the survey is created and activated, attendees will see a window with this survey. The window will disappear only when a webinar attendee selects one of the suggested variants.
During the survey, all presenters see a special panel informing them of the survey running. This panel offers a stop button (any presenter can stop the survey) and a button for viewing the survey results available only to the presenter who has initiated the current survey.
A survey can be held in parallel with any process in the room.
Survey results are available for download and viewing inside the room and control panel. The statistics reflect the number of participants has chosen a certain answer option in per cent ratio. Additionally, the answers of every attendee that has voted can be seen. The survey results are saved in the system until you press the Delete selected polls button in the control panel or reset the results by pressing the Reset results button in the windows for viewing the results.
Screen sharing
Screen sharing is a convenient feature allowing for real-time broadcasting of your screen to other users. It offers you the possibility to demonstrate to your communication partners the photos, charts, files, applications working and generally anything that is shown on your computer’s desktop during broadcasting.
Attendees will not need to install additional software on their computers to join the session.
Using the screen sharing feature at MyOwnConference
1. Log in to your webinar room and open the Documents section. Press the Screen Sharing and start screen sharing. The system checks whether the add-on is installed on your computer. If not, you will see a message instructing you to download it.

2. Open the downloaded file. Install the application by double-clicking it. Our app has been checked by all antiviruses and is included in the register of reliable software. The process runs fast and does not require any additional actions from you.
Screen sharing is only possible for macOS devices after adding permissions in the system settings. To do this, open System Preferences, then – Security & Privacy. Select the Screen Recording section and set the permission next to the DTS add-on.
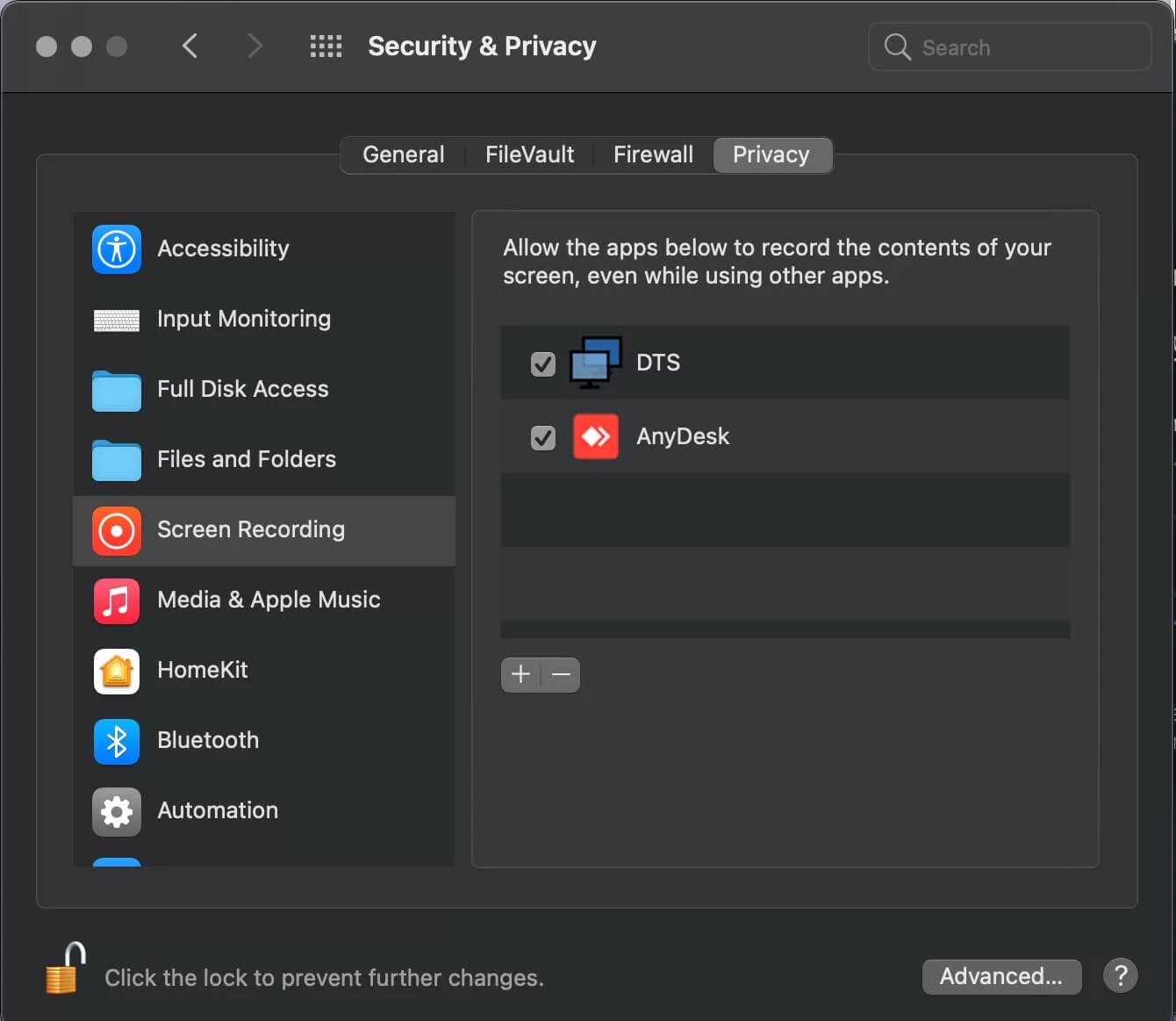
If your antivirus does block the installation of the app, please provide us with the name of the antivirus to our email address support@myownconference.com. We will check the issue and solve it as soon as possible.
3. Log into your webinar room, and start the Screen sharing.
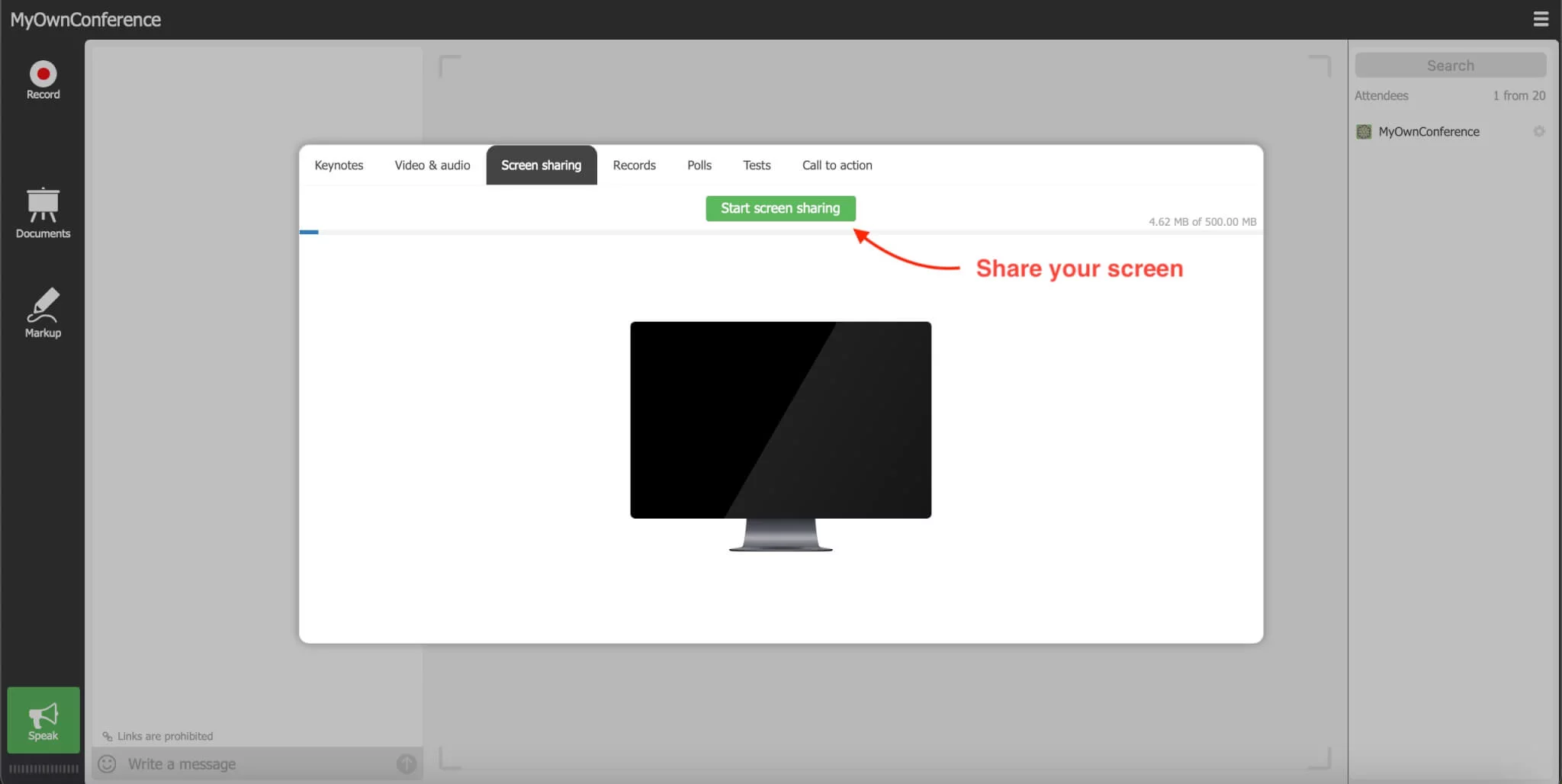
Webinar recording
To record a webinar at MyOwnConference, perform the following steps: Log into your webinar room. Press the Record button located in the top left corner of the screen. This will trigger the recording time counter.

If you wish to stop recording, press the button on the counter. Confirm your action in the popup window.
After this, your recording is sent to conversion. This process runs automatically and does not require any actions from your side. The conversion speed depends on the file size and the server workload.
Additionally, the service plans with over 300 seats offer the option Automatically record webinars in the room under the Settings tab. If it is checked, the webinar recording will start automatically after any of the presenters enters the room. In this case, you will not be able to stop the recording during your webinar. The recording is stopped and sent to conversion after all presenters leave the webinar room.
Recordings of up to 10 seconds are neither converted nor saved for further processing.
You can record an unlimited number of webinars. The duration of one recording shall not exceed 10 hours and will be stopped automatically. If you need to record a webinar that lasts longer, don’t hesitate to get in touch with support. Alternatively, you can stop one recording and start the next one. In this case, the webinar will be saved in several files.
After conversion, the videos are available for download from your control panel. You need to select the necessary files in the Webinar recordings section and save them to your computer. Moreover, the recorded events will also be available for online viewing and downloading from the webinar room. For this purpose, press the Documents button and select the Webinar recordings section.
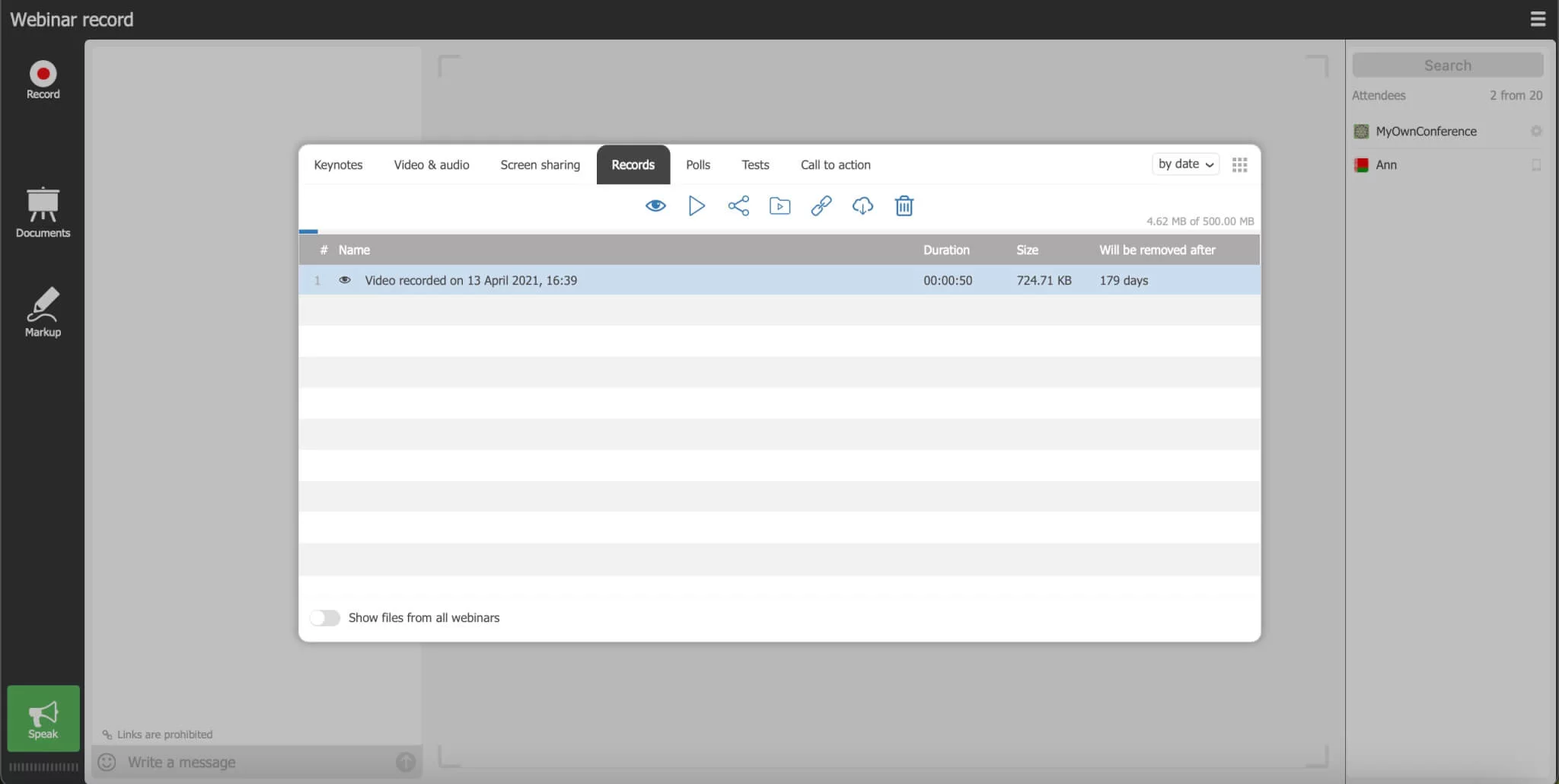
Sending recordings to webinar attendees
Broadcast recordings are saved in your account in the Webinar recording section. You can send the file via email.
Webinar recording does not include the video and sound files, as the video from YouTube demonstrated during the webinar, because of the absence of direct and/or adjacent copyright for these materials. Thus, you should better provide your attendees with the videos in addition to the webinar recordings.
List of attendees
The list of attendees will show you whether your guests ask to speak or would like to ask a question. Moreover, the list of attendees is a convenient way to find, get in touch with the attendees or draw the attention of attendees and presenters. We will consider this function and some other ones below.

Inviting to the dialogue, drawing attention, sending messages
To give some presenters or webinar attendees the right to speak, press the (i) button next to the corresponding name and click the first pictogram.
To draw the attention of an attendee or presenter, press the bell pictogram, and the user will hear the sound signal. Also, you can send a message to the attendee of your choice.
If you want to give the presenter rights, press the crown.
Blocking attendees during the webinar
To kick an attendee out of the webinar room, hover the cursor over the field containing the attendee’s name in the list of attendees and select your action: kick out with a warning or block forever.
👉 Reject attendee – this option allows for temporarily removing an attendee from the webinar. In 2 minutes, the attendee will be able to log in to the webinar again.
👉 Ban attendee – the attendee will not be able to log into your webinar from its IP address until you delete that IP address from the blocked list in your control panel. The user will be blocked only in the current webinar room.
When selecting the ban variant, indicate why you kick the attendee out of the webinar and confirm your decision.
Communication with other presenters
You can invite another presenter to the dialogue, attract one’s attention and stop the demonstration of one’s presentation. For this purpose, press the pictogram next to one’s name and select the action.
Changing your settings
To change your settings in the webinar room, press the settings icon next to your name.
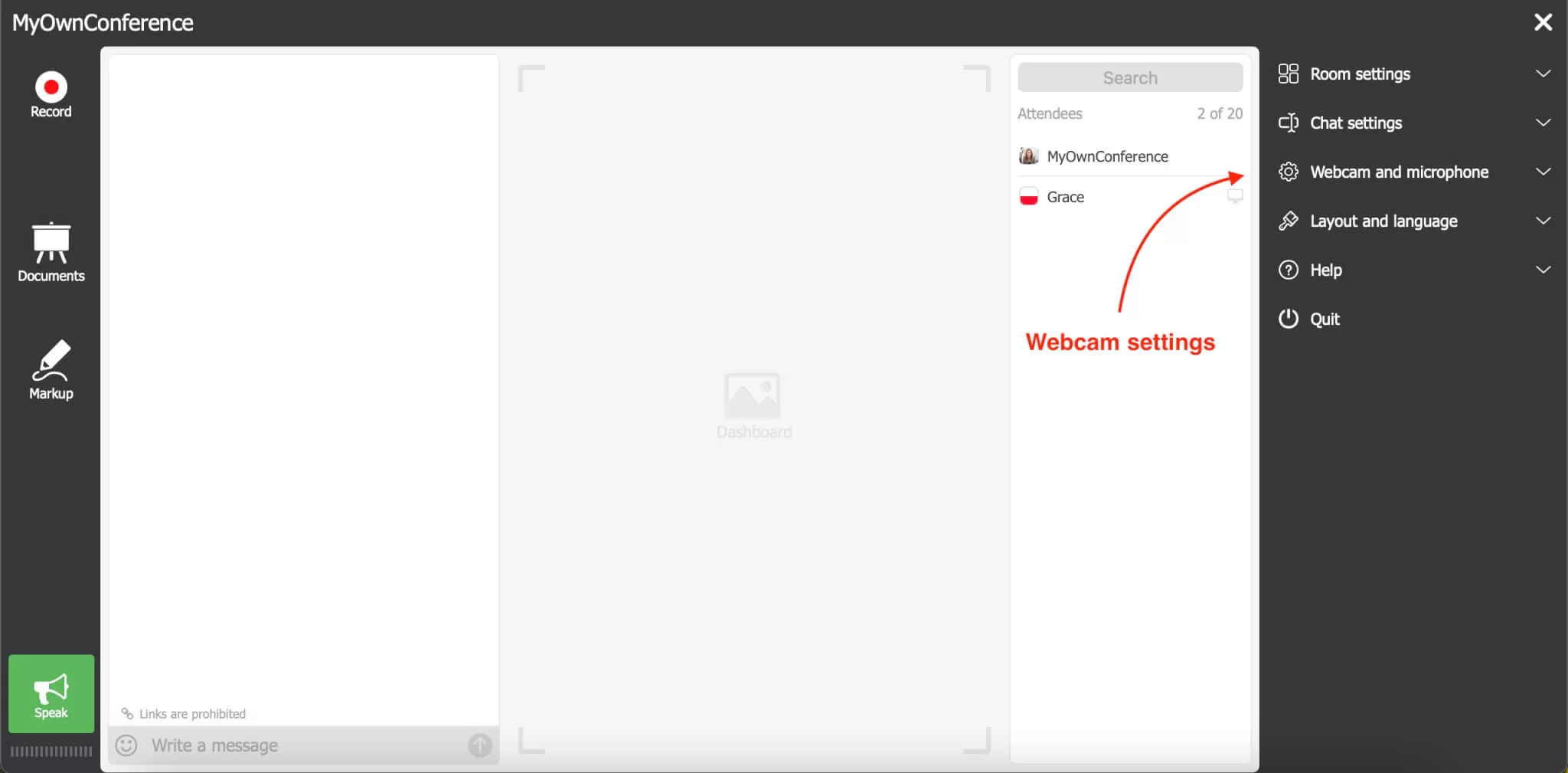
You can enable or disable your webcam in the popup window, adjust its picture quality, and upload an avatar for the webcam and the attendees’ list.
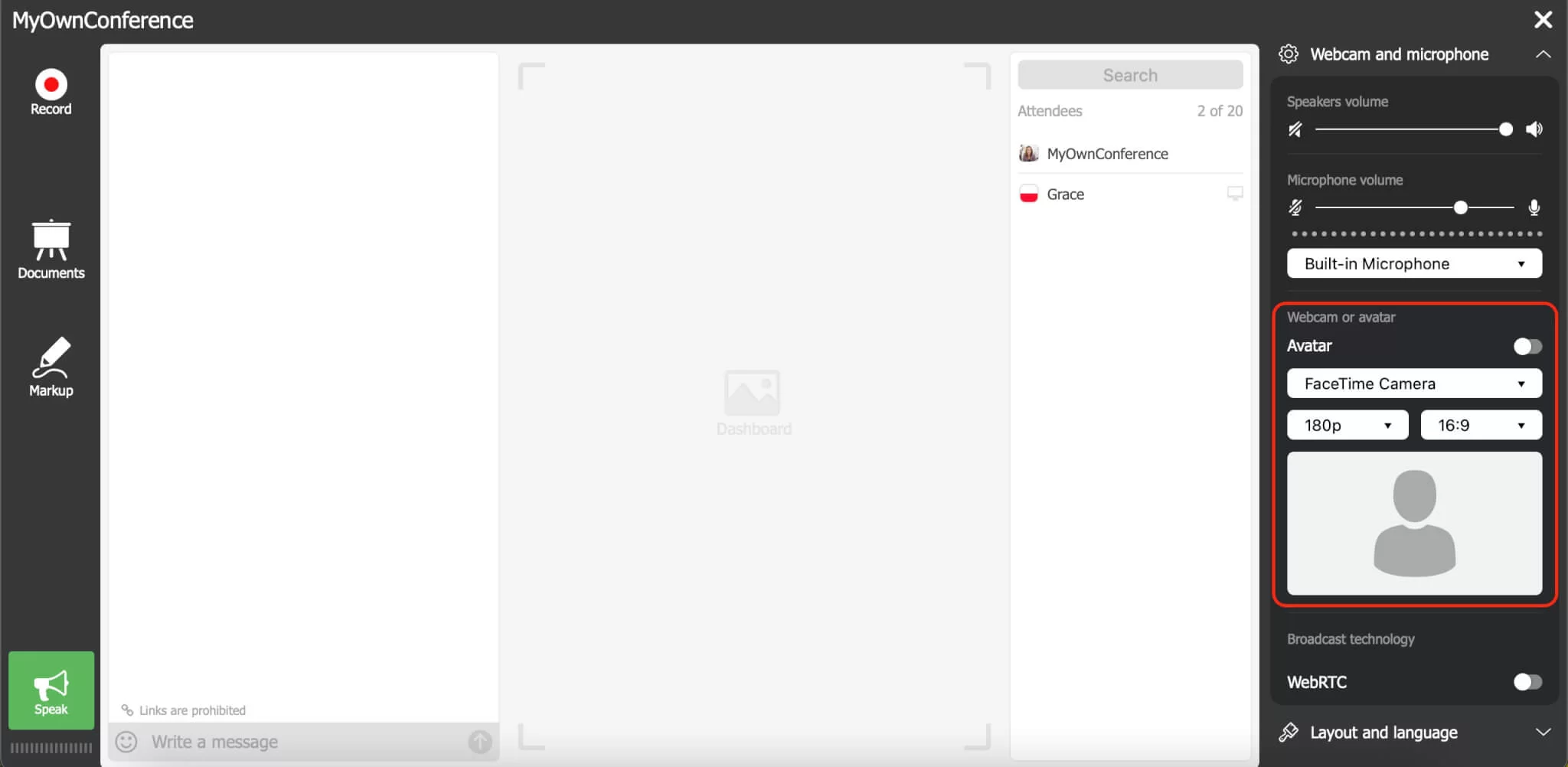
Buying extra seats at the webinar
If your webinar welcomed more attendees than your current service plan’s capacity can allow, you could use the Buy additional seat option. To do so:
- Press the Buy additional seat button in the top right corner of your webinar room.
- Confirm your commitment to buy 100 seats by pressing the Order extension button.
- You will be redirected to the relevant page of the payment processing system.
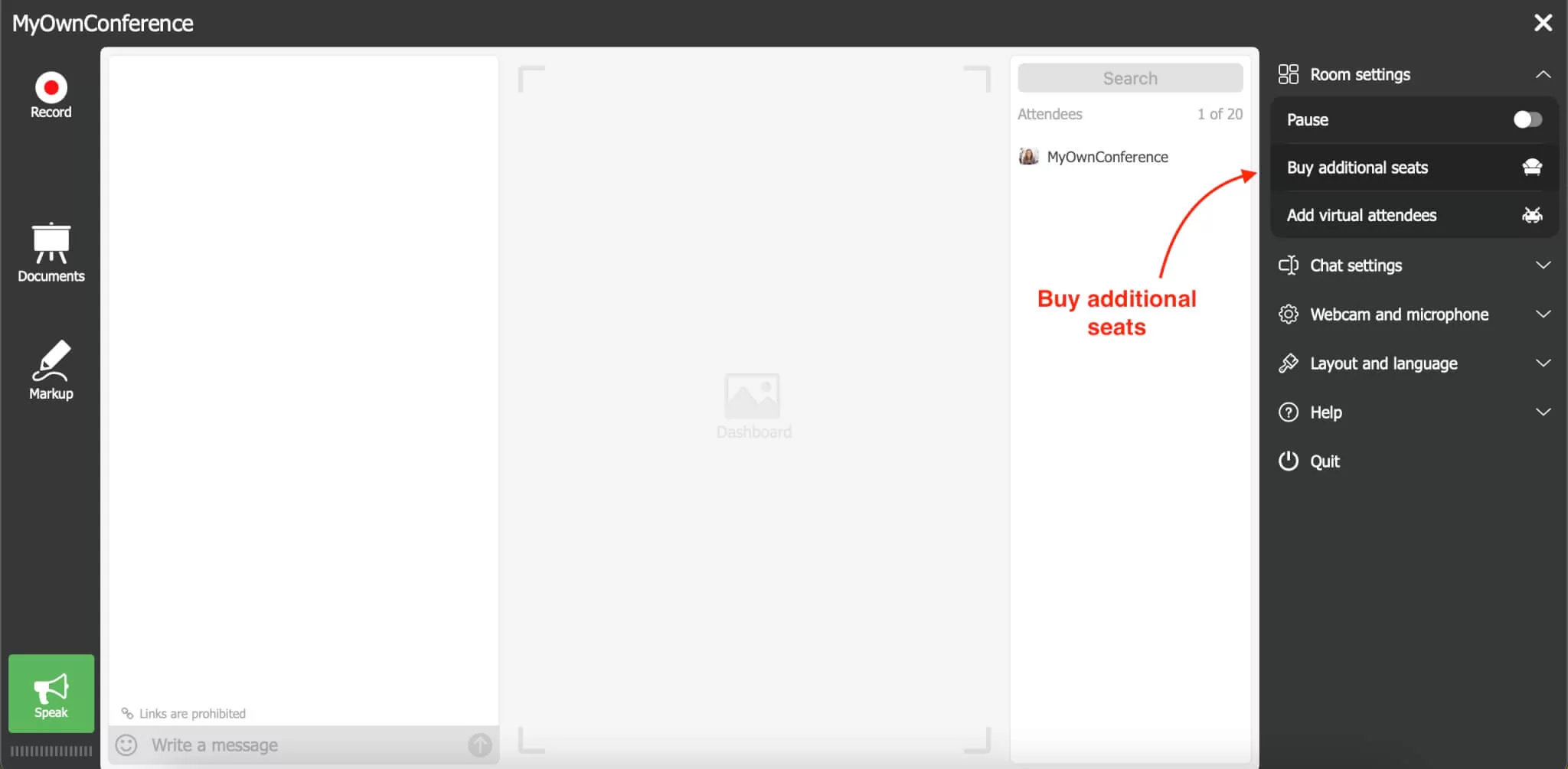
After successful payment, your webinar room will increase by 100 seats. This expansion will be valid for the next 5 hours, after which the capacity of your webinar room will return to the standard one corresponding to your current service plan.
Additional information
If you have not found the answer to a question you are interested in, feel free to learn our additional educational materials and video lessons. Here you will find answers to the most frequent questions.
To contact the tech support department, press Online support in the bottom right corner.
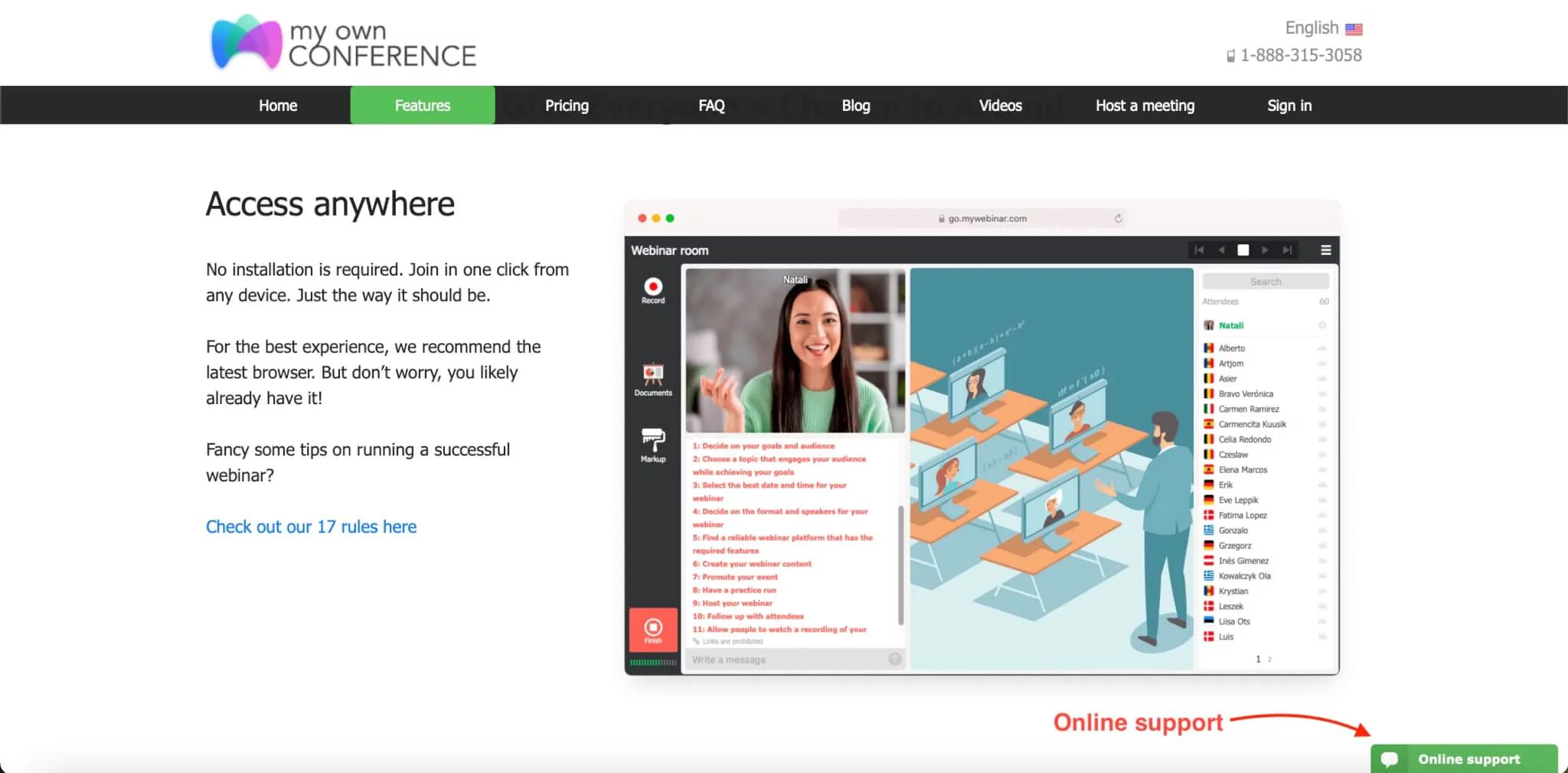
You can also get technical assistance from your control panel or webinar room.