
The advent of a new season always brings a desire of wanting something new. The MyOwnConference team also decided to keep up and prepare an update to the video editing feature.
Now, in addition to the ability to trim unnecessary moments of a webinar recording, you can combine several recordings into one, with just a few clicks!
Editing feature for the video recordings
As soon as a webinar is over, you breathe a sigh of relief, but, alas!, the work on the webinar does not end there. Of course, the participants eagerly wait for the recording of the webinar. Especially those who for some reason were not able to join on air. Usually, you need to send a webinar recording quickly — the next day at most.
But the recording is not always suitable for sending immediately… In a live conference, there are always some moments which are unnecessary for getting into the frame. For example, when a host checked the sound. Or the moments when you were waiting for the participants to gather. Or when the recording was not turned off but everyone present had dispersed already. Maybe when there are multiple recordings for one event. Undoubtedly, such a video file requires additional processing. Previously, to cut off unnecessary moments, it was necessary to download the recording to a computer and use additional editing programs. Still, now those times are over with MyOwnConference, as you can trim all unnecessary episodes and merge recordings in your MyOwnConference personal account in a couple of clicks. Here is a guide for you to use this fantastic feature!
How to trim a recording?
In order to trim a recording, first, go to your personal account and find the desired webinar date in the calendar, and then the recording. Next, click «Edit».
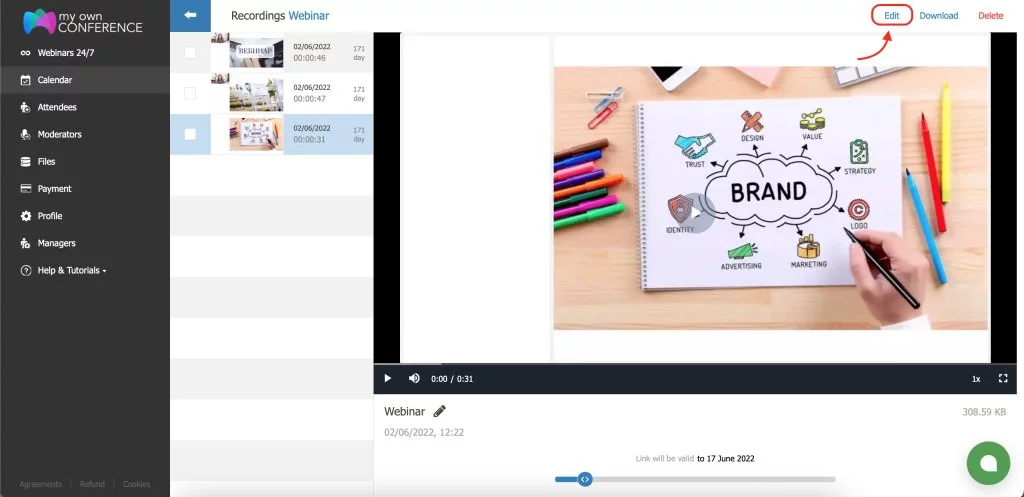
After that, a window with a video recording will open. To trim the video, click on one of the arrows at the bottom of the screen. The area will be highlighted in yellow. Now, you can play the video and determine where you want to cut the recording.
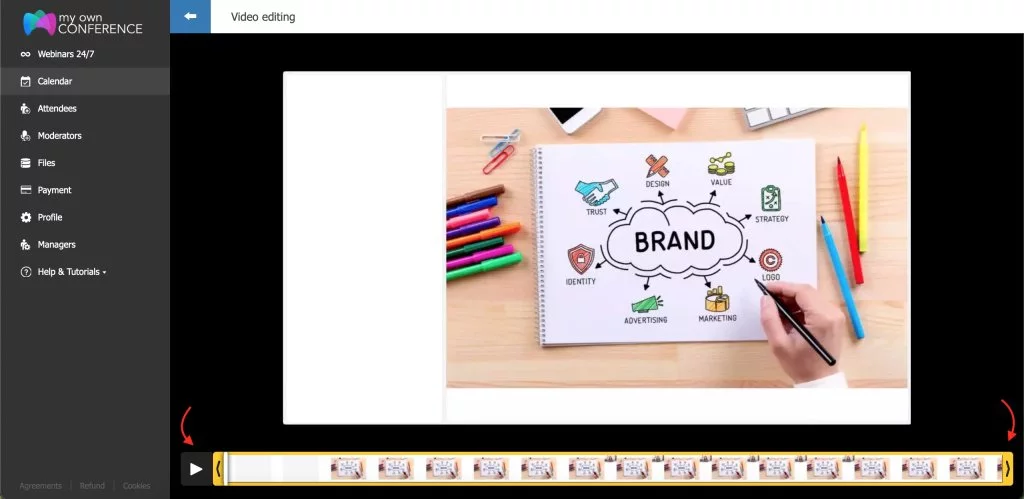
To trim the video, drag the slider to the desired frame.
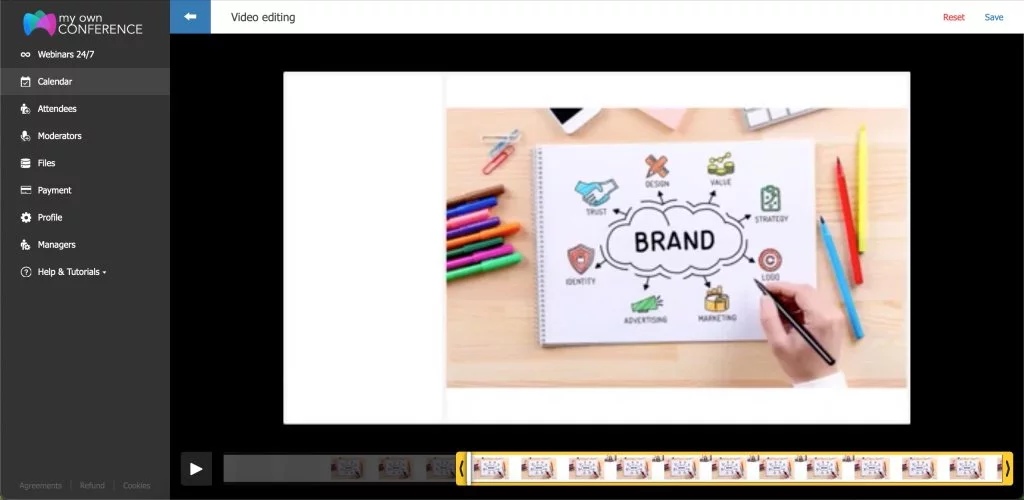
Once all videos are ready, click «Save». The edited video will appear on the list of recordings for the specific webinar.
How to combine multiple webinar recordings?
Sometimes, there are situations when several records are created on one webinar. For example, when a host took a long break and stops the recording for a while. Of course, it is not convenient to send such a record in parts, nor is it good to send a recording with long breaks.
In such cases, our new record merging feature will solve your problem.
To get started, you need to go to your personal account once again and find the webinar in the calendar and open the video recordings.
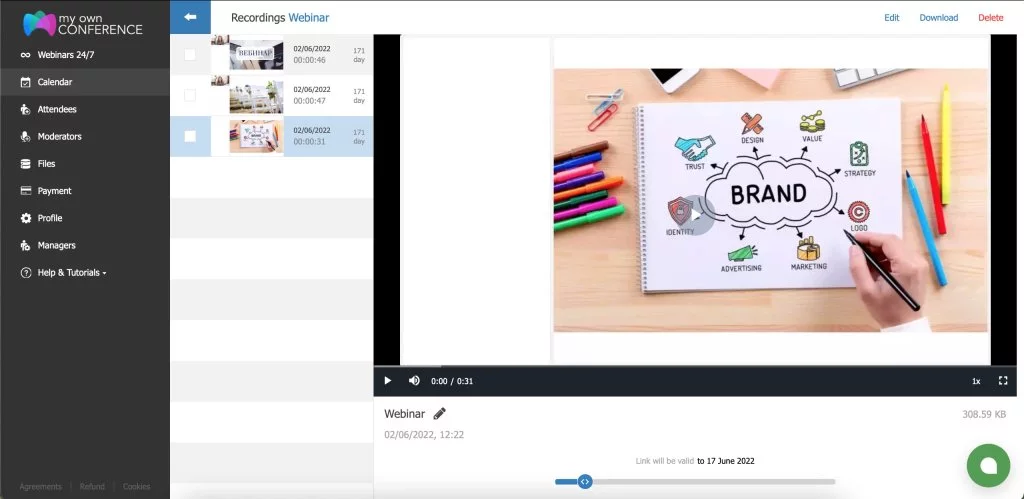
In the list of all records, you need to mark exactly those that you would like to merge. Then click the «Merge» button.
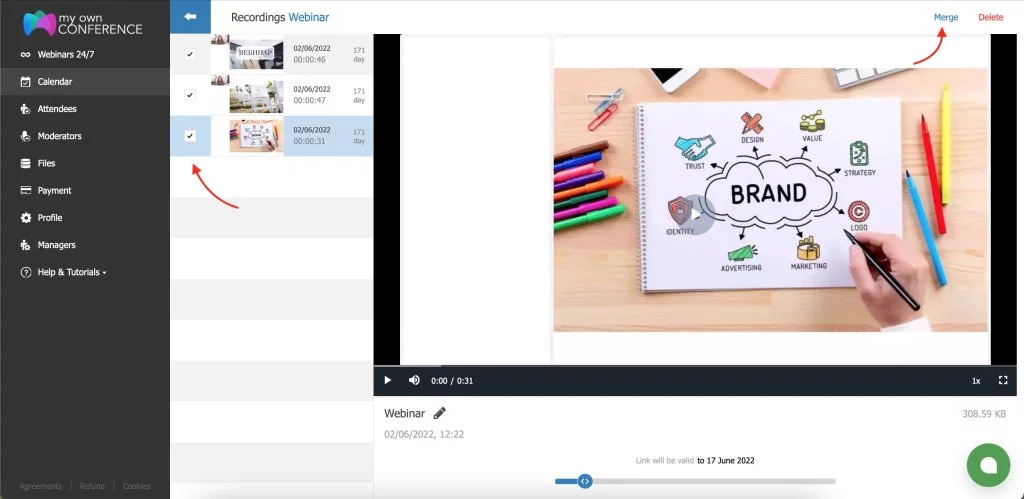
In the window that opens, you have the option to drag and drop the entries in any order. Once the order of the entries is determined, click «Save».
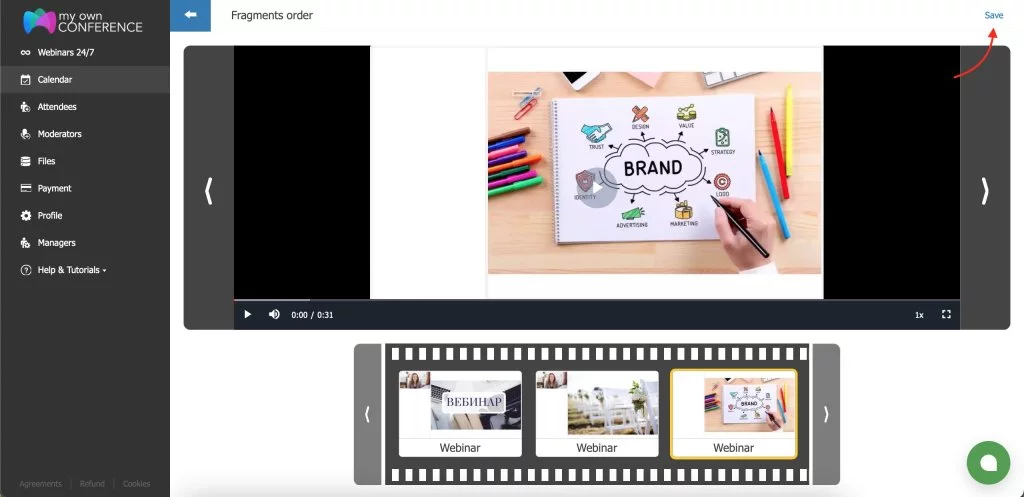
A system will generate a new merged record, while all other records will also remain.
Now you can either send the new merged record to participants directly or publish it on a YouTube channel or any social network.
Conclusion
Now, you know how MyOwnConference is your utmost conference partner. With our custom-built features, we are extremely devoted to making your webinar experience better and hassle-free. Be it organizing a video conference, editing a video or merging multiple recording clips, MyOwnConference is your ultimate one-stop-shop.
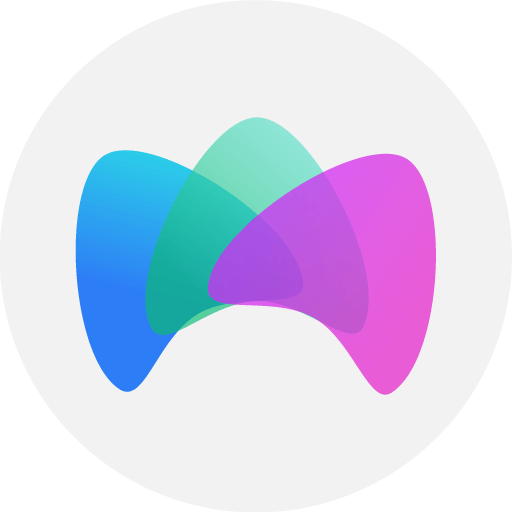
Dedicated to enhancing your online meetings and webinars in today’s digital-first era. Join us as we share in-depth insights, proven strategies, and expert guidance on organizing, promoting, and excelling at virtual events and conferences.











