In this manual, we will discuss how to invite attendees to your webinar.
Collecting Contacts
You have several ways to collect the contacts for a webinar:
1. Adding contacts manually.
2. Import address list.
3. Login page settings.
4. Send the webinar link in messengers and social networks.
5. Use a landing page.
How to add contacts manually?
You can add webinar attendees in «Attendees» section. To do so:
1. Click the «New attendee» button.
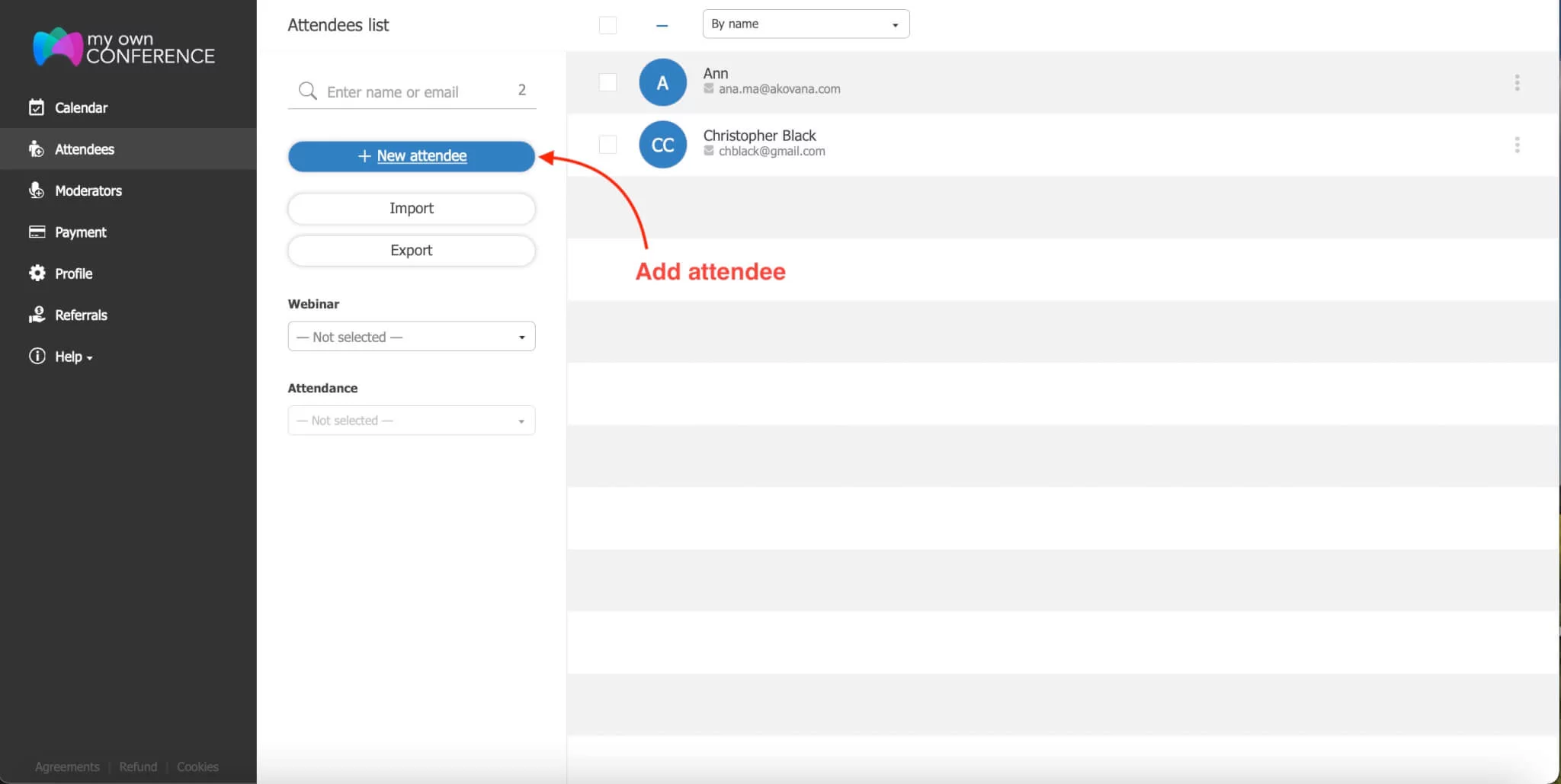
2. Add «First Name», «Last Name» and «Email».
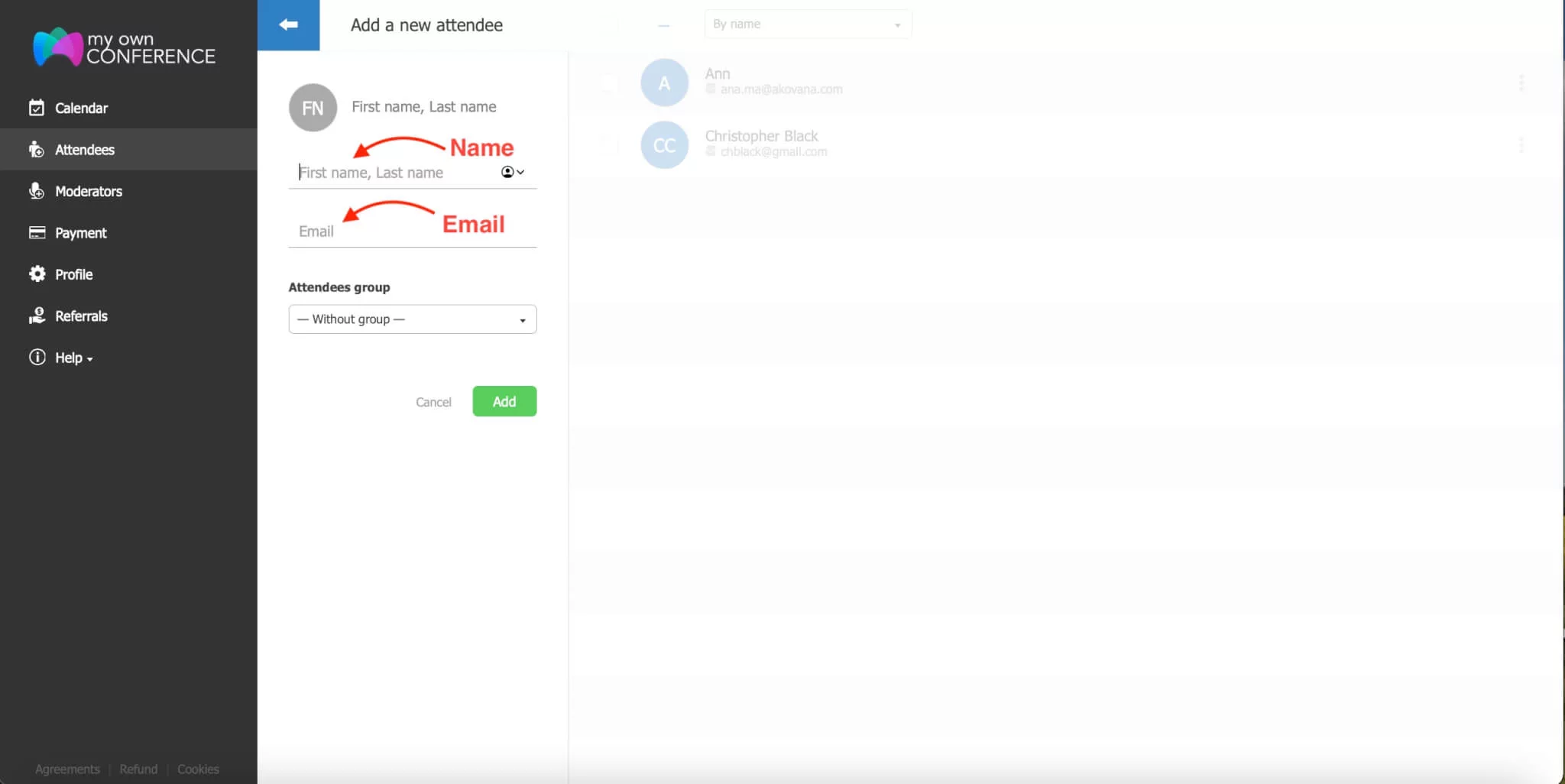
3. Specify attendee group or leave default «No group» value.
Attendees Import
You can download attendees list from the other email or CRM system. To do so, download CSV or XLSX file; or copy and paste the email addresses.
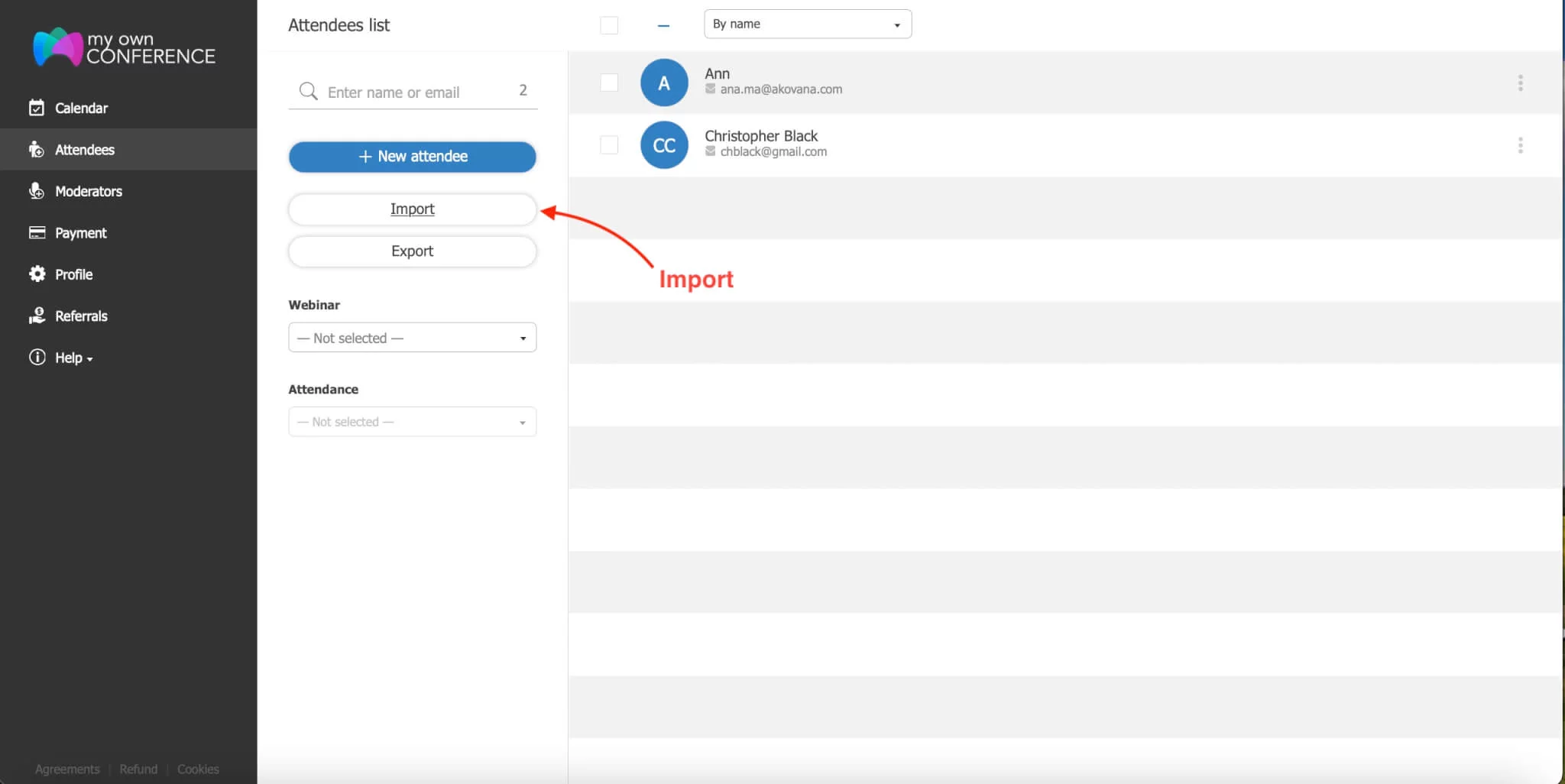
Adding attendees from contact list
You can invite to your webinar those attendees that have previously visited your webinars and are in your contact list. For this, in the «Attendees» section select the required users manually or using filters. You can sort attendees by status.
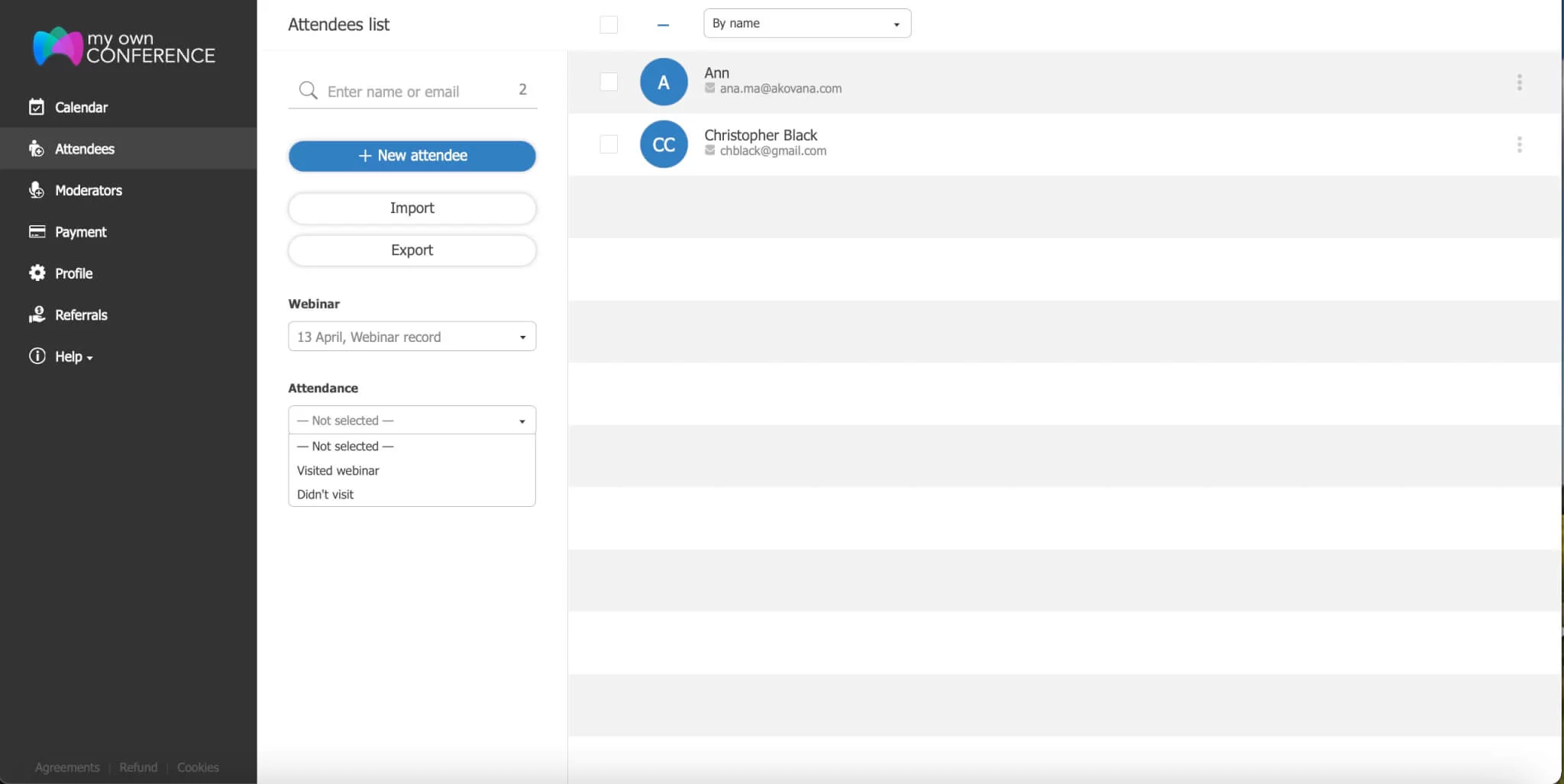
👉 Active — users that attended or wanted to attend your webinars.
👉 Non-active — users that unsubscribed from mailing campaigns or have been deleted form the system. These subscribers will not receive your messages.
👉 Blocked — users blocked by presenters.
You can create groups and filter attendees by them. Also, you can send letters to users that attended some certain webinar.
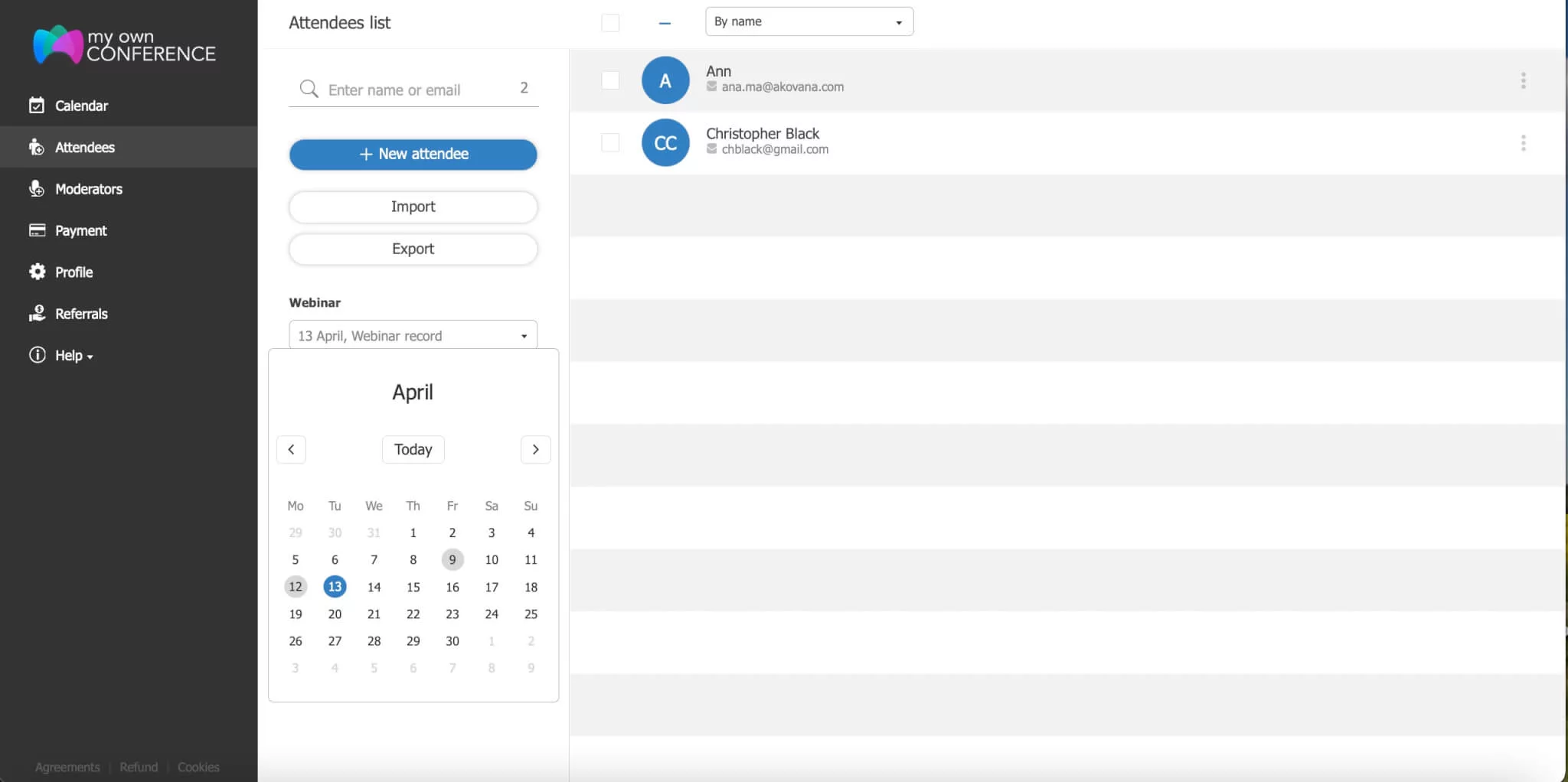
How to configure the login page?
While planning the webinar, you can configure the page that attendees see at login. The same page can be used as landing; meaning that it can be used for collecting contacts of the potential participants.
The login page is available for configuration in «Advanced Settings, Login page» tab.
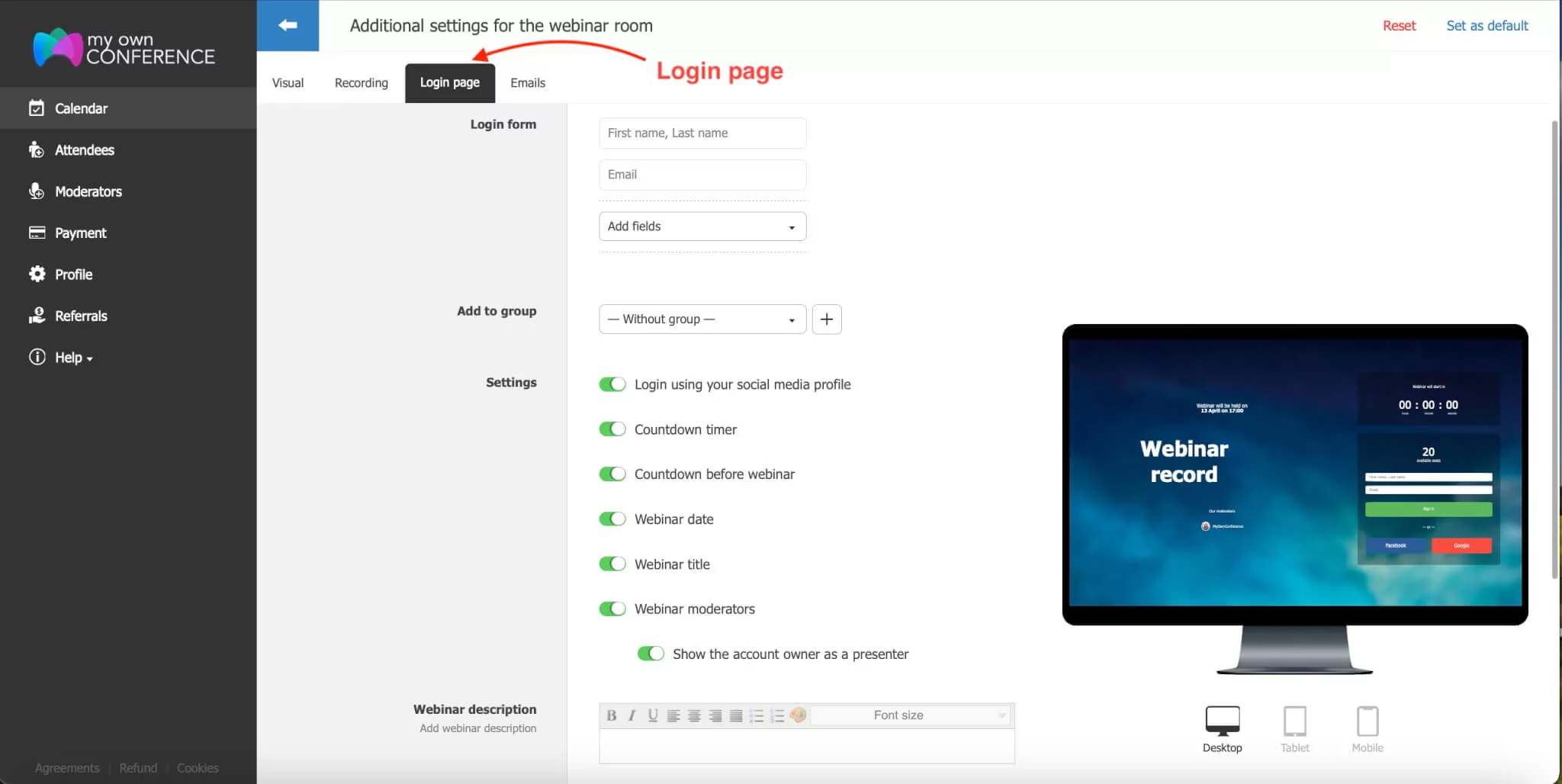
By default, attendees can fill in 2 fields: «First / Last Name» and «Email». You can also add additional fields, e.g., «Phone number, Skype, City, Organization, Department, Date of birth».
You can change the appearance of the page. For example, display or hide the number of available seats, start date, title, presenter’s name and webinar description. You can allow or restrict login via social networks.
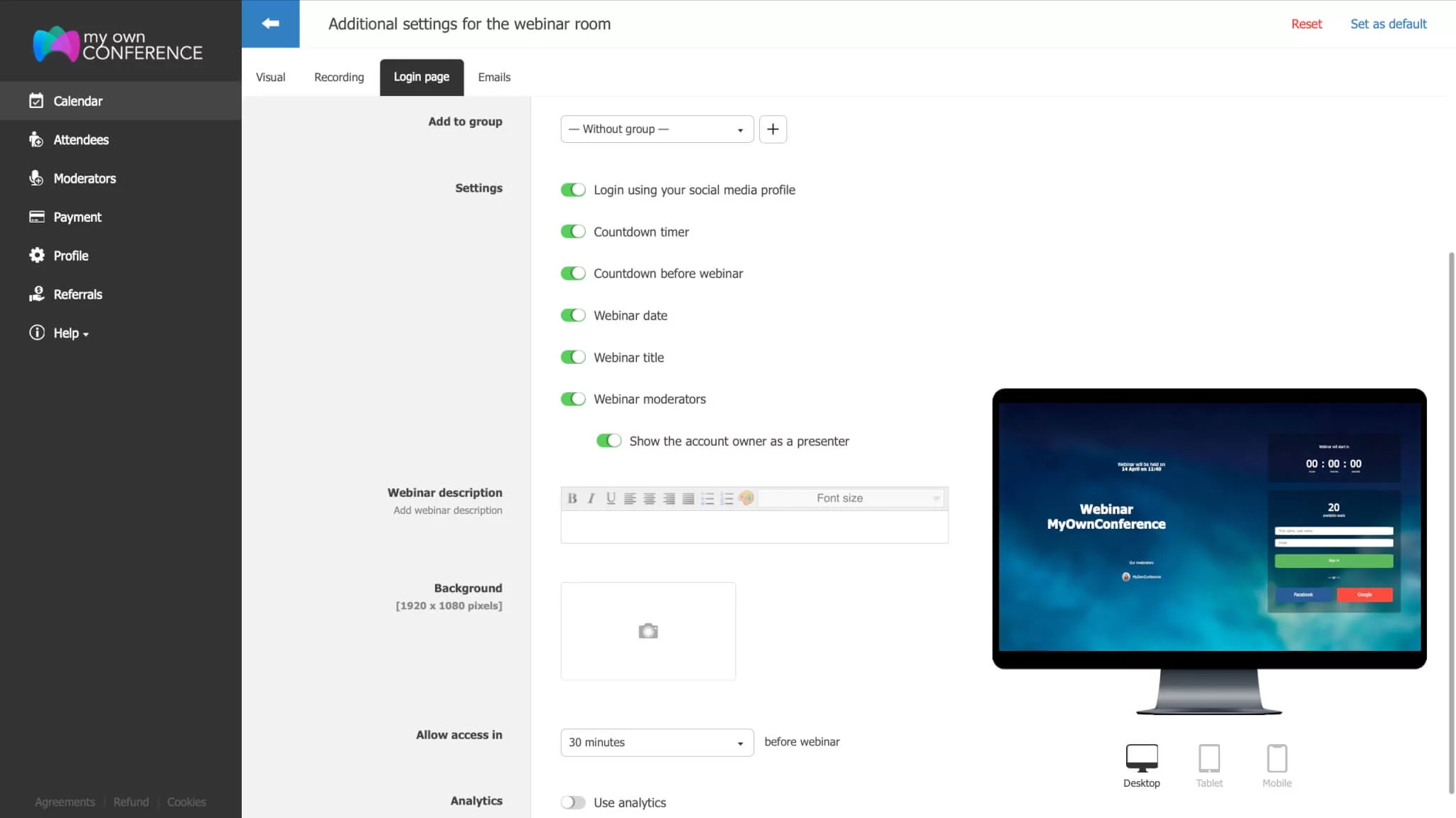
Sending Links in Messengers and Social Networks
After you have finished planning the webinar, you will get a link that can be shared in social networks, messengers, forums and sites.
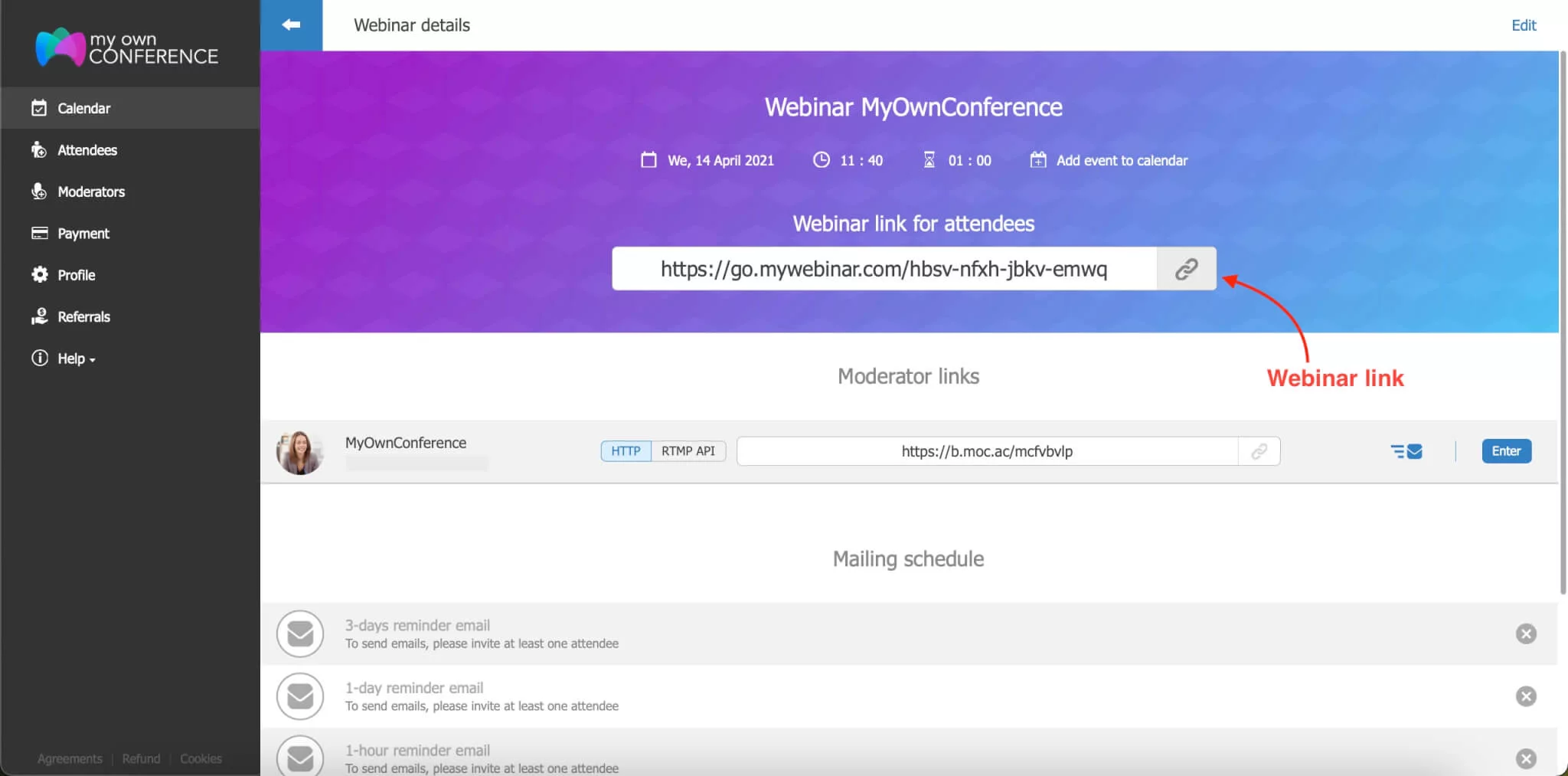
Just click on the link to copy it. Clicking on the link, a user is redirected to the login page that was mentioned earlier.
Landing Page Mode
Landing is the page that contains the main information about a webinar. Its goal is to motivate a user to leave contact details and register for a webinar.
In your constant webinar, you can activate the landing page mode. This mode is aimed to collect emails and other contact information.
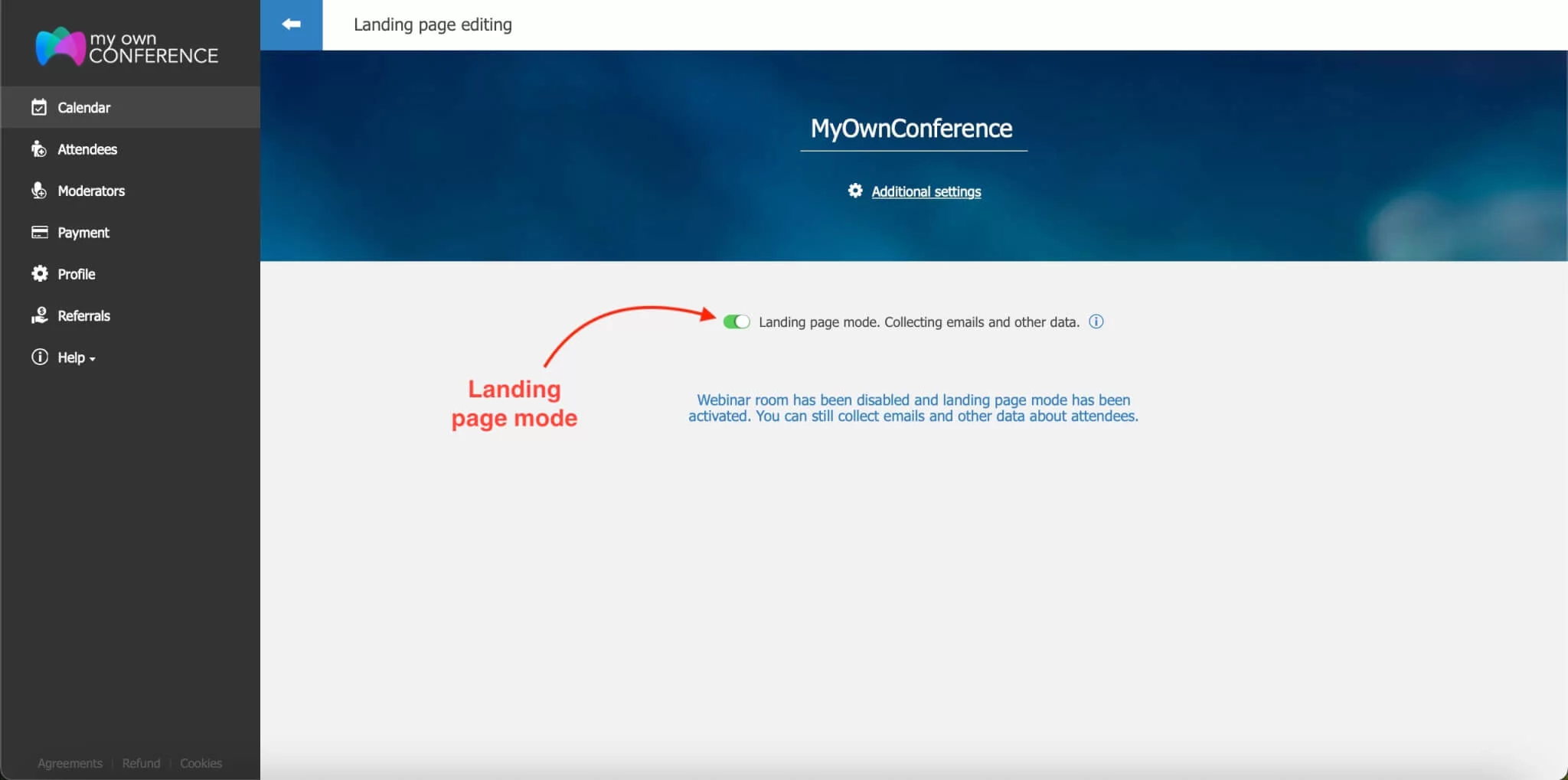
A landing page is not attached to a specific webinar. You can use it as an addition to your marketing activities.
Sending invitations
You can set up invitations and reminders for your attendees. To perform this, at the planning stage select «Additional Settings» and proceed to the «Emails» tab.
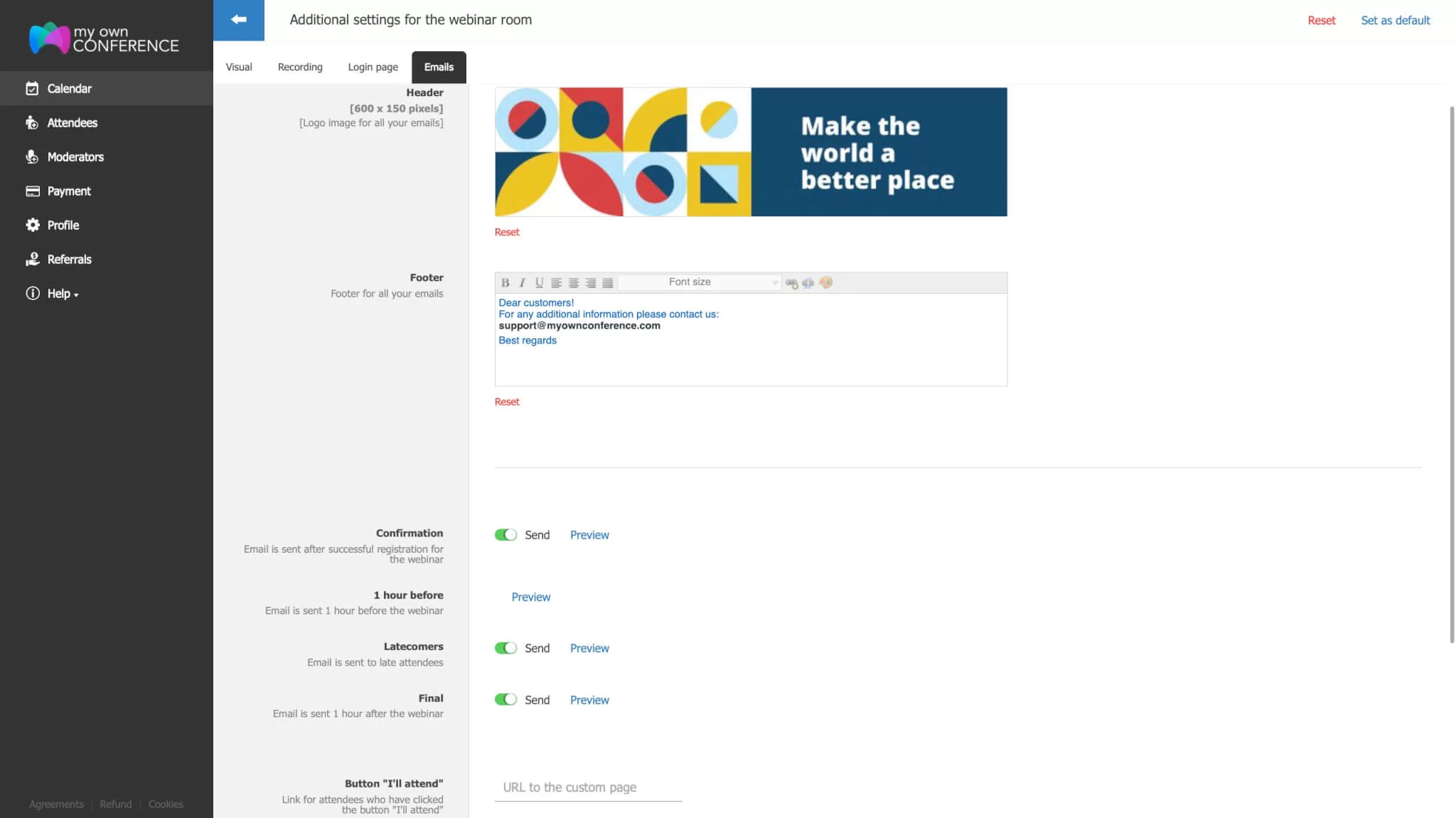
By default, all attendees will receive 3 emails before the webinar – in 3 days, in 1 day and 1 hour before the event. If an attendee signs up after all invitations have been sent, the MyOwnConference system will send one an email, yet does not guarantee timely delivery.
One additional email is going to be sent to the attendees that have not entered the room by the time the webinar starts.
The email text is standard, you can adjust the signature only.
Additionally, you can send invitations using another mailing system. To perform this, download the attendees list to your computer from the «Attendees» section by pressing the «Export» button.
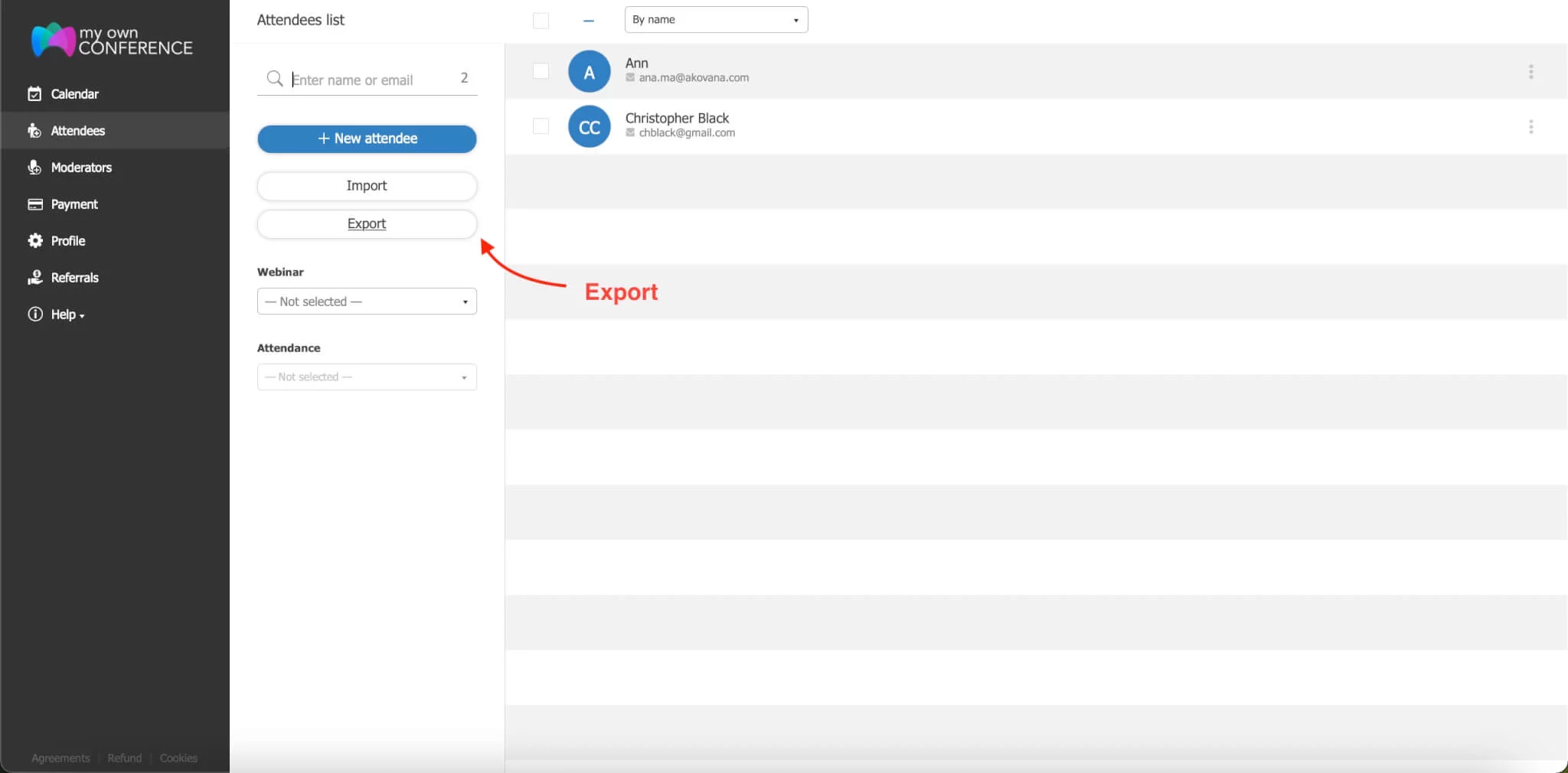
In this window:
1. Select the attendees for export
2. Select the data for export (e.g., name, email, phone, Skype, country, activation date).
3. Set your preferred separator.
4. Select your preferred file type (CSV or Excel).

How to delete attendees?
In case you need to delete attendees you can do it by yourself.
If you want to delete several persons from your event, first go to «Schedule», choose your webinar and then« Settings». After that, you have to push the «Edit» button next to the number of attendees.
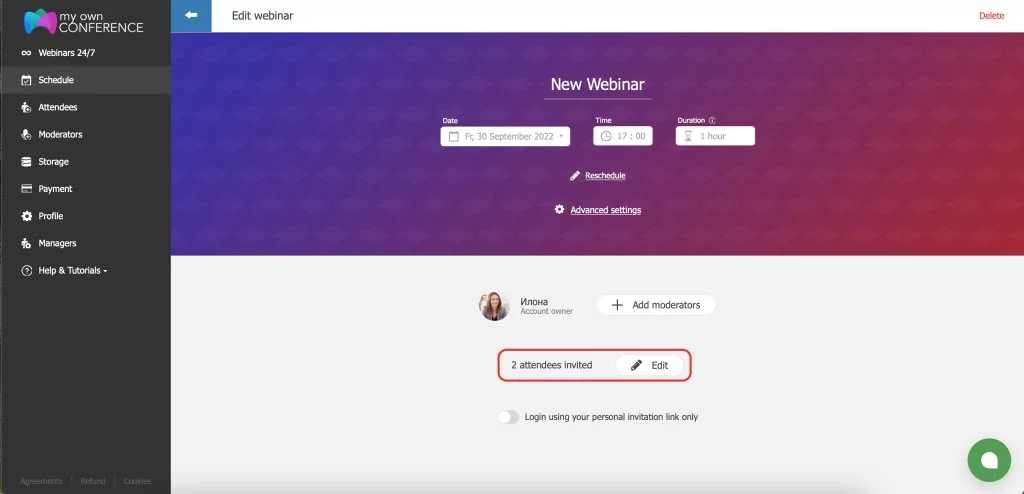
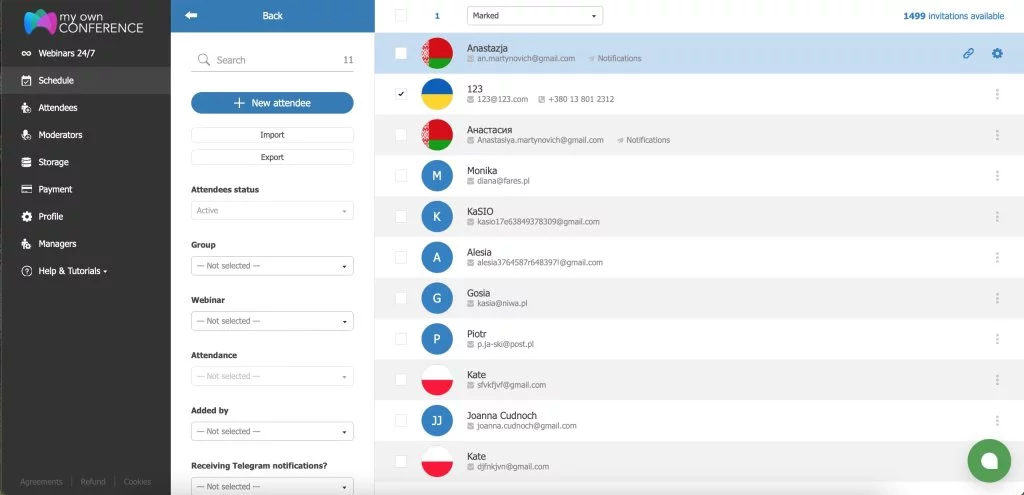
If you want to delete an attendee from your attendees’ list, then he will disappear forever until you add him back to the list. If you do this, he will also disappear from all future webinars to which you have already invited him.
- Go to «Attendees»
- Mark attendees which you want to delete
- Press «Delete selected»
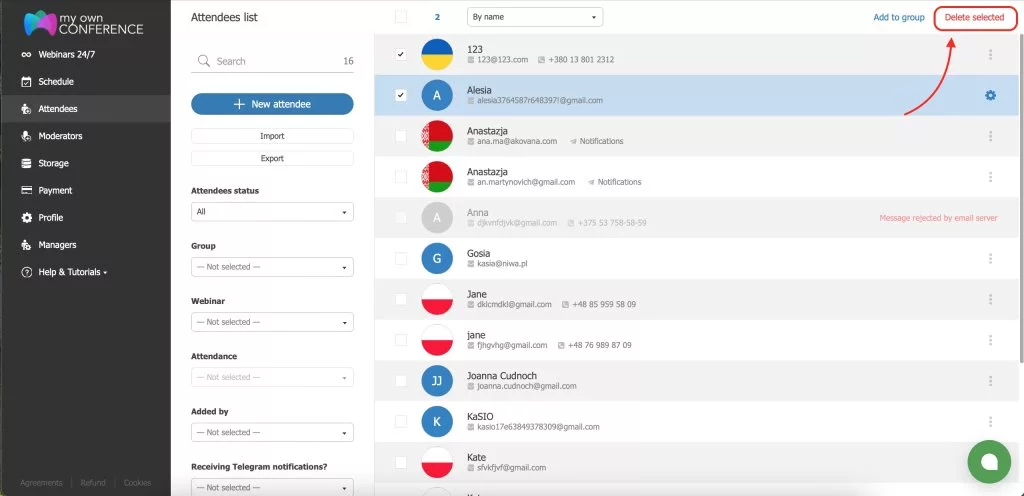
In case the attendee’s email isn’t correct, and the mail server rejected the message before, he will stay forever inactive. If you don’t want to see inactive attendees in the list with active attendees it’s enough to change the attendee’s status from all to active.
Additional info
If you have not found the answer to your question how to invite attendees, feel free to check other educational materials and video lessons offered.
Here you will find answers to the most frequent questions.
To get in touch with technical support engineers, press the «Online Support» button in the bottom right corner on the website. We help you to schedule and host your webinar successfully.
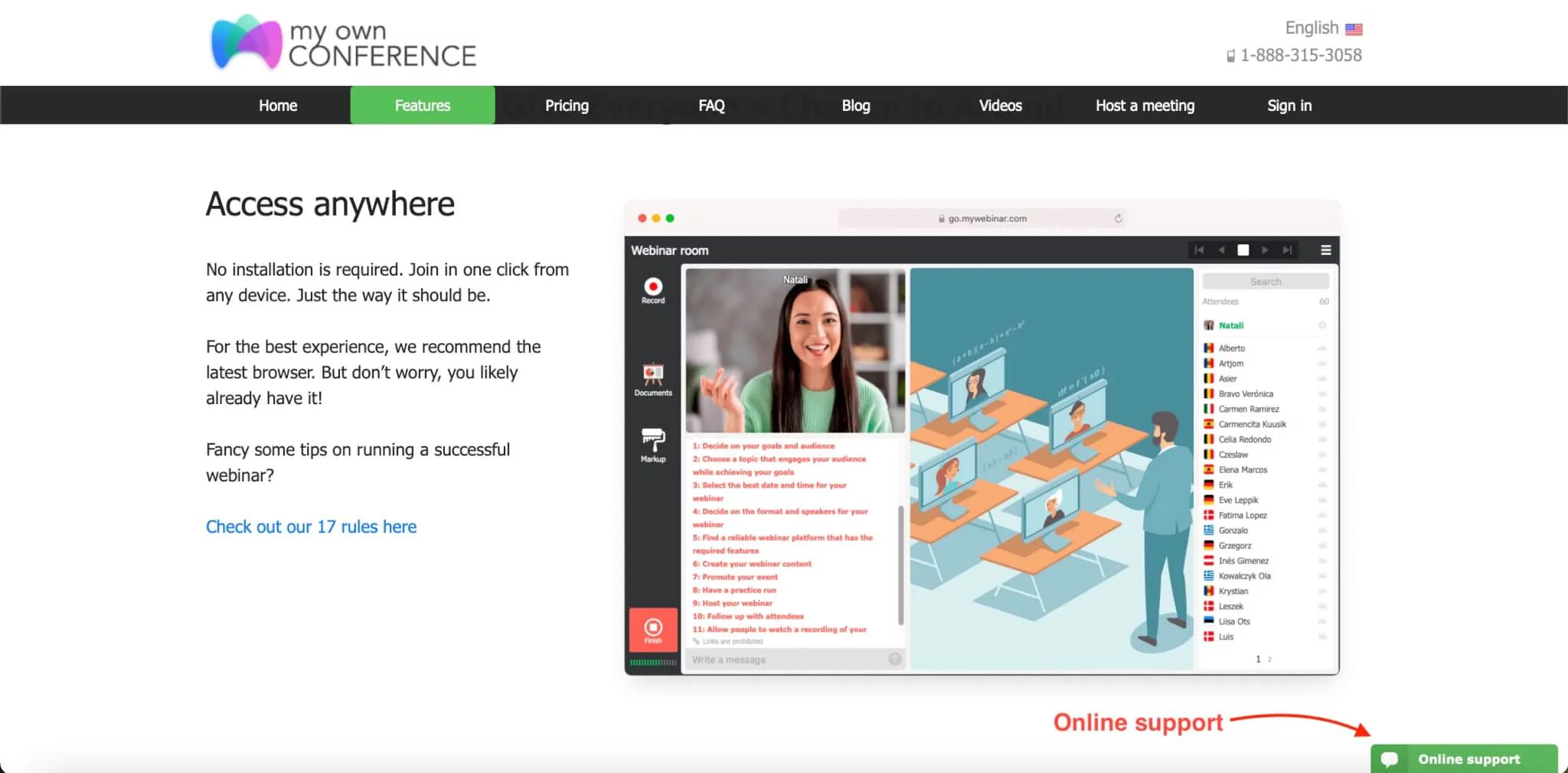
You can also get technical assistance from your control panel or webinar room.
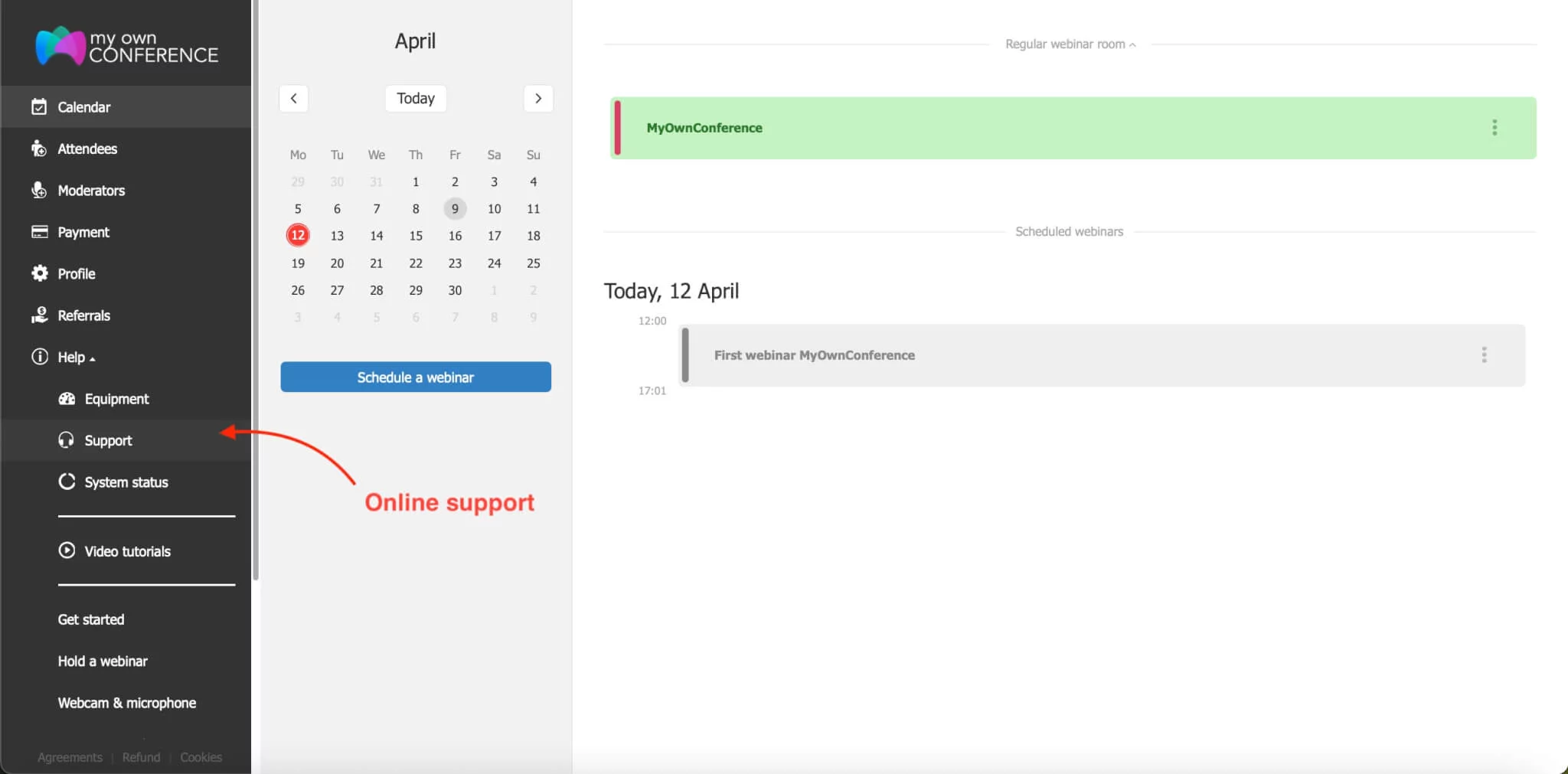
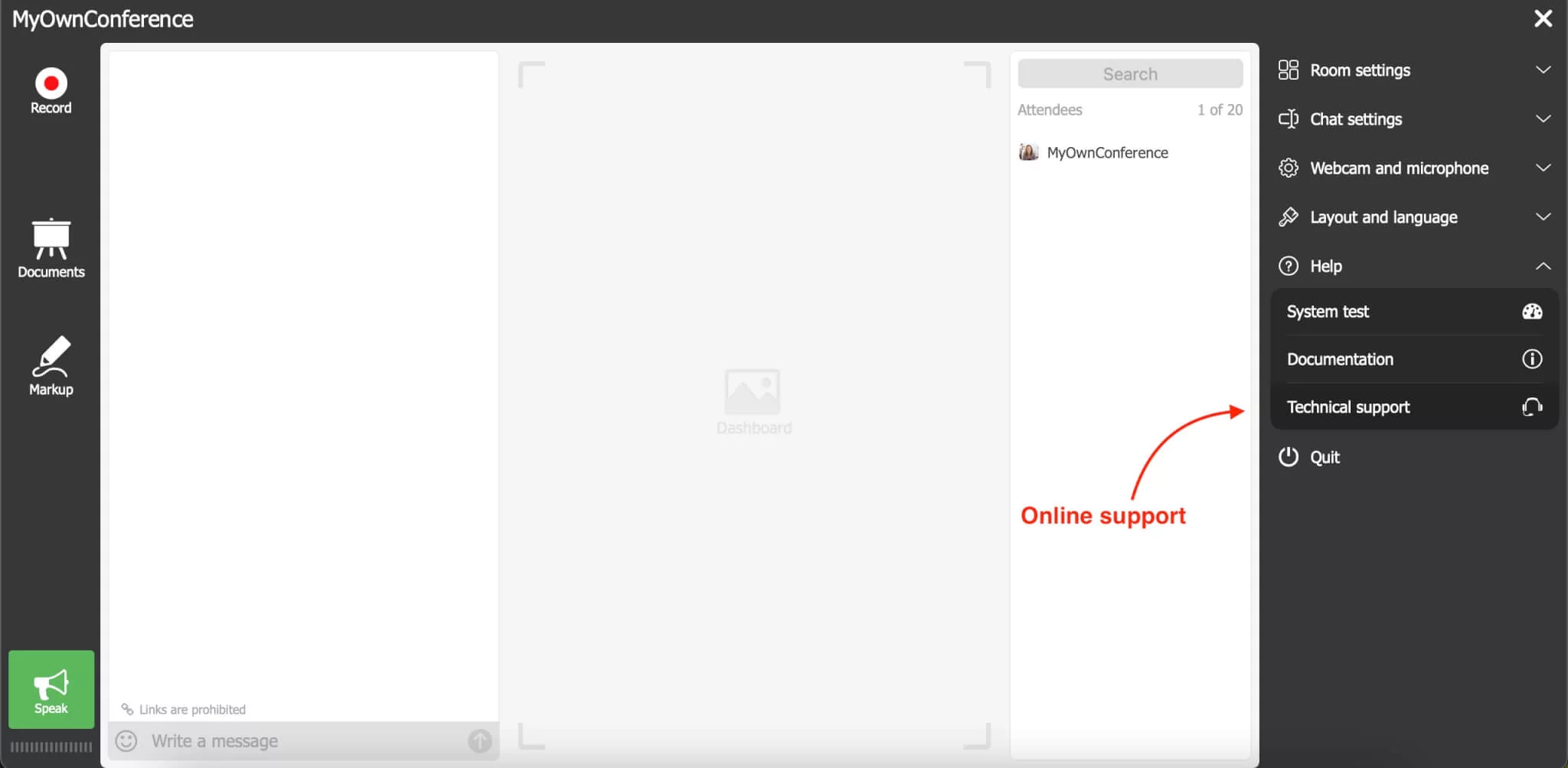
Wishing you successful webinars!






