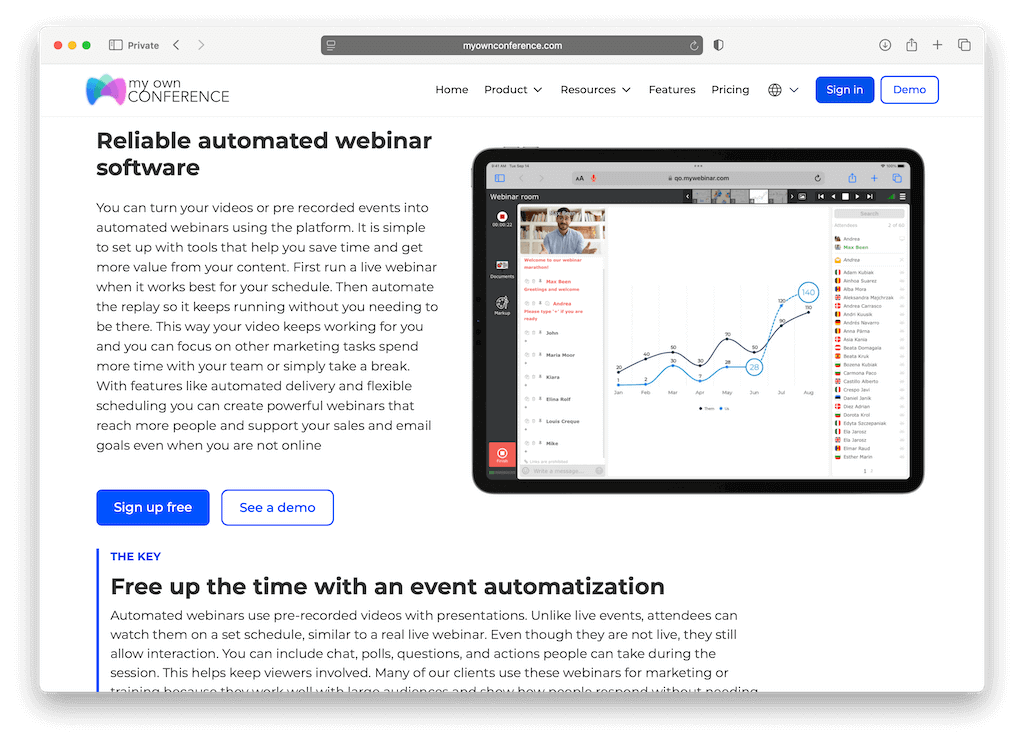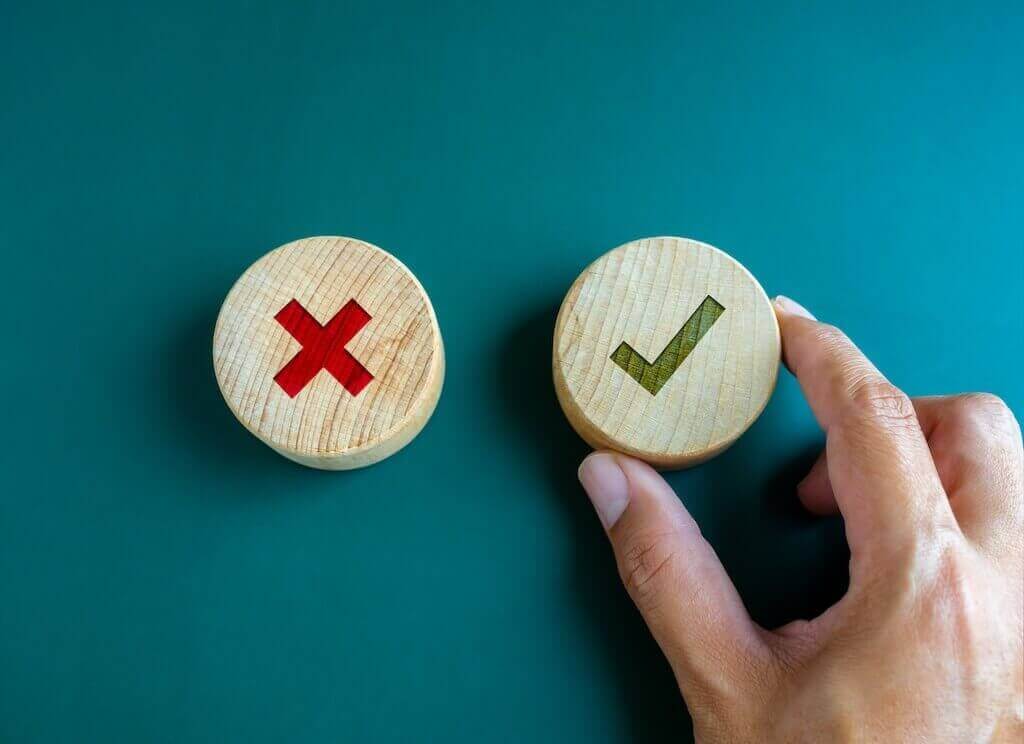
Online meetings can generally be termed as virtual meetings based on a specific aim, without considering national and international boundaries. They have become increasingly popular due to their flexibility and accessibility. However, understanding the advantages and disadvantages of online meetings is essential for using them effectively. Teleconferencing or conference calls are a type of virtual meeting where multiple participants connect to a common conference call bridge using a specified password to join the call.
Continue reading “Pros and cons of the online meetings”