Get more out of webinars with our ultimate attendee guide! Whether you’re new to webinars or a regular, this guide is packed with tips on participating, asking great questions, networking with others, and making the most of every session. Our expert advice will help you learn more and get fantastic value from every webinar you attend.
Contents overview
- Getting Started
- Join a webinar
- Requirements to Attend a Webinar
- How to Join a Webinar
- How to join a Webinar from a Mobile Device
- Webinar Interaction and Customization Options
- How to Speak in the Webinar
- Dealing with Webinar Technical Issues
- How to Run the System Test
- Reasons why you can’t Enter the Webinar Room
- How to Resolve the Echo Effect
- Other issues
- Additional information
Getting Started
This user guide will provide you with the information you will need to join and fully participate in the webinar at MyOwnConference.
Join a webinar
If you see this message, you have followed a wrong webinar link.

You do NOT need to register a free account with MyOwnConference.
It is required only when hosting webinars. Attendance in webinars is possible ONLY via the links emailed by the organizers, or sent by them via messaging or social networks.
What should do when a link does not work?
- Check the link. It is expected to look similar to https://go.mywebinar.com/xxxx-xxxx-xxxx-xxxx
- Copy it once again and open it in your web browser.
- Contact your webinar organizer via social media, messengers or email.
Requirements to Attend a Webinar
To participate in a webinar, you need a computer, a smartphone or a tablet PC with an internet connection of at least 10 Mbit/s.
To reduce the possibility of issues that may interrupt the webinar, we recommend that you suspend or pause any internet downloads and close any open browser tabs. Additionally, we recommend that you temporarily disable any applications that might impact the Internet connection speed, e.g., Skype, etc.
How to Join a Webinar?
What follows is step-by-step instructions for joining a webinar:
Step 1
Approximately 5 — 10 minutes before the webinar starts to click on the link that you received from the webinar organizer.
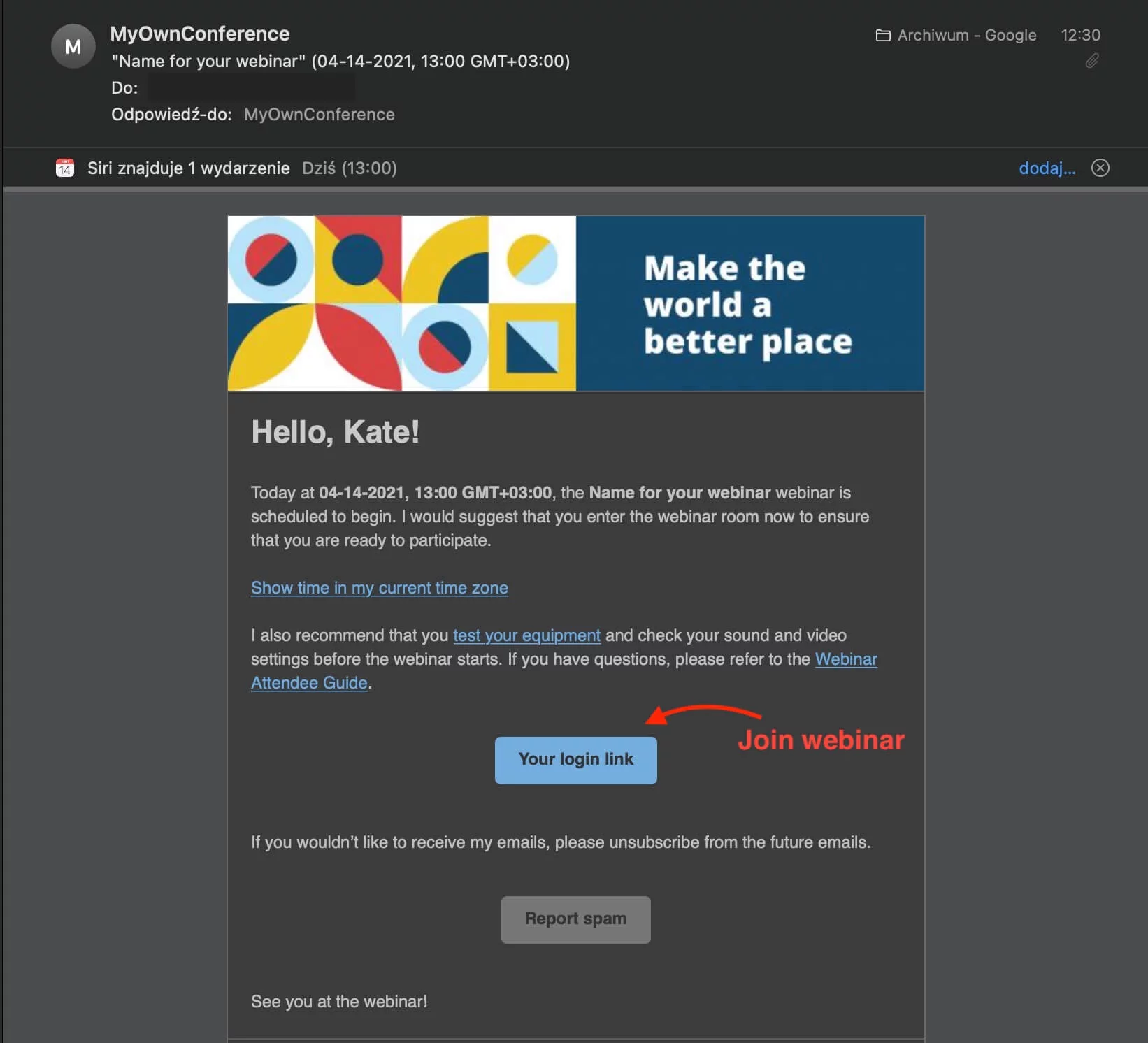
Step 2
Once you click on the link, a window will open in your browser. This is the authorization form that you will have to fill out before you can join the webinar. All fields that are presented to you are required and must be filled in properly in order to enter the webinar room:
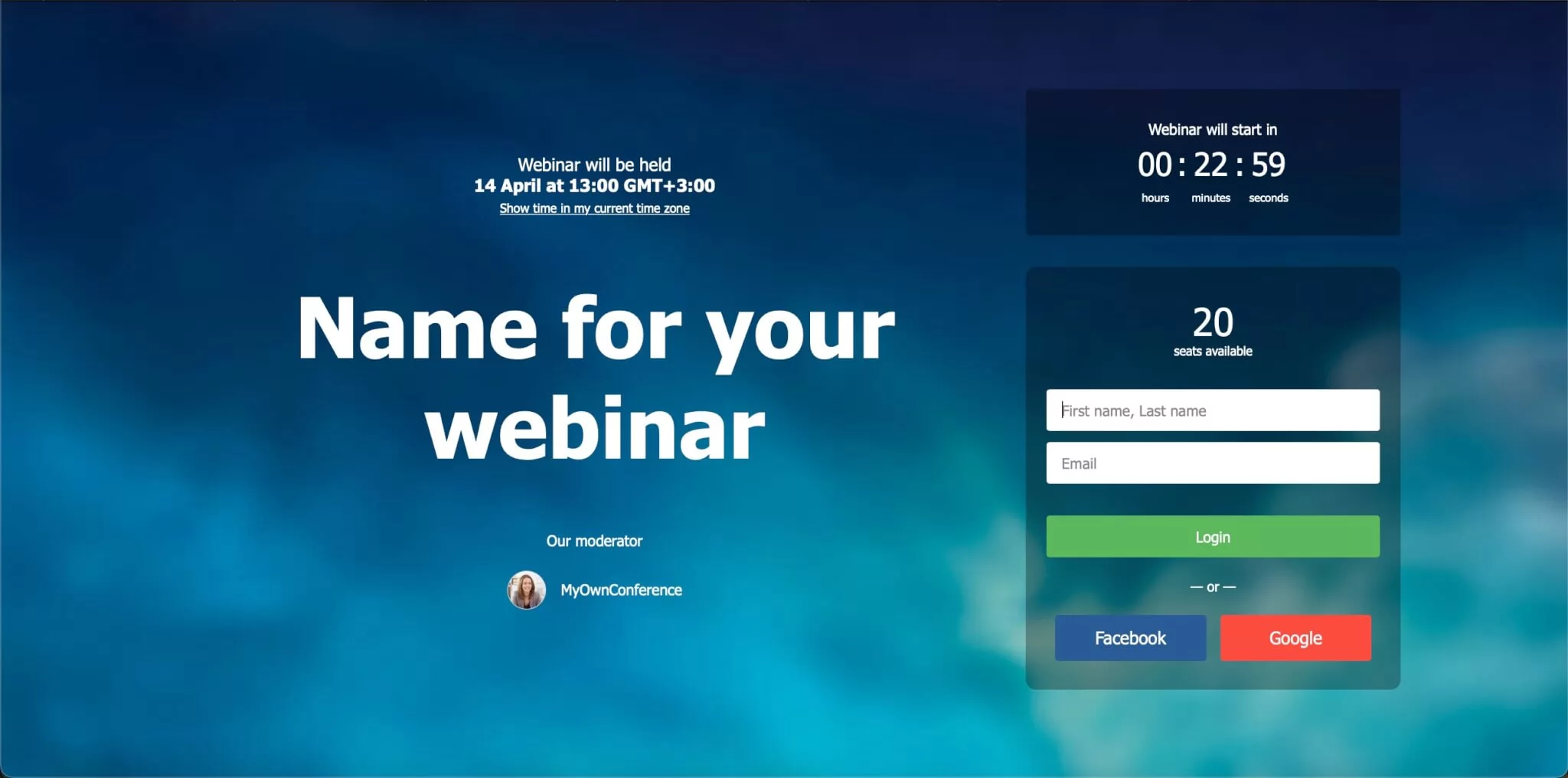
Step 3
Once you’ve completed all the required information, just hit the “Login” button to join the webinar.
You can also join the webinar by using one of your social media accounts (Facebook, Twitter, etc.). To use a social media account, simply press the icon that corresponds to the account you want to use. This will invoke the Social Entrance Authorization service, which will request access to your account. After you have joined the webinar, you can close access to the service.
Note: You must also click on the “I agree” button to accept cookies.
How to join a Webinar from a Mobile Device
Joining webinars on MyOwnConference from your phone is easy! Just click the link the organizer sent you. When the login screen opens, enter your information, and you’ll be in the webinar.
Note! If you have no sound during webinar on your iPhone just turn the vibration mode off!
Note: The minimum bandwidth requirement to participate in the webinar is 1 Mbit/sec
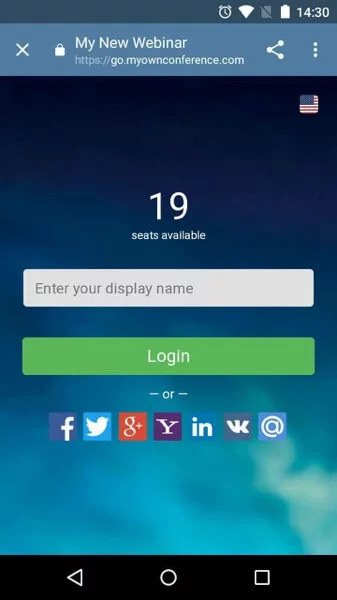
After your credentials are verified, you will be able to participate in the webinar:
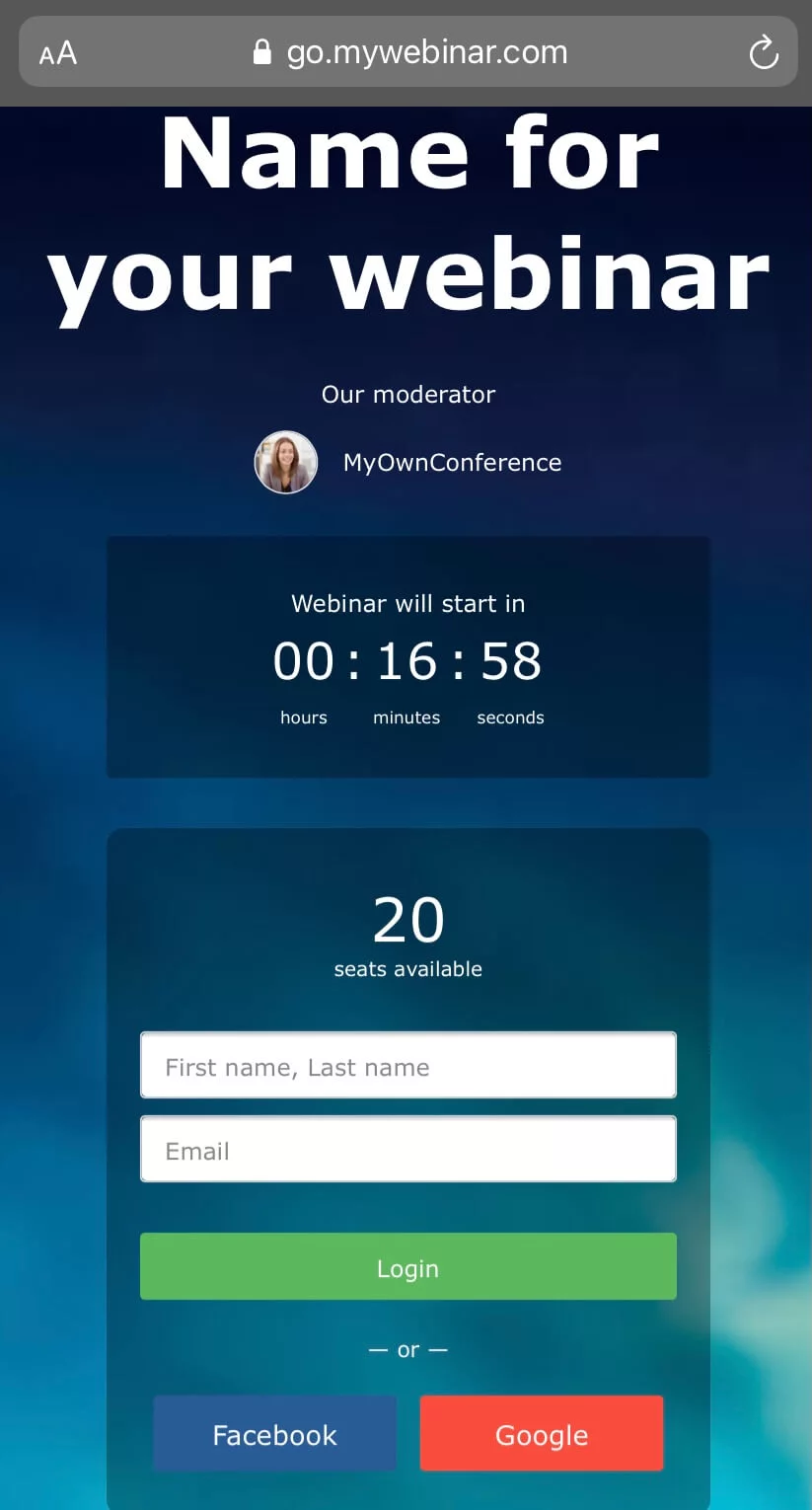
Webinar Interaction and Customization Options
Once you have entered the webinar room, you can adjust the localization of your webinar room by clicking on the “Flag” icon in the top right corner of the open control panel on the right side of the window:
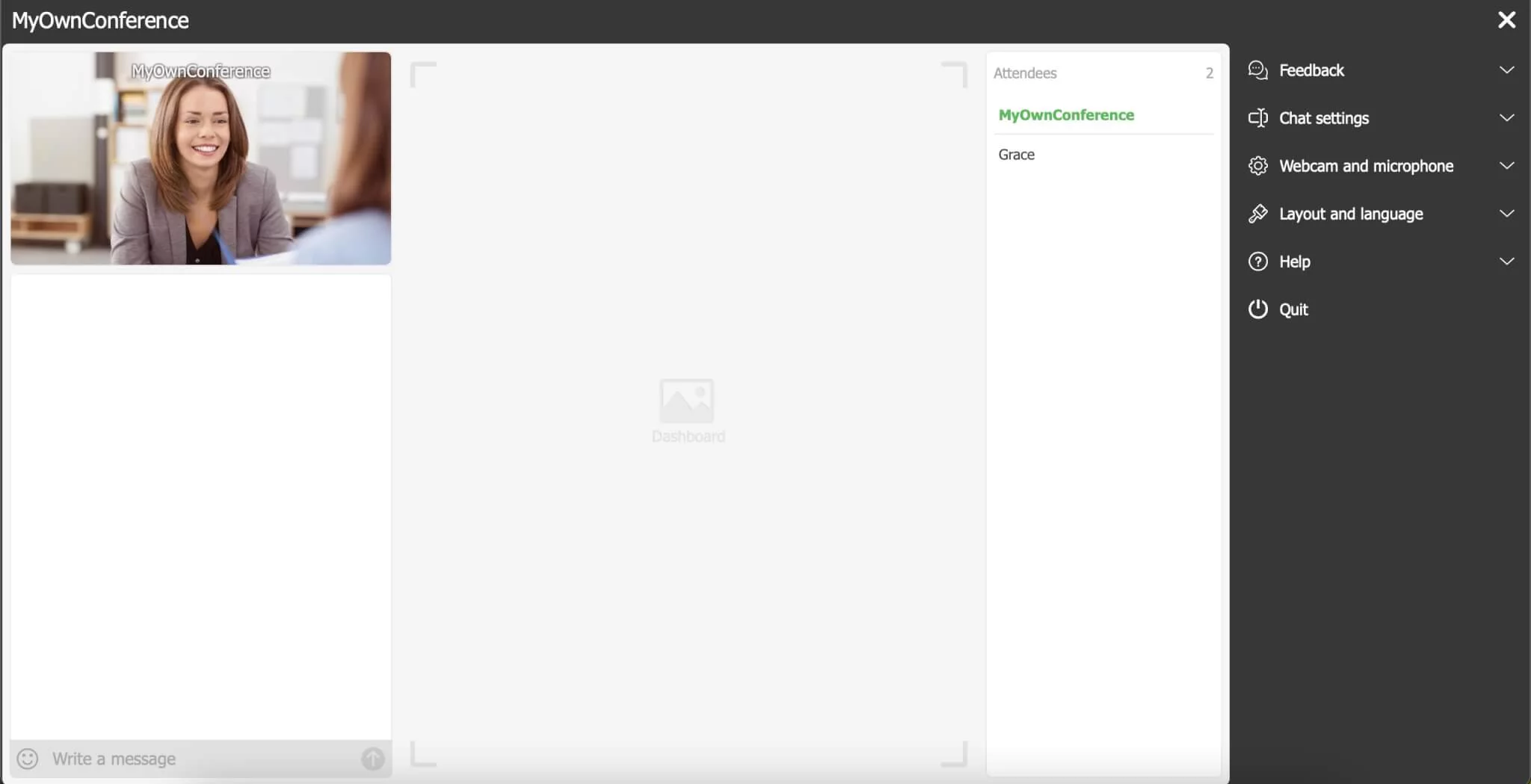
The central part of the control panel will provide you with access to the keynotes or other materials broadcasted by the presenter. To maximize the keynote to full screen simply click on the box next to the localization flag. To exit full-screen mode simply press “ESC” on your keyboard:
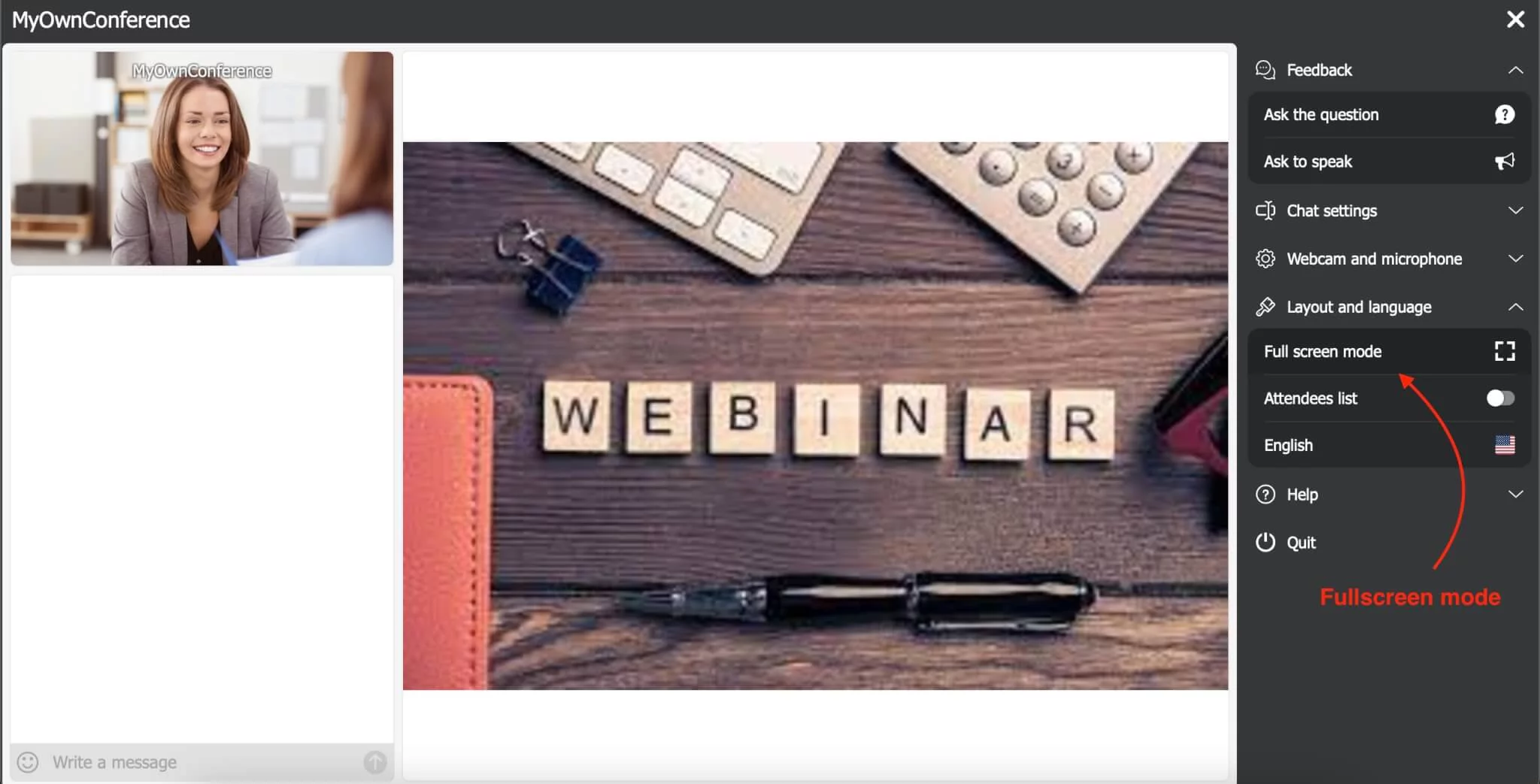
If you’d like to view the list of webinar attendees, simply click on the three-bar icon located on the extreme right-hand side of the control panel.
Note: While the webinar is in progress, you will need to respect the presenter and other attendees or else the webinar organizer may remove you from the webinar room.
On the left side of the window, there are two buttons labeled “Ask a question” and “Ask to speak.” The “Ask a question” button enables you to send a message to the presenter. The “Ask to speak” button enables you to speak during the webinar. Near the bottom of the window you will see the chat area that can be used to communicate with the webinar presenter and other attendees of the event:
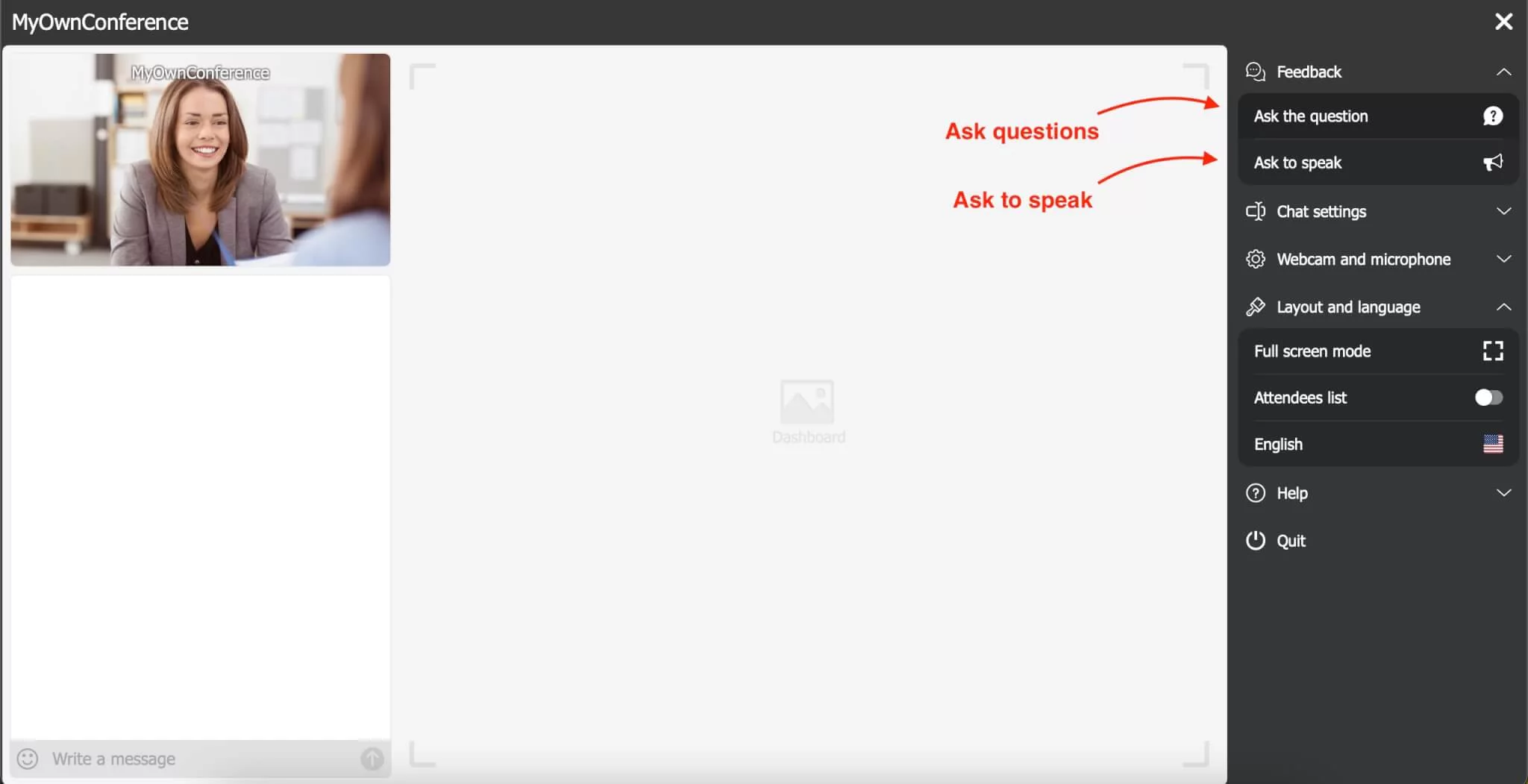
How to Speak in the Webinar
The “Ask to speak” button is located on the left side of the webinar room. When the presenter invites you to join the conversation, simply click on the button and answer “Yes” in the dialog box:
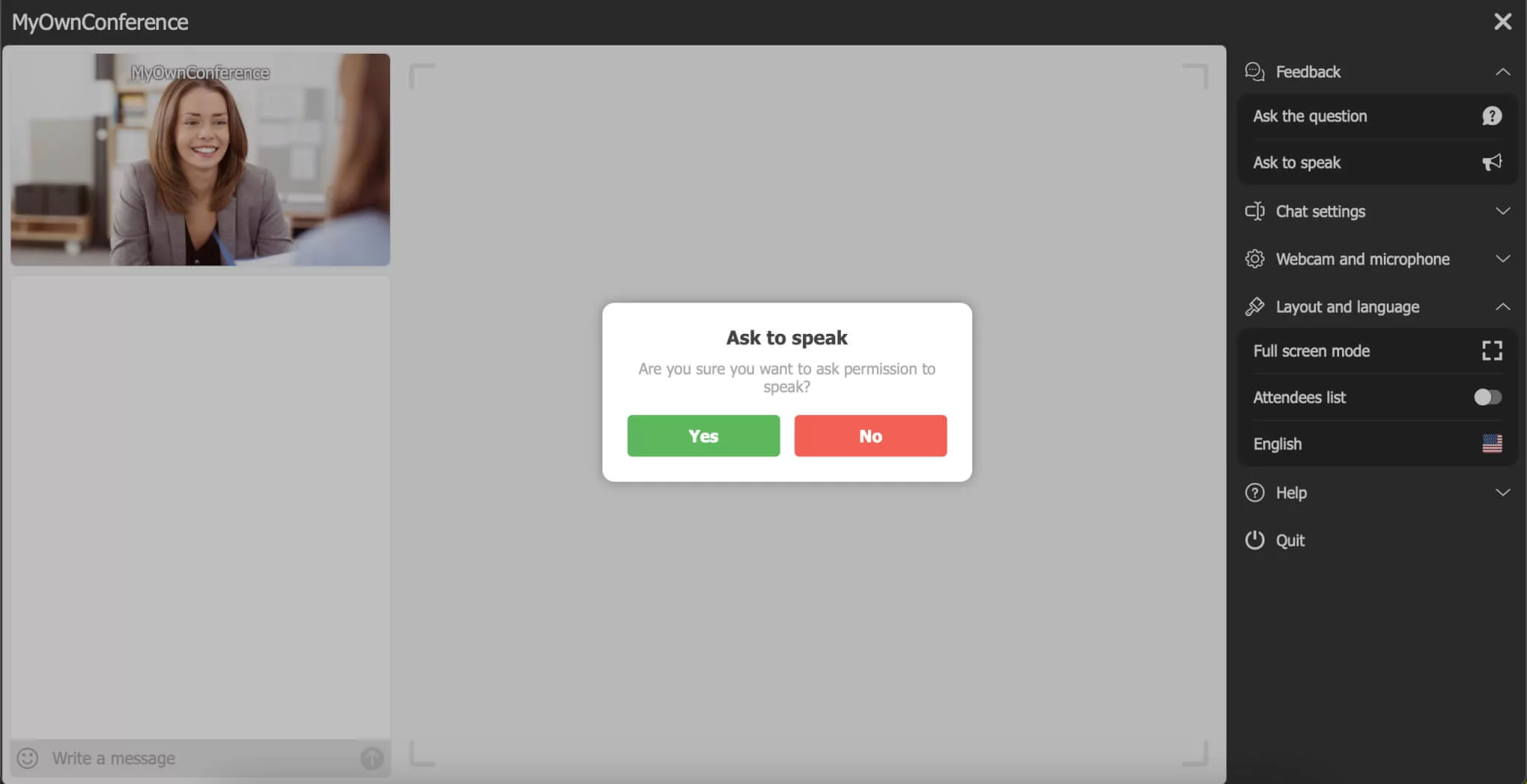
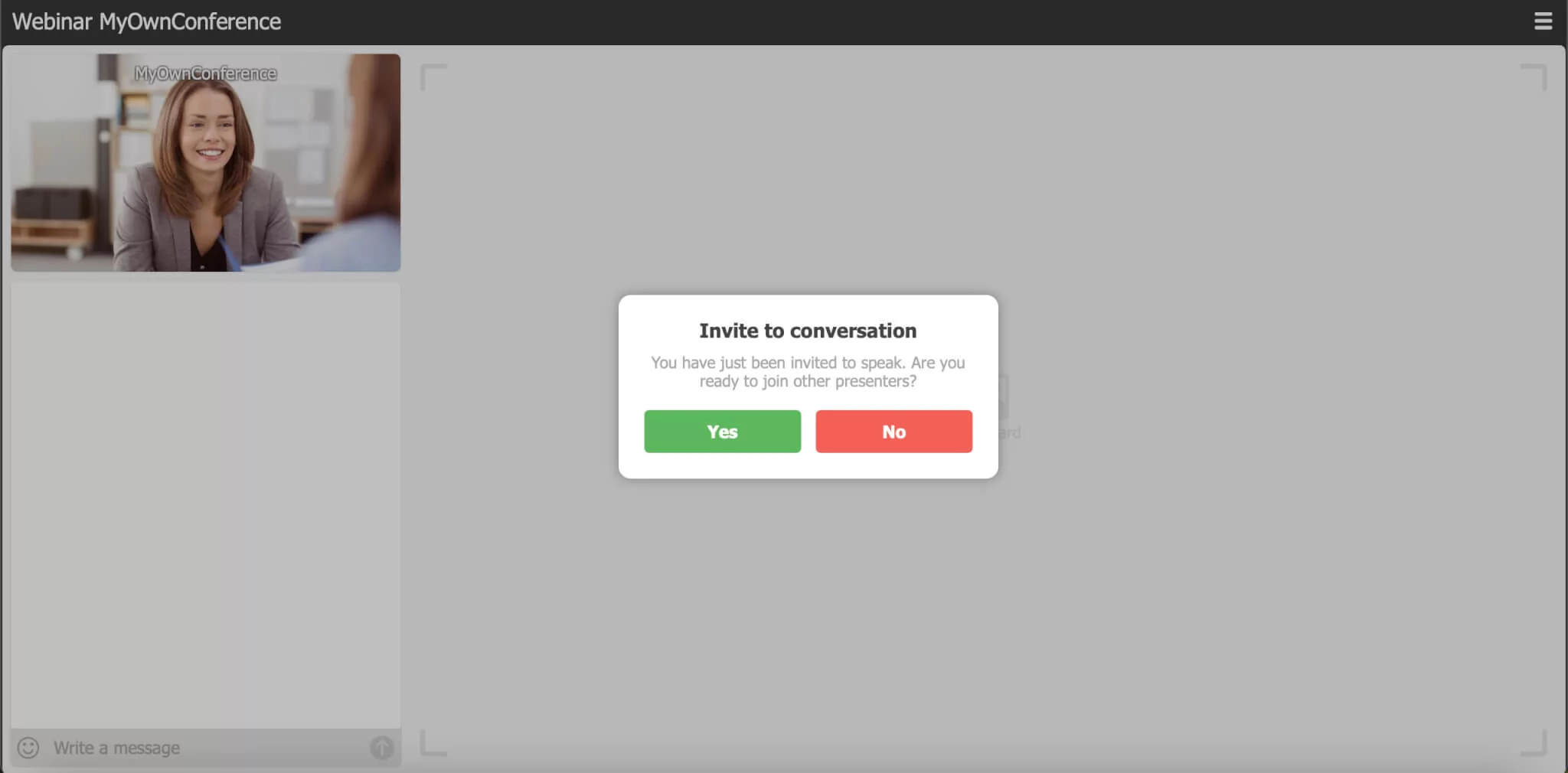
Dealing with Webinar Technical Issues
There are several situations that you might encounter that could prevent you from joining the webinar, the most common are as follows:
- You can not enter the room
- Cannot see the presenter
- Cannot hear the presenter
- Echo
- Problems with text chat
Some but not all of these situations may be attributed to technical issues with your hardware, your browser or in some cases your installed software. To ensure that you can join the webinar, there are a few things that you must check:
- Your web browser must support HTML5,
- JavaScript must be disabled.
- Your web browser, or any of the installed extensions, block execution of software. These may include, but be not limited to, AdBlock, FlashBlock, etc.
Note: in most cases, clearing your web browser cache will be enough to solve most issues. To identify other possible reasons for the issues, you might need to run the system test. More information on how to clear your web browser cache is available in our video lesson.
How to Run the System Test
Before you even attempt to join a webinar, it is a good idea to run the system test to ensure that your computer meets the minimum requirements. To do this, click this link to open the system test window:
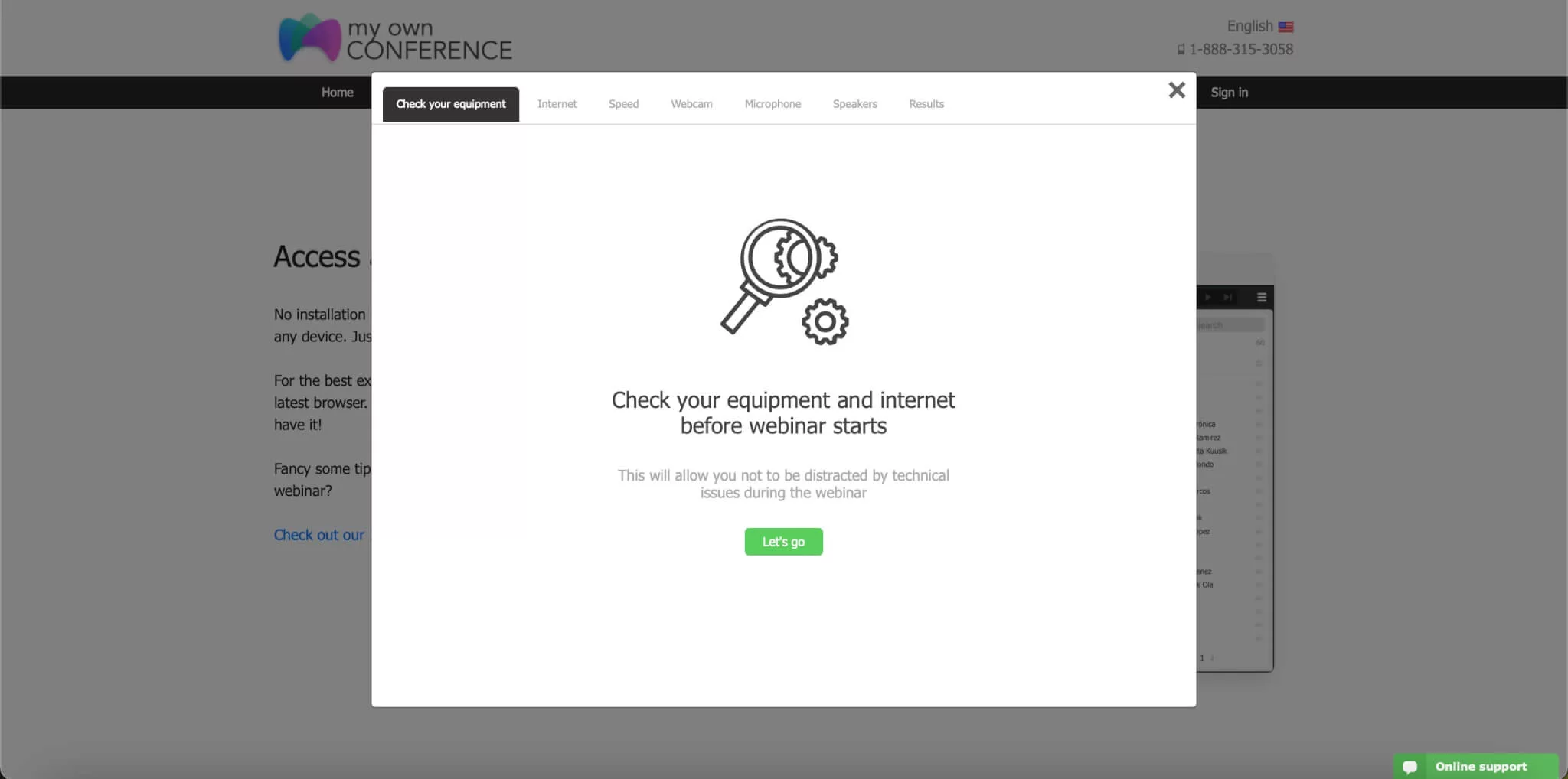
The series of tests included in the System Test will quickly identify any issues that need to be corrected so that you will not run into any issues during the webinar. The system test will perform the following tests of your system:
Click on “Summary” to see a summary of the test results:
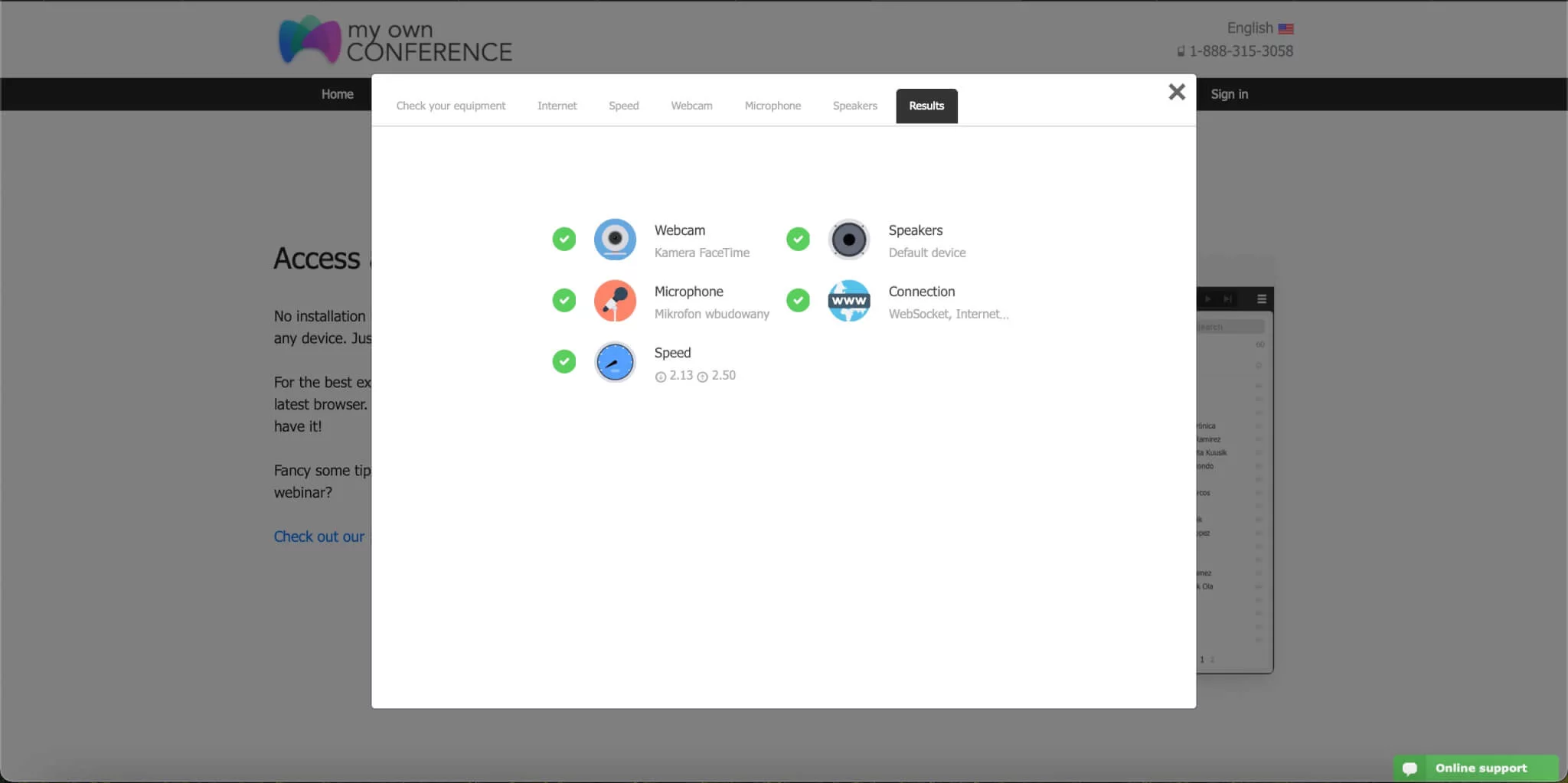
Reasons why you can’t Enter the Webinar Room
If you are having difficulty entering the webinar room, there are a few possibilities that you may need to investigate and correct as follows:
- You may have been banned from entering this webinar by the presenter. If you find yourself in this situation, then you will need to contact the presenter to request access.
- Your IT administrator may have locked down all ports and external access per the company’s network security policy. If this is the case then you can request your Administrator to allow external access to the following required Ports, and Domains:
- Open ports 80 (HTTP), 443 (HTTPS)
- UDP ports for WebRTC
Unrestricted access to the following domain names:
*.moc.ac
*.wbnr.im
*.mywebinar.io
*.mywebinar.net
*.mywebinar.live
*.mywebinar.com
*.myownconference.com
*.myownconference.net
*.myownconference.orgHow to Resolve the Echo Effect
Having trouble with an echo during a presentation? Here’s how to troubleshoot — first, see if it’s coming from your end or the presenter’s. Ask them to turn down their microphone volume and mute any other mics they might have. If the echo persists, then it’s on your side. To fix an echo on your system, follow these steps:
- Use an audio headset.
- If you are using a standalone microphone and speakers instead of a headset, try to decrease the speakers’ volume or lower the microphone’s sensitivity using the “Sound level” adjustment in the webinar room or your computer’s setting. It is advisable that the “software” volume should not exceed 80%.
- To reduce echo, turn on echo cancellation in your sound card settings. The exact steps will differ depending on your sound card, but they’re usually in your computer’s Control Panel or the software that came with it. Some sound cards even have a dedicated setting for calls or conferences — that’s usually the best option. Need more help? Check your sound card’s manual.
- If the audio input devices contain a stereo mixer, you will need to disable it or lower the volume to the minimum.
- As a last resort, disable all other devices (like line input) except for the microphone.
Other issues
1. Cannot hear the presenter?
Solution: on your computer desktop, find the loudspeaker/headphones icon and make sure that it does not have an “X” on it. If it does have an “X” then click on it to open the dialog box and then click on the icon and adjust the slider for volume.
2. Cannot see video from the presenter, or it is very slow?
Solution: refresh the webinar page or reconnect to your Internet connection.
3. Cannot see the text chat field?
Solution: bring the scale of your web browser window back to 100%.
4. Cannot see keynote slides?
Solution: check the date on your computer and set it to the current date.
5. Absence of audio and video signal from the presenter
Solution: check to make sure that there is not a proxy server getting in the way as this may totally limit your ability to accept these streams.
Additional information
The information provided in this user guide should give you the basic knowledge needed to attend and participate in a MyOwnConference webinar.
If you still have questions about the MyOwnConference service, we invite you to refer to our other user guides that will provide more in-depth information on specific aspects of the service.
We have also created a Frequently Asked Questions (FAQ) that may further assist you. If you cannot find what you are searching for please do not hesitate to contact our Technical Support team by selecting one of the options located at the very bottom of MyOwnConference website.






