
Every webinar host hopes the event will run smoothly without any delays or complaints. In reality, almost every speaker and organizer, including you, has seen messages from participants saying things like “no sound,” “the sound is gone,” “where is the video,” “I can’t see the presenter,” “when does the webinar start,” or “I lost sound and video.”
When Your Webinar Audience Starts Complaining Fix it Fast and Save Your Reputation
Summarize with
Table of contents
- When Your Webinar Audience Starts Complaining Fix it Fast and Save Your Reputation
- So what do you do if the participants complain?
- Make sure the webinar has already started
- Check if the sound is turned on your device
- Unload your internet connection
- Change your browser
- Unload your computer
- Send an instruction
- What if the participant is too busy / does not want to understand?
- Final words
- FAQ
Of course, this is not ideal, especially if the host has not even started the broadcast yet.
A webinar host most likely carefully prepares for an event, collecting material, designing a presentation, and so on. Of course, he wants each participant to come out of the event with a smooth experience. But the internet is not always on board.
So what do you do if the participants complain?
Firstly, don’t panic. Technical problems at a webinar, although unpleasant, are almost inevitable. This is not your fault. For a webinar to run smoothly, every presenter and participant needs a stable internet connection. It’s best if the speed is at least 10 Mbps, and having a faster connection will always give better results. You also need the latest version of the browser, a licensed updated Windows or macOS, and a powerful computer, preferably purchased not more than a few years ago.
This is rarely the case; in reality, people watch webinars on the subway, tram, at a bus stop, under a bridge, or while driving, all places where the internet is, by definition, unstable. They may also not have the updated operating system or browser or a computer that is not ancient.
In addition, the human factor is also involved. Participants in your webinars may be far from confident gadgets. Things like the browser, browser string, connection stability and speed, and so on can be difficult for them to understand. Whatever it is that causes the bad audio or video quality, the participant will be dissatisfied.
But with all of the above, even in imperfect conditions, participants with complaints. To do this, you can give them some recommendations.
Make sure the webinar has already started
If the webinar does not have sound and video, then it has likely not started yet. Often, the webinar begins 5-10 minutes later than the scheduled time so that all participants have time to join the broadcast.
When a presenter speaks at a webinar, the corresponding window appears in the webinar room.
If there is no window, and the screen says “wait for the presenter to turn on”, then the webinar has not started yet. Wait for the broadcast to start.
Check if the sound is turned on your device
This is especially true for mobile devices, where many people prefer the silent mode.
To check if the audio on the device is turned on, open any video or audio file. If there is no sound, check the system’s volume, connect a headset or speakers.
Home computers may lack not only speakers but even a sound card. This means that it will be impossible for their users to hear the webinar.
How to Make Webinars More Interactive
Unload your internet connection
Webinars need a fast and stable internet connection. Most technical issues during a webinar happen when the connection is too weak. For example, it’s almost impossible to have a smooth webinar if someone in the next room, like your husband, brother, grandmother, or even the cat, is streaming TV through IPTV, while your son is downloading CS:GO from torrents at the same time.
So what can you do to improve the internet? We have written about this in a separate article, but here are the main points.
Pause all downloads from the internet and close all unnecessary browser tabs.
Get as close to the modem as possible so that there are no walls between you and the router.
Connect the internet, not via Wi-Fi but a cord.
Disconnect devices that you are not using at the moment from the internet.
Ask your family not to overload the internet during the webinar, especially if it is very necessary for you.
Change your browser
If the presenter is still not visible or audible, but other participants do not complain about the lack of sound and video in the chat, then a simple solution would be to change the browser.
On computers, we recommend using the Google Chrome browser that’s updated to the latest version. On mobile devices, it is best to use the browsers Google Chrome and Mozilla Firefox for Android devices and Safari for iOS.
Unload your computer
If the computer is not very powerful or is loaded with many open programs and tabs in the browser, then this can affect the quality of the webinar. Therefore, disable all programs that you are not currently using. This is especially true for programs that start automatically after turning on the computer: Skype, Viber, Zoom, Torrent, etc. Send instructions before the webinar.
Send an instruction
As a host, you could ease things by helping your attendees figure out how to participate in the webinar. Attach a link to the participant’s instructions in the invitation letter. Then, tell them how to contact you or technical support.
In extreme cases, advise the participant to change the computer and even the place of participation.
What if the participant is too busy / does not want to understand?
It is still worth explaining that a webinar requires certain equipment and good internet, no matter the circumstances. There are no exceptions. If possible, ask that member to contact MyOwnConference support for help.
Final words
In short, even though technical glitches and participant frustrations can happen in every live event, you can greatly lessen their impact by staying calm, being proactive, and giving clear and thoughtful guidance. When you tell attendees in advance how to check their sound or video, ask them to close any unnecessary programs or tabs, and remind them to use updated browsers or wired internet connections, you help shift the focus toward smooth participation instead of finding faults.
If problems still appear despite these precautions, the way you respond can make a big difference. Acknowledge the issue, suggest simple troubleshooting steps, and stay patient, so you keep your credibility and strengthen your audience’s trust.
In the end, understanding both the human and technical sides of your webinar helps you solve problems quickly and maintain the high quality of the experience you have worked so hard to create when attendees complain.
FAQ
You should first stay calm and remember that technical issues during a webinar are almost unavoidable. The internet connection, browser version or device power may be the root cause rather than your fault.
If attendees report no sound or video, ask them to check if the “waiting for presenter” message still shows up. If it does, then the broadcast probably hasn’t begun and they just need to wait a few minutes.
Advise participants to stop all big downloads, close unused browser tabs, move closer to the router or use a wired connection and disconnect other devices eating bandwidth because a better internet link reduces many problems.
Tell them to try switching to a modern browser such as Chrome or Firefox (or Safari on iOS), update their operating system and close background applications because old or overloaded devices often struggle during live webinars.
As a host you should explain beforehand that certain equipment and connection quality are required for a smooth experience, offer direct technical support if possible and in extreme cases suggest the attendee try a different computer or location.
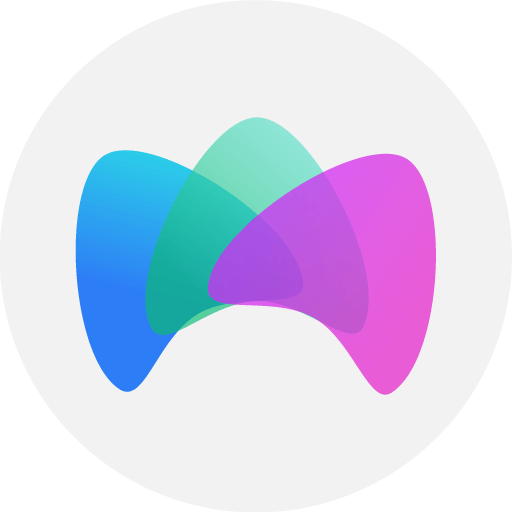
Simplified online meeting and webinar software platform MyOwnConference — perfect for a work-wherever world. Life hacks, reviews, and tips for scheduling and preparing to hold and promote webinars and virtual conferences.











