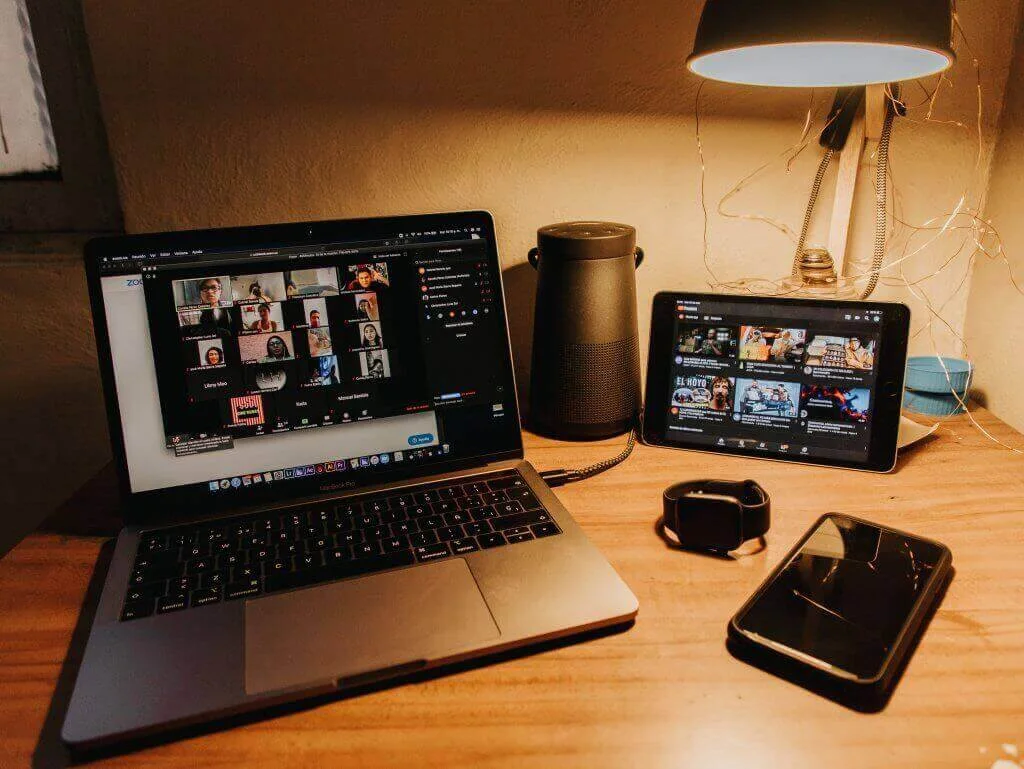
On the eve of the holidays, the MyOwnConference team decided to please its users and has launched a new feature in the webinar room — video conference mode. So, let’s talk about what this new product is and how it can be useful for you.
Video conferencing mode in your browser
Webinars and online meetings have become a part of our daily life and work. And for good reason. Online meetings are convenient and simple, do not require much effort. You can organize everything in a matter of minutes: you just need access to the Internet and, of course, a device with an Internet browser.
What does a webinar room look like in normal mode?
When conducting webinars, one of the most in-demand functions is the presentation of content materials. For this, we have allocated a special work area in MyOwnConference. It serves for displaying your screen, recordings, presentations and for drawing.
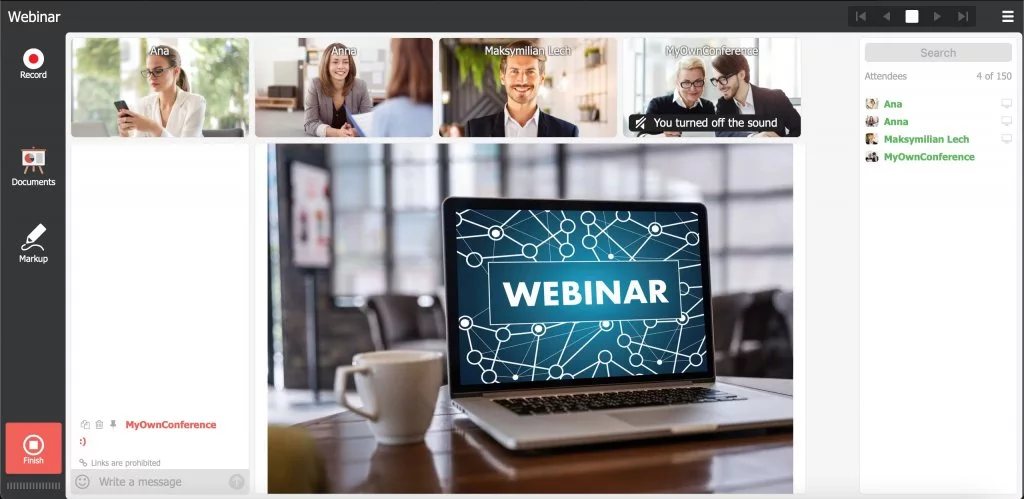
In the usual mode, all fields are active in the webinar room — the chat area, the presenters’ cameras and the area for displaying materials. The “Materials” and “Draw” buttons are also active.
The workspace often remains the same when hosting webinars, video interviews, and other online meetings without extra tools. With multiple cameras in use, it can become cluttered and even distracting. The more speakers there are at an event, the smaller each one’s video area becomes. This can prevent participants from clearly seeing each speaker when several cameras are on.
For such cases, our team has found a solution that can significantly transform the quality of your meetings.
What is the video conferencing function for?
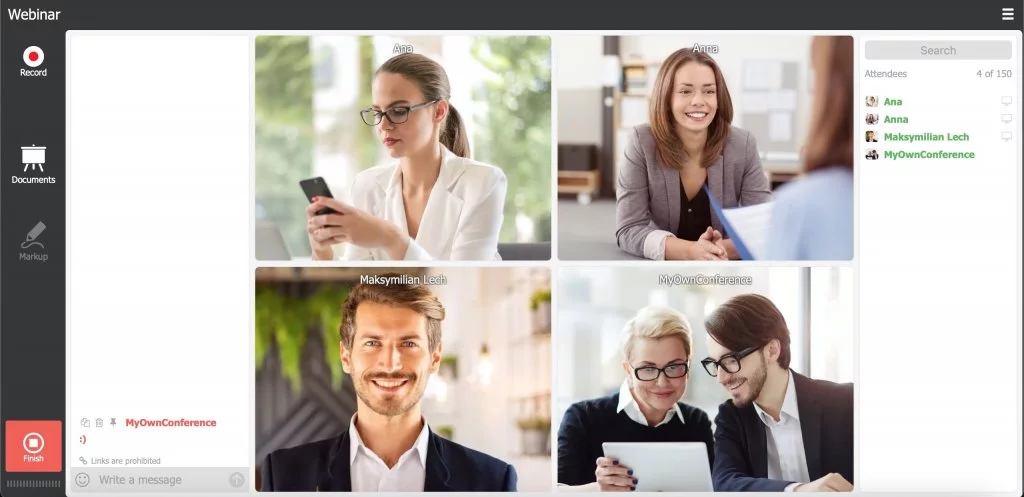
This feature allows you to increase the area of all enabled speakers’ cameras by making the working area in the webinar room invisible.
When the “video conference” mode is turned on, the working area disappears. It makes possible to enlarge the images of each of the speakers. Remember that up to 10 presenters can speak at the same time in MyOwnConference. When “Video conferencing” is on, participants will be able to see the speakers closer than when the room is in standard mode.
The chat area will remain active, allowing participants to leave messages as usual. However, the workspace will no longer display documents, and the “Drawing” button will turn gray. Presenters can still use CTA buttons, tests, and surveys to engage participants.
In turn, the image of the webinar room for the participants will look slightly different from that of the presenter.

How do I enable the “Video conferencing” mode?
To enable this function, firstly select menu on the webinar room. After chose the “Room Settings” tab, and then “Video conferencing”. Move the slider and there you have it — the mode is turned on.
Features of the “Video conferencing” mode
For example, during the webinar, the presenters played a video, showed a presentation or shared a screen. When the video conference mode is turned on, the displayed materials will disappear, and the “Drawing” button will be inactive and greyed out.
You can test the new mode right now on our website. We are confident that with our video conference mode, your meetings will be much more productive and your communication will reach a whole new level.
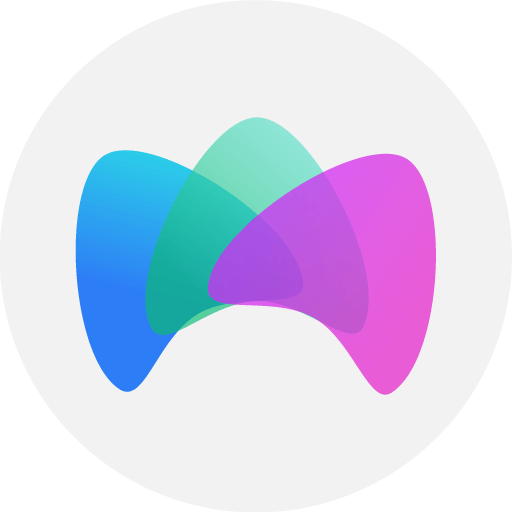
Dedicated to enhancing your online meetings and webinars in today’s digital-first era. Join us as we share in-depth insights, proven strategies, and expert guidance on organizing, promoting, and excelling at virtual events and conferences.











