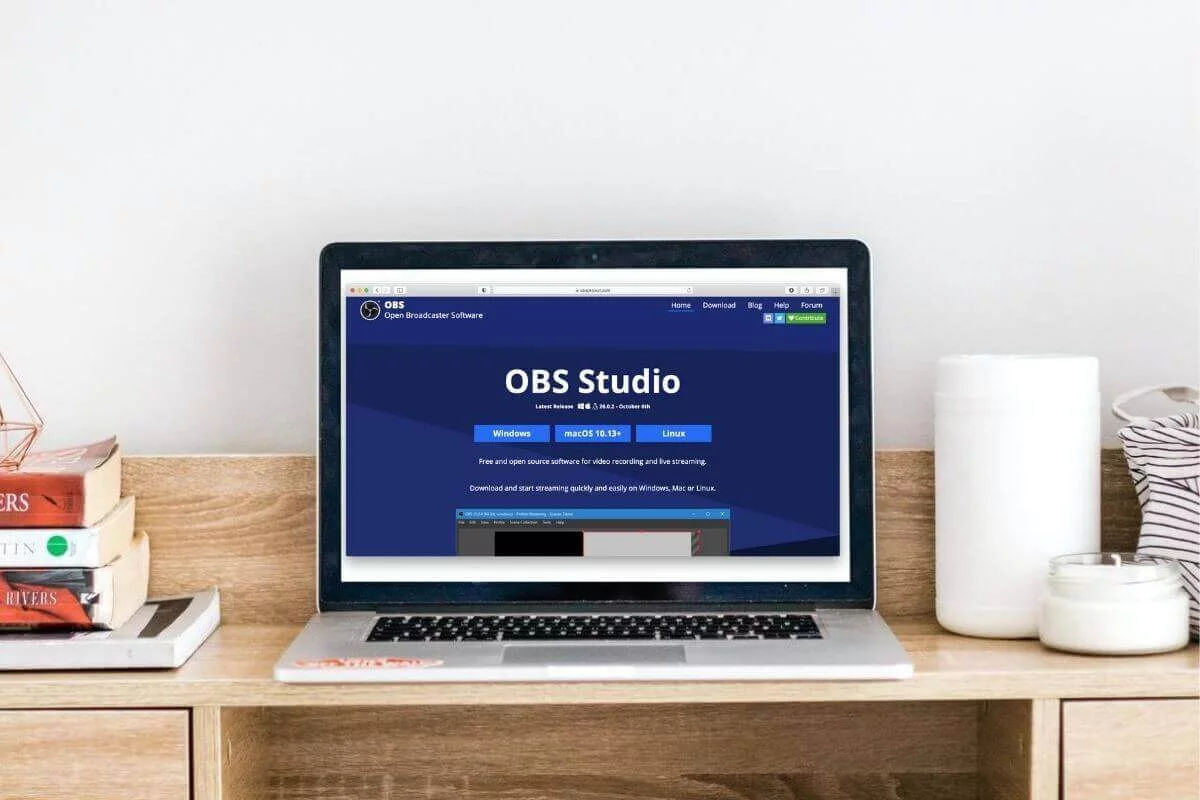
In MyOwnConference, you can host webinars using live-streaming from OBS Studio and other streaming software.
Stream Webinars on MyOwnConference with OBS Studio
Summarize with
Main points
The most important thing is that they work with the RTMP protocol, for example with Wirecast, FFmpeg, or Adobe Media Encoder.
Why use broadcast from OBS on a webinar site?
In MyOwnConference you will have a great webinar even without additional applications. If the format of your event is a presentation and a camera, using OBS Studio will complicate your task. But there are situations when you need to stream video in 1080P or higher resolutions and this can be convenient from OBS or other streaming programs. You should use the format if you need to show how you do something on camera. For example, when you want to display images from several cameras at once or enable the green screen function, changing the background behind you.
Let’s take an example of a manicure master class: During the webinar, you want to have one camera pointing at your hands and another showing your face, in this case, it will be convenient to use an external camera and a built-in laptop camera or several external cameras at once. OBS Studio processes the signals from both cameras and directs them to the webinar room for broadcasting.
Other options for broadcasting through OBS Studio
In addition to the fact that you can display images from several cameras at the same time from one computer, the use of encoders has other advantages.
- Separately record the camera and audio from the webinar.
- Record video from each presenter’s cameras into separate files.
- Get access to finer and more flexible video settings to stream your camera video in the best quality.
- Broadcast the webinar simultaneously on YouTube and in the webinar room.
- Combine showing video from the camera and capturing part of the presenter’s screen.
- Easily record your webinar and save it locally, with customizable image quality for the perfect file.
While OBS Studio provides advantages, certain situations call for the unique capabilities of an encoder.
For example, if for some reason it was not possible to capture a camera or microphone in the browser, then with a 99% probability you will be able to do this in OBS Studio. Indeed, unlike the browser, the OBS Studio is specially designed to work with cameras. With broadcasting through such programs, you have the opportunity to show video from any equipment: IP cameras, intercoms, video peepholes, and telephones.
Please note that the platform supports not only OBS Studio but also other similar streaming programs that support the RTMP protocol.
How to enable broadcasting through OBS Studio?
Everything is simple.
✔️ Step 1. In OBS Studio, choose the video source, which means the cameras you plan to use for your broadcast, and then set the image size.
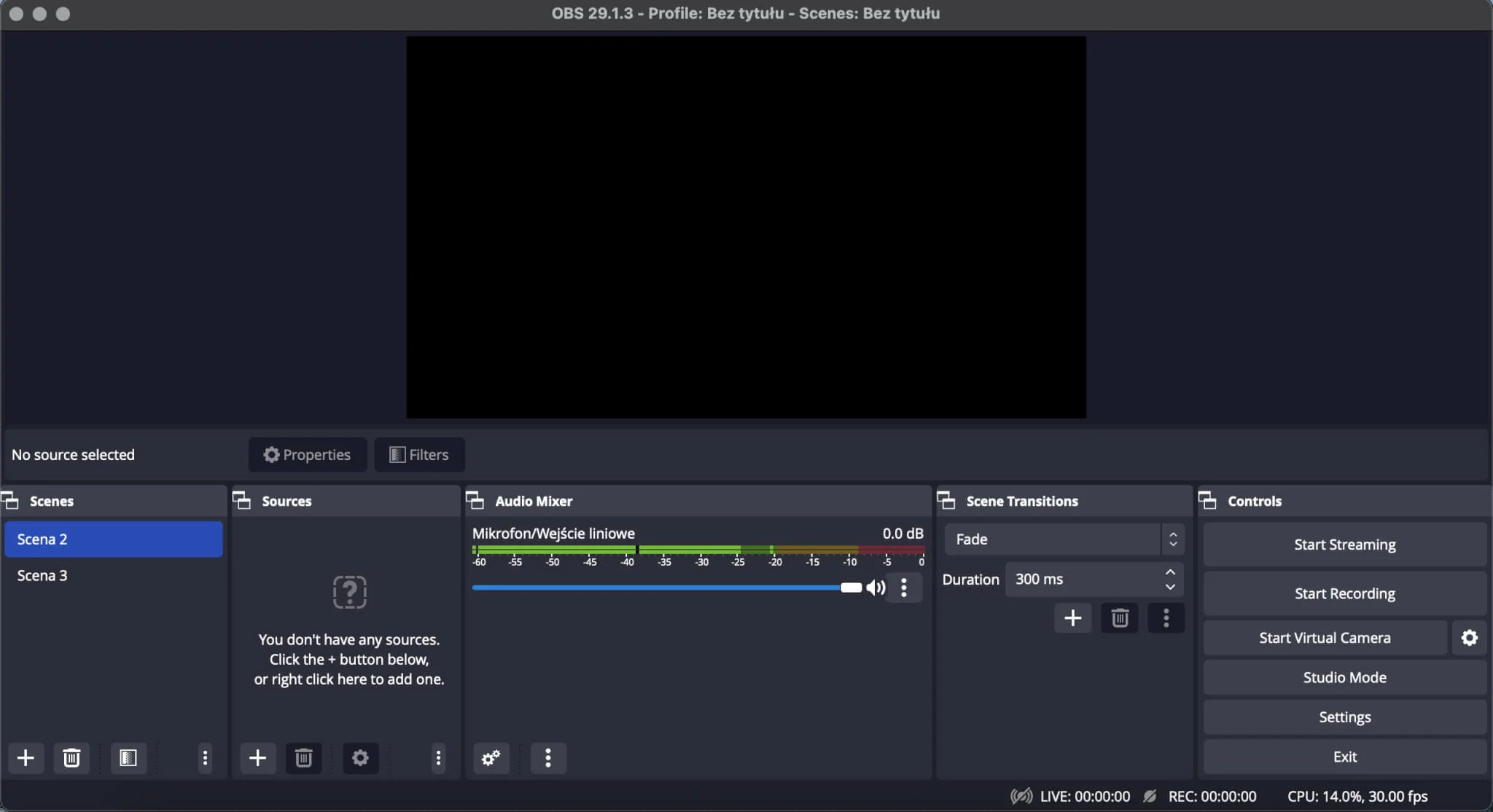
✔️ Step 2. In MyOwnConference, create a webinar and add at least two hosts to it.
Enter the advanced settings menu of the webinar room, General section, and activate the OBS broadcast mode.
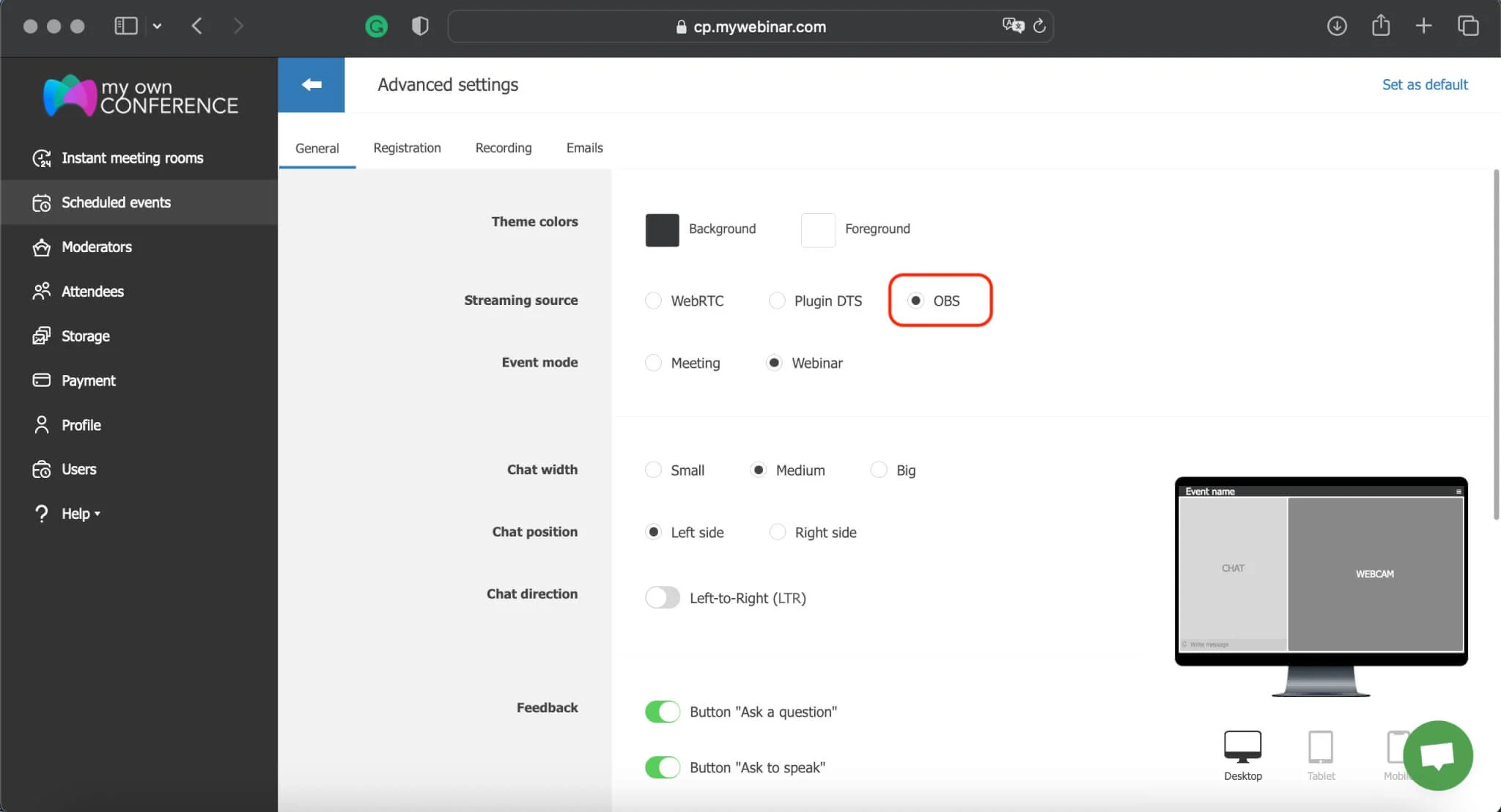
Open the webinar links section.
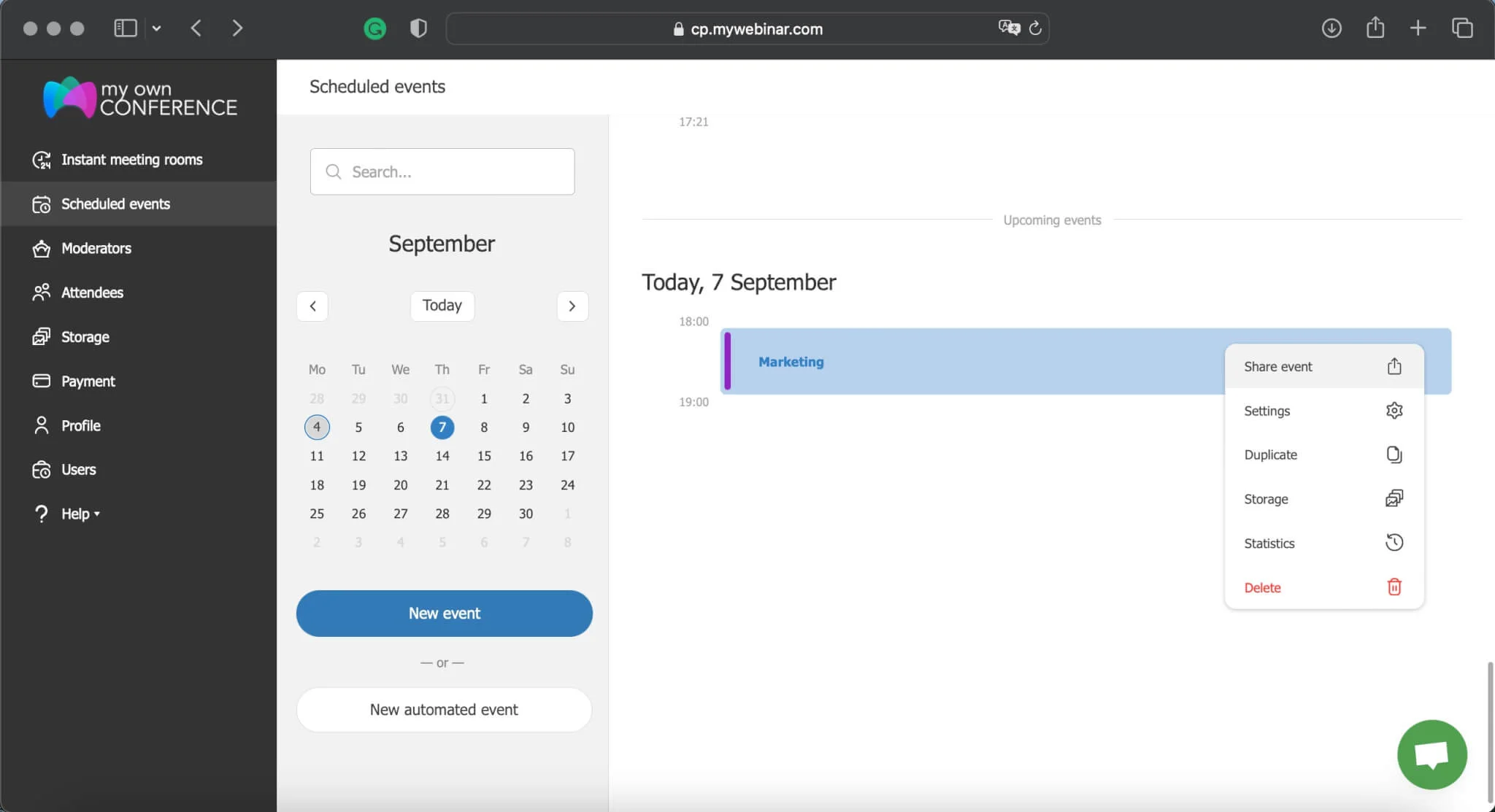
Now in the «Share event» section, you have the opportunity to get data for connecting the presenter via OBS. Set the OBS switch next to the name of one of the presenters.
You will see two fields. The first line contains the server address, the second line contains the unique key of the webinar.
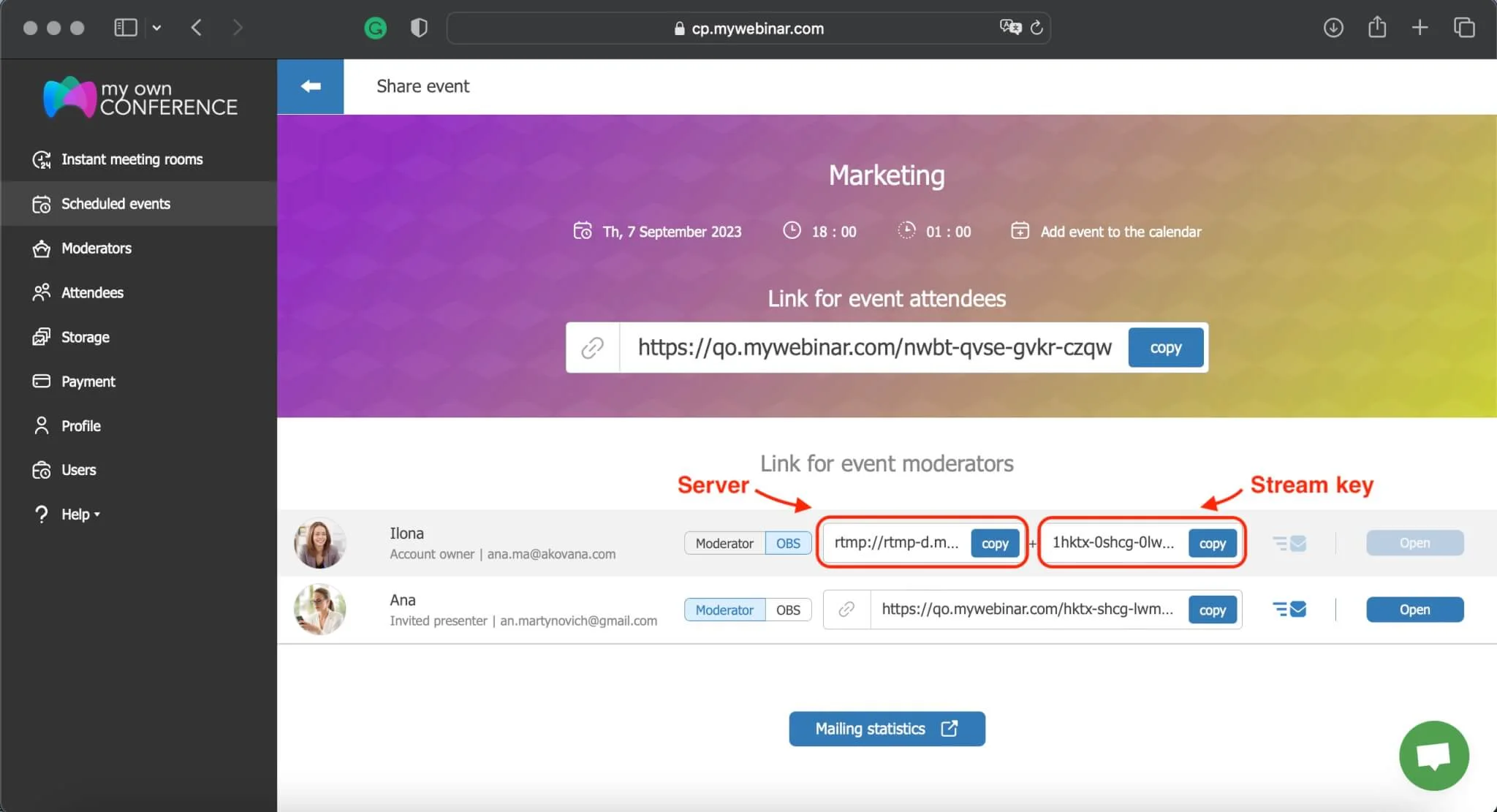
✔️ Step 3. Copy and paste these settings into OBS Studio.
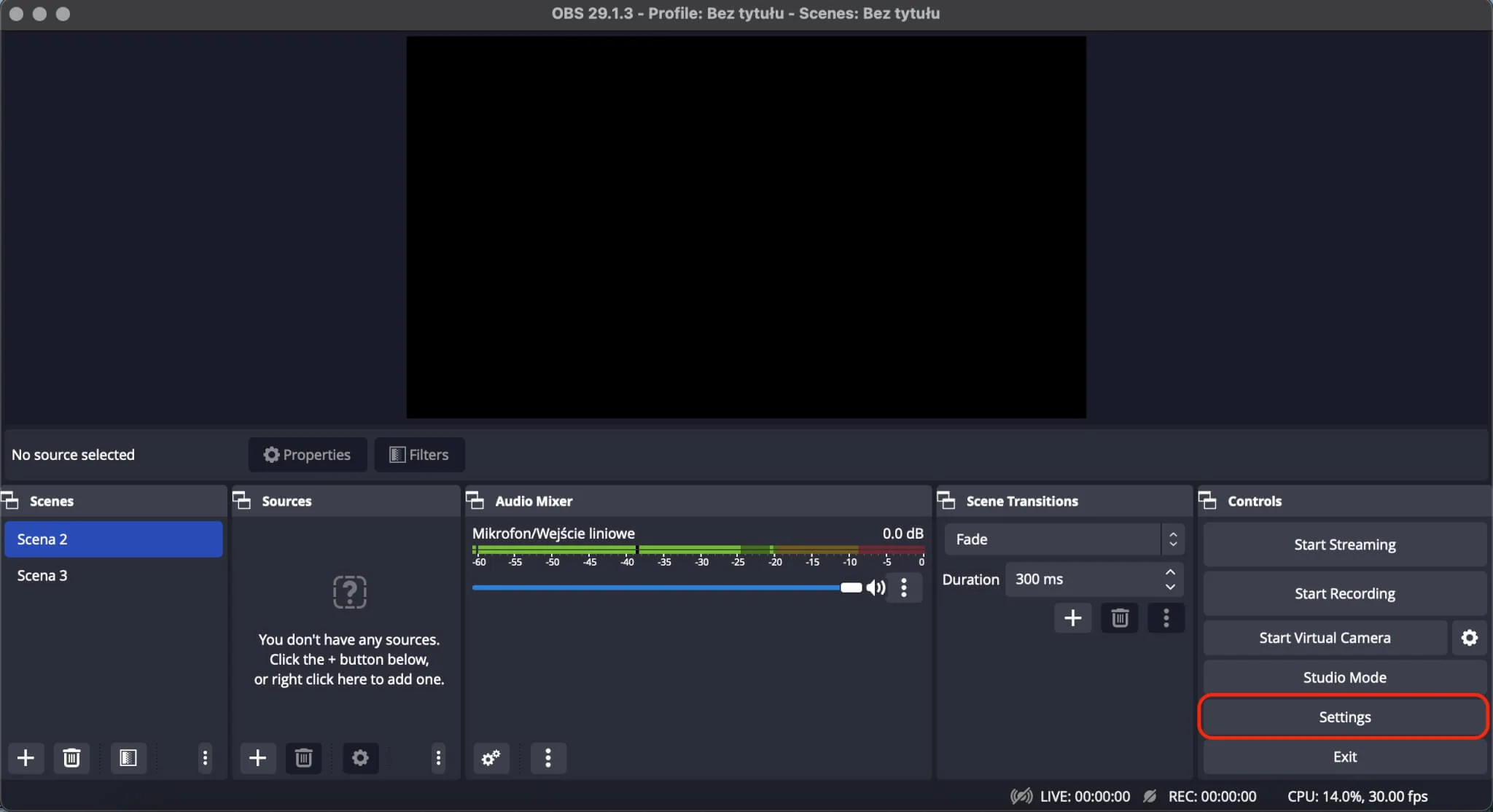
To do this, open OBS Studio «Settings», then open the «Stream» tab. Specify the value “Custom” in the “Service” line.
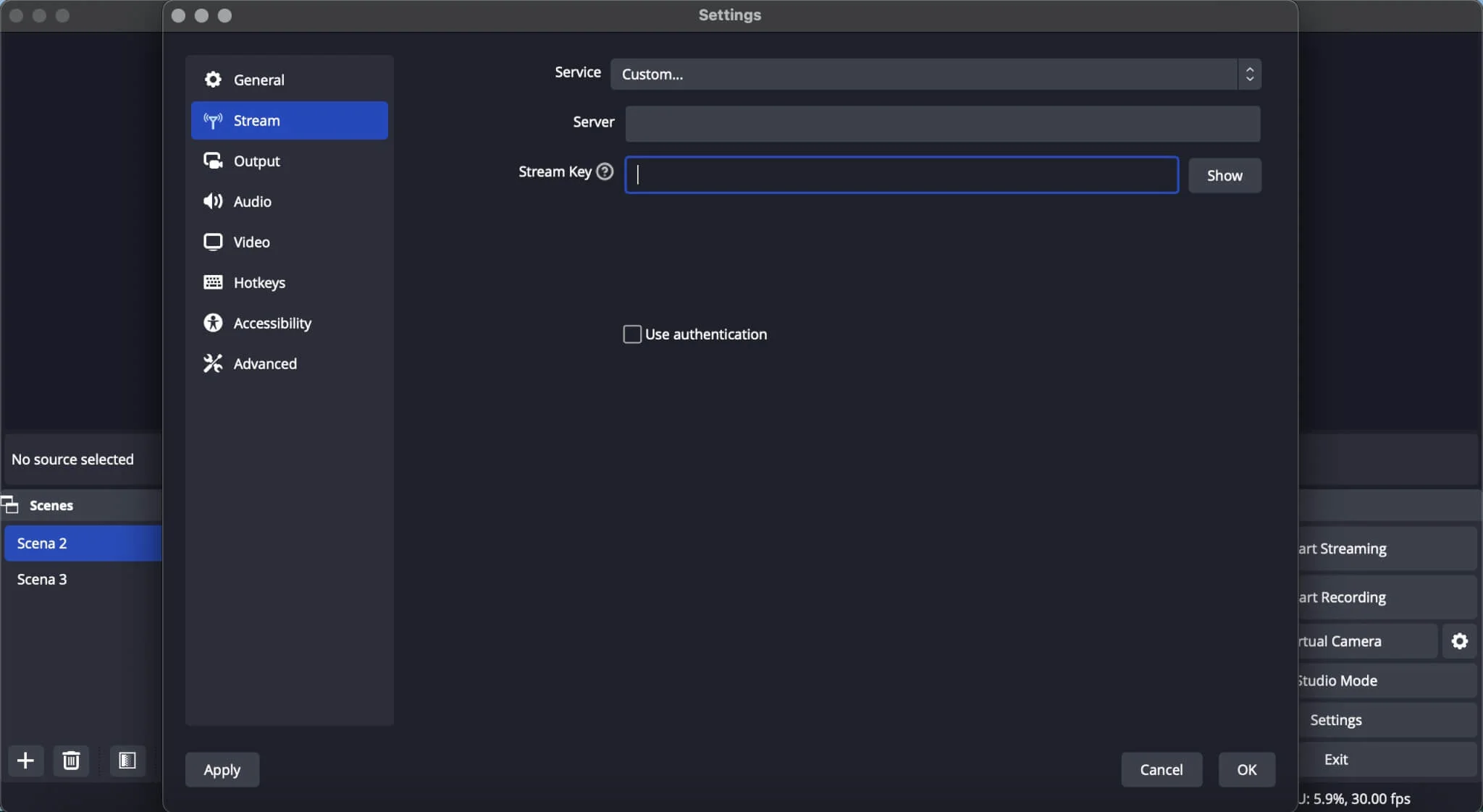
Then in the «Server» line insert the server address (link from field 1).
In the “Stream key” field, paste your unique webinar key, which is the information found in the second box.
✔️ Step 4. Set the rest of the broadcast settings, if necessary.
✔️ Step 5. Start broadcasting in OBS Studio.
Now if you enter the event as a listener or a host who does not broadcast through OBS, you can watch your broadcast.
Before you end the webinar, end the broadcast in the encoder.
What are the key factors for successful webinar broadcasts?
To make everything go smoothly, consider some of the nuances of using an external program.
Webinar moderation and the role of presenters
If you are hosting a webinar on your own, then within the same webinar you cannot switch from broadcasting via the encoder to the usual broadcasting from the webinar room. When you broadcast through OBS Studio, your content displays in the designated area. The same presentation rules for webinars apply. Namely, by switching to another mode, for example, if another host activates the screen or video, the broadcast window with OBS Studio will close. In addition, the webinar room will remove the host who broadcasts through OBS Studio. Each start and stop of a broadcast from OBS Studio will be accompanied by an exit from that presenter.
In order to moderate the chat, run tests, questionnaires, or sales buttons, and invite a second host or moderator to the webinar. If a co-host needs to join the conversation, all they need to do is click the Speak button in the webinar room.
Solo webinar broadcasting
Broadcasting through OBS Studio, only one presenter can conduct your webinar. Even if you are hosting a webinar on your own, encoder functions allow you to not only show video from the camera but also show windows of different programs or the entire screen of the presenter. So, having mastered the capabilities of OBS Studio once, you can conduct a webinar at a high level without any hitches. The host himself must be in the webinar room at the time of the start of the broadcast and remain on the webinar until it ends.
Tip
Even if you are hosting a webinar on your own, create two hosts at once. Use one to enable broadcast through OBS Studio. And don’t do anything else on their behalf in the webinar room. As a second host, you can access the webinar in another browser and moderate the event.
Unique broadcast code
For scheduled events, you will receive a unique broadcast code that is different for each host. This code changes even within the same chain of webinars.
With a permanent webinar, presenters get a unique code. Use this code to access all events held in that room.
Broadcast delay
Please note that during the signal transmission through the encoder, there may be a slight delay in broadcasting. You can customize its duration in OBS Studio. But the larger it is, the better the image will be during the broadcast.
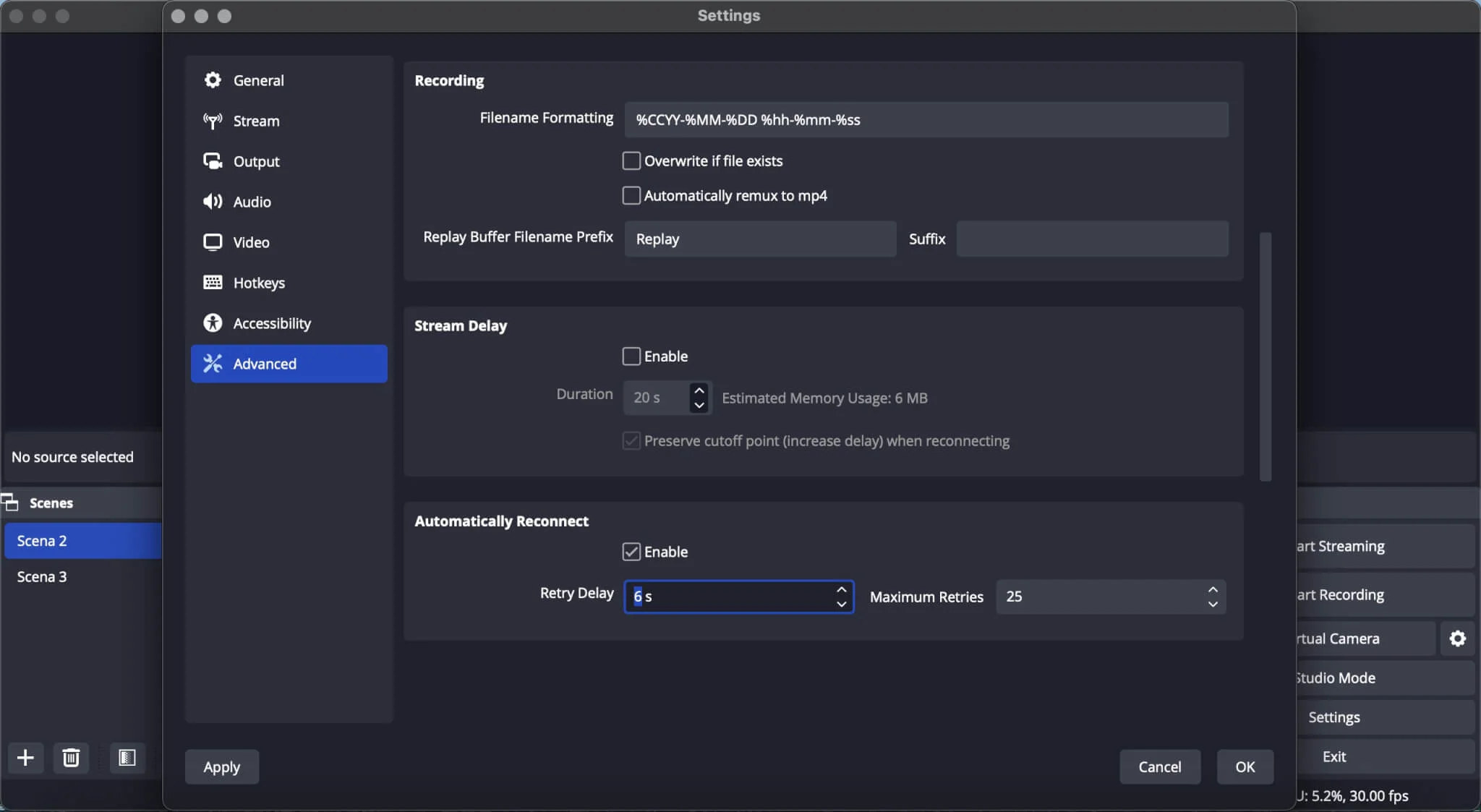
You can broadcast a webinar from any program that supports the RTMP protocol and enjoy other benefits of this solution. You can configure everything in the same way.
Enhance your webinar
Although it will take a little time to get familiar with OBS Studio. Broadcasting with such a program can elevate your webinar. Platform MyOwnConference gives you the power to create dynamic webinars. Broadcast to multiple sites, enjoy enhanced video and explore new features. All without breaking the bank. We hope this guide has helped you understand OBS Studio better, now, it’s time to practice.
Read also about our secure broadcasting technology. It can help you avoid high internet traffic usage when you hold your webinars and keep the same level of interaction you can get with OBS.
FAQ
OBS Studio is an indispensable assistant when you have additional webinar needs. For example, when you want to show the view from several cameras at the same time or from one, but in the highest resolution 1080p. Or in a situation where you need to use a green screen. However, such a broadcast has its own disadvantages and disadvantages, which we mention in the article.
That type of streaming has a lot of pros. Separate camera and audio recording streamlines your editing process and enhances your webinar’s overall quality. We also have various settings available, thanks to which you can choose a higher-quality broadcast. In addition, thanks to this option, we can host a webinar not only in the webinar room but also on YouTube at the same time.
You might choose to broadcast via OBS Studio when you need to stream in 1080 p or higher, to use multiple cameras simultaneously, or to apply a green-screen background so that your event looks more professional.
First you select the video sources in OBS Studio and set the image size. Then in the MyOwnConference room you enable OBS broadcast mode and copy the server address and unique stream key into OBS. Next you configure OBS “Stream” settings with the server address and stream key and finally start broadcasting.
To ensure smooth streaming you should have a second host or moderator in the webinar room to manage chat or polls, the broadcasting host must stay in the room without switching modes mid-stream, and you should account for potential broadcast delay introduced by the encoder.
Yes, but you must create a second host in the webinar room whose only role is to moderate; if you switch from encoder mode to the regular room mode during broadcast the OBS window will close and the presenter may be removed.
The advantages include separate recording of camera and audio, streaming to YouTube and the webinar room simultaneously, fine control of video settings and multi-camera support. A potential drawback is that the broadcast may experience a slight delay due to encoding and you may not switch modes once streaming has started.
An expert behind the simplified online meeting and webinar software platform, MyOwnConference. In today’s flexible work environment, Dan offers invaluable life hacks, in-depth reviews, and savvy tips for organizing, promoting, and excelling in virtual conferences and webinars.











